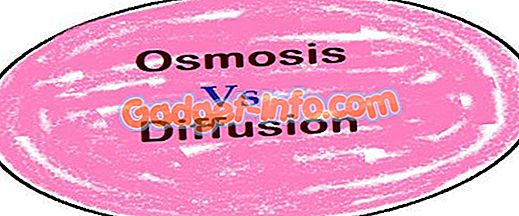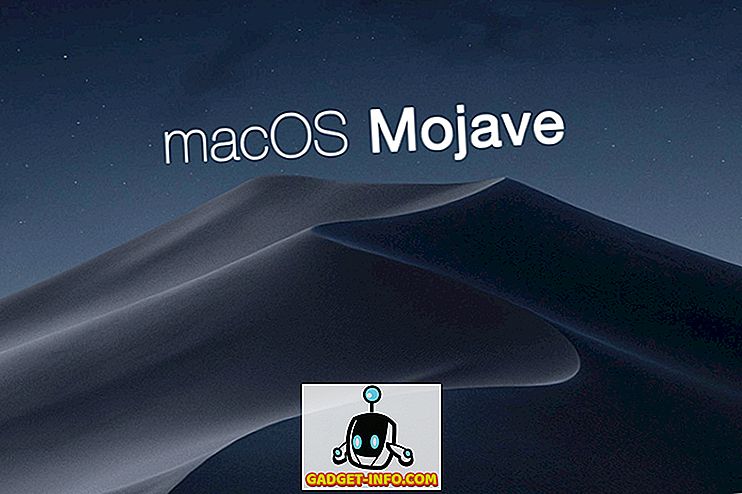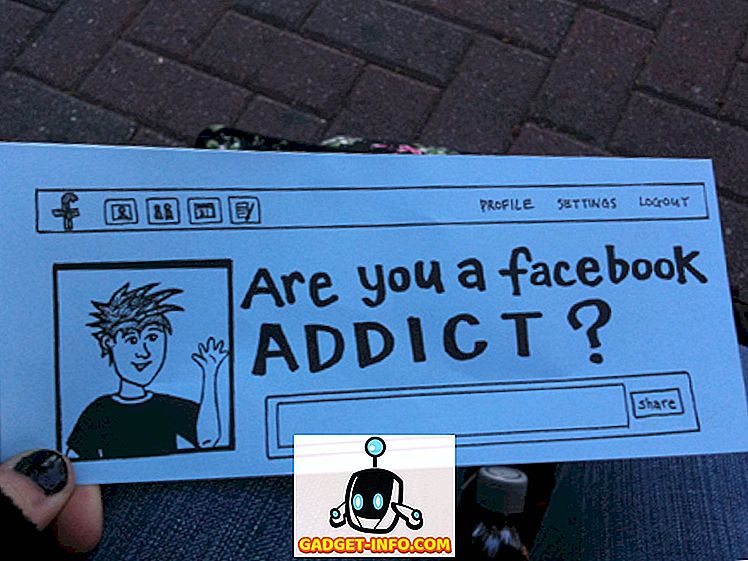Windows 10は、Cortana、Edge、アップデートされたスタートメニューなどのようなクールな新機能をたくさんもたらしますが、それだけではありません。 Microsoftが実際には語っていない、非常に優れた隠れた機能がいくつかあります。 さらに、Windowsは、さまざまなハックと改造のおかげで、そのカスタマイズ性が高いことで知られています。Windows10にも違いはありません。 隠された機能に加えて、あなたはあなたのニーズに応じてWindows 10をカスタマイズさせるいくつかのクールなトリックもあります。 これらのヒントとテクニックを使用すると、Windows 10の経験を最大限に活用できます。
Windows 10の初心者向けのヒントについては既に説明しましたが、ここではWindows 10の高度なヒントとコツを紹介します。
最高のWindows 10隠し機能とヒントとコツ
注意:
Windows 10のトリックの中には、レジストリエディタやグループポリシーエディタでの操作が必要なものがあります。誤った変更を加えると、システムが停止する可能性があります。 問題が発生した場合に備えて、注意してPCに復元ポイントを作成してください。
1.メモリ使用量をチェックし続けるStorage Sense

Windows 10には、MicrosoftがWindows Phoneプラットフォームから採用した多くの要素の1つである新しい記憶域設定があります。 この機能は、 設定 - >システム - >ストレージに隠れています。 “ Storage”はあなたのPCの全てのドライブを表示します。そしてあなたはあなたのシステムのメモリの大部分を占めているものの詳細な情報を得るためにドライブをクリックすることができます。 また、どのアプリが最もメモリを消費しているかを確認できます。 ストレージセンスでは、一時ファイルを消去したり、ワンクリックでアプリをアンインストールしたりすることもできます。
あなたのWiFiネットワークをあなたの連絡先と共有する2. WiFiセンス

WiFi Senseは、Windows 10に移行したもう1つの便利なWindows Phone機能です。これは、 [設定] - > [ネットワークとインターネット] - > [WiF] - > [WiFi設定の管理]で隠されています。 WiFi Senseでは、パスワードを入力しなくても、WiFiネットワークを友人や家族と共有できます。 それは自動的にあなたが選択した連絡先とあなたのWiFiネットワークを共有します。 WiFi Senseは、Windowsデバイスを持つ連絡先とのみWiFiネットワークを共有します。
3.スナップアシスト機能付きスナップを更新

Windows 7では、「スナップ」マルチタスク機能が導入されました。これにより、アプリを互いに並行して実行して、より優れたマルチタスクエクスペリエンスを実現できます。 まあ、Windows 8はそれを強化し、今、Windows 10はアイデアを改善しました。 Windows 10には、一度に4つの異なるアプリをスナップする機能があります。アプリをスナップすると、Snap Assistがタスクビューアーを表示し、同時に実行できるアプリをもっと提案します。
4. DirectX 12で高品質のゲームをサポート
Microsoftは、DirectX 12をサポートするWindows 10について大したことはしていないが、実際には大したことである。 DirectX 12は、向上したゲームパフォーマンス、新しいグラフィック効果、複数のGPUサポート、メモリプールなどをもたらします。 Windows 10のみがDirectX 12をサポートしているので、次世代のゲームが間もなく到着します、そしてそれは以前のどのWindowsバージョンにも戻らない時です。
5.新しいMac風トラックパッドジェスチャー

MicrosoftはAppleの本から1ページを取り出し、Windows 10でMacに似たジェスチャーをたくさん導入した。これはWindowsエクスペリエンスを本当に向上させる。 これがジェスチャーの全リストです。
- スクロール :タッチパッドに2本の指を置き、それに応じてスライドさせることで、ページやウィンドウをスクロールできます。
- ズームするピンチ: ズームするピンチは常に利用可能であり、それはWindows 10でサポートされています。
- 右クリック :Windows 10では、2本の指でタップするだけで右クリックできます。
- 開いているウィンドウを表示する: 開いているウィンドウを表示するには、トラックパッドに3本の指を置き、外側にスワイプします(上のGIFが示すように)。
- デスクトップを表示 : デスクトップを表示するには、タッチパッドに3本の指を置き、内側にスライドさせます。
- ウィンドウを切り替える:3本の指を置いて右または左にスワイプするだけで、開いているウィンドウを切り替えることができます。
注意:
すべてのWindows 10ジェスチャを使用するには、精密タッチパッドが必要になります。 精密タッチパッドがあるかどうかを確認するには、スタートメニューの「設定」に進み、「デバイス」をクリックしてから「マウスとタッチパッド」に進みます。 精密タッチパッドをお持ちの場合は、「あなたは精密タッチパッドをお持ちです」というテキストが表示されます。お使いのPCにそれがない場合は、表示されません。
6.一般的なビデオフォーマットのサポート

以前のWindowsバージョンでは、Windows Media Playerは最大のビデオおよびオーディオフォーマットのサポートを持っていないため、さまざまなサードパーティのビデオプレーヤーに依存していました。 Windows Media Playerが新しいMovies&TVアプリ(以前はXbox Video)と共に新しいビデオフォーマットをサポートするようになったため、Windows 10ではその点が異なります。 Windows 10は、非常にポピュラーなMKVビデオフォーマット 、 FLACオーディオフォーマット 、および次期HEVC / H.264ビデオ圧縮規格をサポートしています。
7.バックグラウンドで動作しているアプリケーションをチェックするバックグラウンドアプリケーションマネージャ

バックグラウンドアプリマネージャは、Windows PhoneのWindows 10のもう1つの機能で、バックグラウンドで実行するアプリを選択できます。 バックグラウンドアプリケーションマネージャは、 設定 - >プライバシー - >バックグラウンドアプリケーションにあります 。 バックグラウンドアプリの設定では、バックグラウンドで実行したくないアプリをオフにすることができます。 これにより、データとバッテリーを節約できます。
8.スタートメニューにごみ箱を固定

Windows 10には[スタート]メニュー用のカスタマイズ機能が多数用意されており、ほとんどすべてのものを[スタート]メニューに固定できます。 今、ごみ箱を[スタート]メニューに固定する機能があります。 タブレットモードでWindows 10を使用する人には便利でしょう。 ごみ箱アイコンを右クリックして[スタート]ボタンを押すと、[スタート]メニューに[ごみ箱]タイルが作成されます。

9. Windows 10のロック画面を無効にする
Windows 8と同じようにWindows 10は、タブレットやスマートフォンに適したロック画面を備えています。モバイルデバイスをポケットやカバンに入れたときに誤って押してしまいたくないためです。 ただし、この機能は、ログインに移動するためにクリックやスワイプを追加するだけなので、PCやラップトップコンピュータには役に立ちません。 ロック画面は長期的には少し面倒になりますが、良いニュースはあなたが簡単にそれを無効にできることです。 これがあなたのやり方です。
- 「 Win + R 」を押して「 Run 」に進みます 。
- [ファイル名を指定して実行]ダイアログボックスに「 gpedit.msc 」と入力して、Enterキーを押します。 [ ローカルグループポリシーエディタ]ウィンドウが開きます。

- [ コンピュータの構成 ]フォルダを展開し、次に[ 管理用テンプレート ]を展開します。
- その後、「 コントロールパネル 」、「 パーソナライゼーション 」の順に入力します。
- 「 Personalization 」フォルダに入ると、他のオプションとともに「 ロック画面を表示しない 」 というオプションがあります。

- オプションをダブルクリックして「 有効 」に設定すると、Windows 10のロック画面が無効になります。

- PCを再起動すると、Windows 10のロック画面が消えます。
10. Windows 10ボリュームUIを古いバージョンに変更します
Windows 10では、新しい音量スライダを含む、多くの新しいインターフェイス要素が導入されました。 私たちは新しいボリュームスライダーインターフェースをとても気に入っていますが、何らかの理由で古いものを好む場合は、以下の方法で元に戻すことができます。
- Win + Rを押して「 実行 」を開きます 。
- [ファイル名を指定して実行]ダイアログボックスに「 regedit 」と入力し、[ OK ]をクリックしてレジストリエディタを開きます。

- 左側のバーで、 HKEY_LOCAL_MACHINE - >ソフトウェア - > Microsoft - > Windows NT - >現在のバージョンの順に選択します。
- 「 Current Version 」を右クリックして「 New- > Key 」を選択し、「 MTCUVC 」という名前の新しいキーを作成します。

- 新しく作成した「 MTCUVC 」キーをクリックして 、右ペインの空きスペースを右クリックします 。
- 次に、[ New-> DWORD Value]を選択します。
- DWORDを「 EnableMtcUvc 」に変更します。
- DWORDを右クリックして[変更]をクリックします 。
- データを0に設定し、 「OK」をクリックしてください。

- レジストリエディタを閉じてPCを再起動すると、新しいボリュームコントロールではなく古いボリュームコントロールが表示されます。

- 新しいボリュームコントロールのUI に戻りたい場合は、レジストリエディタに戻って、作成したばかりの「MTCUVC」キーを削除してください 。
11.古いWindowsの時計とカレンダーを入手する
Windows 10は新しい時計とカレンダーのインターフェースを導入しましたが、あなたが彼らの古典的な外観を好めば、あなたはそれを取り戻すことができます。 これがあなたのやり方です。
- 「 ファイル名を指定して実行」に「 regedit 」と入力して、レジストリエディタに移動します。
- 次に、 HKEY_LOCAL_MACHINE - >ソフトウェア - > Microsoft - > Windows - > CurrentVersion - > ImmersiveShellキーに移動します。
- 右側のペインを右クリックして「 New- > Key 」を選択し、「 UseWin32TrayClockExperience 」と名付けられたDWORDを作成します。
- それでは。 新しく作成したキーを右クリックして、 その値を1に変更します 。

- それでおしまい。 Windows 10 PCを再起動すると、古典的な時計とカレンダーが表示されます。
- Windows 10の時計とカレンダーのインターフェイスに戻るには、DWORD“ UseWin32TrayClockExperience”を削除するだけです。
注意:
すべてのWindows 10ビルドに「イマーシブキー」シェルが付属しているわけではないので、この調整はあなたにとってうまくいくかどうかわからないかもしれません。
12. Old Battery InfoのUIを入手する
Windows 10には、タスクバーの通知パネルにあるバッテリーアイコン用の新しいバッテリー情報インターフェイスもあります。 あなたが古いBattery info UIのファンであれば、それを取り戻すために以下のステップに従うことができます:
- 「 ファイル名を指定して実行 」に「 regedit 」と入力して、レジストリエディタに移動します 。
- 次に、 HKEY_LOCAL_MACHINE - >ソフトウェア - > Microsoft - > Windows - > CurrentVersion - > ImmersiveShellキーに移動します。
- 「 UseWin32BatteryFlyout 」というDWORDを作成します。
- それでは。 それを右クリックして、 その値を1に変更します 。

- それでおしまい。 Windows 10 PCを再起動すると、古典的な時計とカレンダーが表示されます。
- DWORD“ UseWin32BatteryFlyout”を削除するだけで、Windows 10のバッテリー情報UI に戻ることができます。
注意:
すべてのWindows 10ビルドに「イマーシブキー」シェルが付属しているわけではないので、この調整はあなたにとってうまくいくかどうかわからないかもしれません。
13.「マイPC」を開くようにファイルエクスプローラを設定します。
Windows 10の[ファイルエクスプローラ]ボタンをクリックすると、 "クイックアクセス"が開きます。これにより、頻繁なフォルダと最近のファイルが表示されます。 誰もがその機能を好むわけではなく、あなたがそれらのうちの1人であれば、あなたには選択肢があります。 クイックアクセスの代わりに「マイPC」を開くようにファイルエクスプローラボタンを設定することを選択できます。 手順はとても簡単です。
- ファイルエクスプローラに移動します 。
- 「 表示 」タブをクリックしてください。

- [ オプション ]ボタンをクリックしてから、[ フォルダと検索オプションの変更 ]をクリックします。

- 新しい「 フォルダオプション 」ダイアログボックスが開きます。
- [ 全般 ]タブでは、最初のオプションは[ファイルエクスプローラを開く先 ]で、横にドロップダウンメニューがあります。
- ドロップダウンメニューをクリックして、[ マイPC ]を選択します 。

14. Cortanaでの拡張子で文書を検索する
Cortanaは、Windowsプラットフォームへの素晴らしいアドオンであり、それにはたくさんのトリックが含まれています。 Cortanaの興味深い機能の1つは、拡張子を使ってファイルを検索できることです。 たとえば、Cortanaに「.jpg」と入力すると、PC内のすべてのJPEG画像が一覧表示されます。

15.隠された設定を公開するために、Windows 10で“ God”モードを有効にしてください
まず第一に、Windowsの「神」モードは、隠されたコントロールパネル設定を見ることを可能にする単なる単純なオプションです。 それはいかなる神の力ももたらしません。 それで、我々がそれを確立した今、あなたがそれを可能にすることができる方法はここにあります:
- 任意の場所に新しいフォルダを作成します 。
- フォルダーの名前を 「 GodMode」に変更します。{ED7BA470-8E54-465E-825C-99712043E01C}

- それはそれで、フォルダは239の高度なコントロールパネル設定でそれらと遊ぶことを愛する人々のためにロックが解除された状態で「 GodMode 」に変わるでしょう。

16.不在着信通知を受信し、PCのCortanaでテキストメッセージを送信する

Windows 10 Mobileは12月に発売される予定ですが、インサイダープレビューをインストールしているユーザーは既に楽しい時間を過ごしています。 最新のWindows 10 MobileプレビューはあなたのWindows 10 PCに不在着信通知をもたらし、あなたはあなたのPC上のCortanaからテキストを送ることができます。 両方のデバイスに単一のMicrosoftアカウントがある場合にのみこれを実行できます。 MicrosoftがWindows 10 Mobileにこの機能をもたらした一方で、私たちは彼らがAndroidとiOSスマートフォンにもそれをもたらすことを願っています。
18.内蔵スクリーンレコーダー

Windows 10の新しいXboxアプリには、スクリーンレコーダーが内蔵されています。 あなたは、Windows 10の内蔵スクリーンレコーダーを使用するためのステップをチェックアウトすることができます。 しかし、それは機能が限られている基本的なスクリーンレコーダーです。 あなたが高度なスクリーンレコーダーを探しているなら、あなたはまたWindowsのための最高のサードパーティスクリーンレコーディングアプリの私達のリストをチェックすることができます。
私たちは、これらのWindows 10のコツとコツがあなたに役立つことを願っています。 あなたがWindows 10のためにあなた自身の何かクールなトリックを持っているかどうか私たちに知らせてください。私たちはあなたから話を聞くのが大好きです!