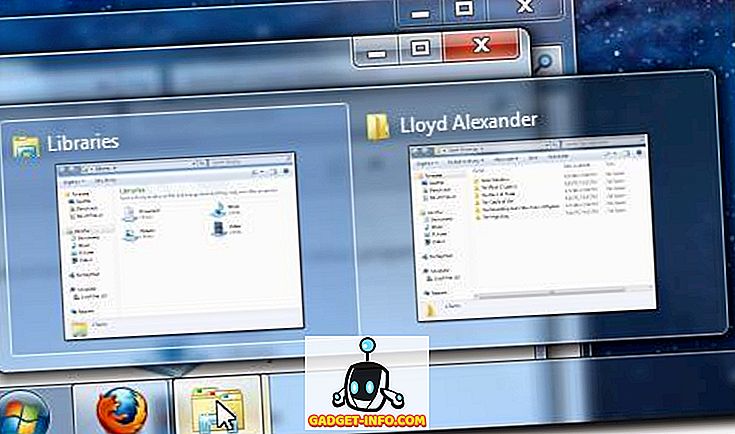Microsoftは自社のオペレーティングシステムであるWindows 10の次期バージョンの発売を予定しています。Windows10は、Mircosoftがゲームに戻ってリードすることへの最後の望みです。一方、Redmond Giantは重要な市場分析を行い、できるだけスムーズに。 Windows 10用に私たちのPCを準備しましょう、しかしその前に新しいWindowsとあなたが気にしなければならない理由について少し話しましょう。
Windows 8の失敗は避けられず、ユーザーがWindowsにこだわるようにした主な機能、例えばスタートメニューやウィンドウアプリなどは取り払われました。 これは業界を前進させることを支持していましたが、採用率の点でマイクロソフトを後退させました。 コンピュータについての基本的な知識しかない平均的なユーザーにとってのWindows 8への移行は大変でした。 それが全体としてプラットフォームに多くの改善をもたらしましたが、ユーザーが彼らの頭を包むことはあまりにも圧倒的でした。
Windows 10はそれを変更します。 スタートメニューのように、Windows 7の最も人気のある機能を復活させ、プラットフォーム内とプラットフォーム上の両方に新しい機能を追加します。 数人のCortanaをMicrosoftのパーソナルアシスタント、Microsoft Edgeがこれまで嫌われていたInternet Explorerに代わるものとし、ある機器から別の機器に移行しながら他の機器に移行させるPhone companion、すべてに存在するMultiple Desktops GPUのパフォーマンスを最大90%向上させると主張しているWindows 10およびDirect X 12までの主要オペレーティングシステム
これで、Windows 10を試してみたくなるような一般的な機能について説明しました。次に、PCを準備しましょう。
最初の質問、私のPCはWindows 10と互換性がありますか?
実際に行動を起こす前に、これを最初に行う必要があります。 あなたのPCがWindows 7またはWindows 8と一緒に出荷されたならば、それはちょうどうまく動くはずです。 Windows 10はWindows 7と同じ最小要件を持っています。しかし、数字を出すためだけに、ここにシステム要件があります。
- プロセッサ:1GHz以上のCPU
- RAM:1GB(32ビット)または2GB(64ビット)
- ディスク容量:16GB(32ビット)または20GB(64ビット)
- グラフィックス:DirectX 9対応ビデオカード
動きをさらにシームレスにするために、マイクロソフトは対象となるPCユーザーに更新を予約するよう通知し始めました。 これはマイクロソフトにとってもユーザーにとっても良いことです。アップデートを予約するとアップデートファイルがゆっくりとPCに流れ込み、データの制限を超えないようにするためです。 また、更新プログラムを予約することで、ダウンロードサーバーに一度にアクセスしないようにして、マイクロソフトを支援します。
タスクバーにこのWindowsアイコンがある場合は、それをクリックすると、アップデートを予約するかどうかを尋ねるウィンドウがポップアップ表示されます。 [ 無料アップグレードを予約する]をクリックします 。

[Windows 10の入手 ]アイコンが表示されない場合は、資格がないことを意味するわけではありません。しばらくしてからWindowsを更新していない可能性があります。 最近のWindowsアップデートをダウンロードした後にこれを入手しました。
手順1:ディスクのクリーンアップ
Windowsのインストールドライブの空き容量を増やすことから始めましょう。 ハードドライブに20 GB以上の空き容量がある限り、この手順は省略できます。 しかしそうでない人のために、ここにいくつかの貴重なスペースを解放する方法があります。
コントロールパネルに行き、“ Free up disk space ”を探してクリックしてください。

ドライブ選択メニューがポップアップします。

Windowsのインストールドライブを選択します。 そしてプロセスは始まるでしょう。 しばらく時間がかかります。 ドライブスペースがクリーンアップされたら、インストールを続行するための十分なスペースがあるはずです。
ステップ2:システムをバックアップする
十分な空き容量があるので、システムをバックアップしましょう。 通常のバックアップはいつでも実行できますが、これは目的ではありません。 システムイメージを作成してシステムレベルのバックアップを実行するので、アップグレードプロセスが失敗した場合でも安全に以前のオペレーティングシステムにロールバックできます。 。
システムイメージを作成するには、 [コントロールパネル ]の[ システムとセキュリティ ]の下にある[ ファイルのバックアップコピーをファイルの履歴と共に保存する ]をクリックします 。

ファイル履歴ウィンドウがポップアップします。 左下隅にあるSystem Image Backupというオプションをクリックします。 ここでは、このバックアップを実行するために外付けのハードドライブを使用することをお勧めしますが、もっと便利なものなら何でも使用できます。

' On a hard disk'をクリックすると、内蔵と外付けの両方で利用可能な全てのハードディスクドライブを探します。

お好みのドライブを選択してください。

次のウィンドウで、バックアップに含めるドライブを選択して[ 次へ ]をクリックします。

次のウィンドウで[バックアップの開始]をクリックしてバックアップを確認します。データの量によっては、バックアップにかかる時間が異なる場合があります。

完了したら、次のステップに進むことができます。
ステップ3:ドライバーを入手する
Windows PCを持っていることの最も時間と苛立たしい部分の1つはそれのための正しいドライバを得ることです。 ドライバが正しく動作しないと、システムがクラッシュする可能性があります。 今すぐ正しいドライバを取得するための従来の方法は、製造元のWebサイトから入手することです。 しかし、このプロセスはPCごとに異なります。 私はあなたが一つの場所からあなたがどんなPCのドライバーでも手に入れることができる方法を示すつもりです。 Driver Pack Solutionsの担当者は 、毎年すべてのPCおよびハードウェアの製造元によるドライバをまとめたドライバパックをリリースしています。PCに適したドライバを入手するには、Webサイトにアクセスしてアプリケーションをダウンロードしてください。 。 現在、Driver Packのダウンロードはおよそ10 GBで、すべてのドライバーが入っていますが、誰もが制限されたデータプランでダウンロードできるわけではありません。 したがって、彼らはドライバパックオンラインを持っています。 オンラインのドライバパックは、PC上のハードウェアコンポーネントを探してそれらのドライバのみをダウンロードするため、ダウンロードサイズが大幅に縮小されます。 Windows 10へのアップグレードが成功したら、以下の手順に従ってドライバをインストールしてください。
Driver Pack ISOをお持ちの場合は、それをマウントしてアプリケーションを実行します。

アプリケーションがスキャンして利用可能なドライバについて確認します。

[すべて更新]をクリックして、インストールが完了するのを待ちます。
10 GBのダウンロードを実行したくない場合は、WebサイトにアクセスしてDriver Pack Onlineをダウンロードしてください。

実行して初期化するのを待ちます。

ステップ4:リカバリドライブを作成する
アップグレードする前に、Windows 8に戻したい場合に備えて、リカバリドライブを作成するのが賢明です。
コントロールパネルに行き、 回復を捜しなさい。 [システム]の下の[ 回復ドライブの作成]をクリックします。

次のウィンドウで「 次へ」をクリックしてください。

あなたが回復ドライブとして使用したいUSBドライブを選択しますが、ただあなたに知らせるために、それはプロセスの間にUSBドライブのどんなデータもフォーマットします。

次のウィンドウで[ 作成]をクリックします 。

プロセスが完了するのを待ちます。

結論
私によると、Windows 10はこれまでのところマイクロソフトによる最高のOSであり、それがついに1つのプラットフォームの下ですべてのマイクロソフトサービスを結びつけるための素晴らしい試みです。 それが成功するのか失敗するのかはわかりませんが、この記事の後にPCがアップグレードの準備ができていることを確認できます。