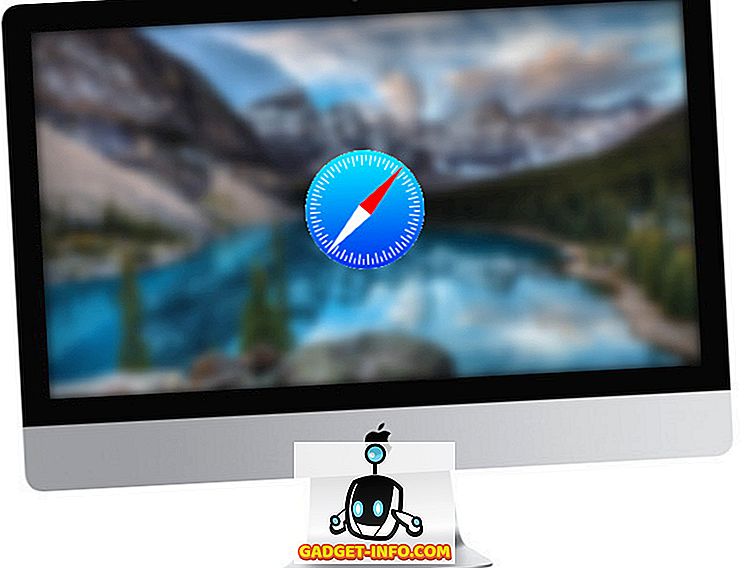Windowsを実行しているコンピュータとMac OS Xを実行しているコンピュータとの間でファイルを転送しようとしたことがあるのであれば、NTFSおよびFATフォーマットが原因で発生する問題に直面している可能性があります。 Windowsでは、デフォルトでそのドライブにNTFSフォーマットを使用することが優先されます。Windowsで外付けハードディスクとペンドライブをフォーマットしている場合は、おそらくNTFSを使用してフォーマットしています。
Windowsの世界ではこれですべて問題ありませんが、Macに切り替えると、OS XがNTFSでフォーマットされたディスクを読み取ることはできますが、書き込むことはできません。 これは、WindowsとOS Xの間の外部データストレージに対するクロスプラットフォームの互換性における最大の問題の1つです。
私たちにできること
あなたがこれを聞く最も一般的な解決策はFATでドライブをフォーマットすることです 。 これがうまくいく間、私たちはあなたがこれをしたくないかもしれない2つの理由をあなたに与えるつもりです:
- あなたのディスクはすでにあなたがFATにフォーマットするならば失われる貴重なデータを含んでいるかもしれません。
- 4GBを超えるファイルをディスクに転送する必要があるかもしれませんが、FATはこれを許可していません。
それでは、WindowsとOS Xの間のこの明白なギャップを埋めるにはどうすればよいでしょうか。
私たちは今日この問題に対する可能な解決策を探ります。 しかし、何をすべきかを理解する前に、自分が何を修正しようとしているのかを理解する必要があります。 少し背景が整っている:
NTFSとFATは、ドライブをフォーマットするために最も一般的に使用されているファイルシステムの2つです。 これらは、それぞれNew Technology File SystemおよびFile Allocation Tableの略語です。 これらのフォーマットは、ディスクがデータをどのように配置するかを決定します。
FATを使用すると、WindowsとMacの間で同じ外部記憶装置を使用することによる問題のほとんどを実際に解決できますが、4GBを超えるファイルはFATを使用してフォーマットされたディスクに保存できないという警告があります。
OS XでNTFS書き込み機能を有効にする方法
OS Xは、NTFSフォーマットのディスクの読み取り機能をネイティブでサポートしています。 つまり、NTFSフォーマットのディスクをOS Xで使用してファイルを読み取ることができます。 ただし、あなたのMacから問題のディスクにファイルを転送することはできません。
だから、あなたは浮気ですか? 心配しないでください、我々は修正を持っています、そして、我々はあなたにそれを説明するつもりです。 結局のところ、この問題には2つの解決策があります。
1.第三者のアプリケーション
明らかにあなたがこれらの制限に最初に遭遇したわけではなかったので、問題解決者はサードパーティのアプリの形で解決策を考え出しました。 これらは有料と無料の両方のバリエーションがありますが、あなたが無料のセクションに進む前に警告される前に、無料のものははるかに大変な作業を要し、一般的に有料のものほど信頼できません。
有料アプリケーション
Paragon Software GroupとTuxeraの素晴らしい人々は、WindowsとOS Xの間のNTFSのギャップを埋めるユーティリティを作成しました。
これらのアプリを使用するために必要なのは、それらをダウンロードすること(そして当然、インストールすること)です。 よくほとんど。 変更を有効にするためにコンピュータを再起動する必要はありません。その後、NTFSドライブ上で自由に読み書きできます。
「Mac用のParagon NTFS」は19.95ドルで販売されていて、それがうまくいくかどうかを確認したい場合は10日間のトライアルがあります。
「Tuxera NTFS for Mac」の価格は31ドルで、15日間の試用期間がある。
どちらのアプリにも、NTFSを使用してドライブをフォーマットしたりパーティションを作成したりするための機能が追加されています。 私たちはParagonの製品を試してみました、そしてそれは価格に見合う価値があります。
また、Seagateドライブを使用している場合、 Seagateは「Paragon NTFS for Mac」の無料ライセンスを提供しています。ただし、SeagateドライブまたはSeagate製のドライブでのみ動作するという制限があります。 私はSeagateによって製造されたSamsungの外付けHDでそれを使うことができました。
お使いのMac上で、簡単で手間のかからないNTFSエクスペリエンスについては、 ParagonとTuxeraを調べてください。

無料のアプリケーション
“ osxfuse”はGitHubでホストされているオープンソースアプリケーションで、これを使うとユーザーはMac上のNTFSドライブに書き込むこともできます。 このプロセスは手間がかかり、ターミナルを使用したり、Macを回復モードに再起動するのに慣れていない場合はお勧めできません。
それにもかかわらず、私達はここにステップを概説しました。
1. osxfuseをダウンロードしてインストールします。
2. Homebrew(Mac用のコマンドラインパッケージマネージャ)をダウンロードします(まだ持っていない場合)。
3.ターミナルを開き、次のコマンドを入力します。
brew install homebrew/fuse/ntfs-3g
4.これで、 システム整合性保護 (SIP、または "rootless")を無効にする必要があります。 これを行うには、回復モードで再起動する必要があります。
- Macの電源を切り、もう一度起動しながらCommand + Rを押します。 これにより、修復環境でMacが起動します。
5.ターミナルを起動して次のコマンドを入力します。
csrutil disable
- これはあなたのMacのシステム保全保護を無効にするでしょう。
- 通常どおりにMacを再起動します 。
6.ターミナルを開き、以下のコマンドを入力します。
sudo mv /sbin/mount_ntfs /sbin/mount_ntfs.original
sudo ln -s /usr/local/sbin/mount_ntfs /sbin/mount_ntfs
7.次に、 システム整合性保護を再度有効にします 。
- 回復するためにあなたのMacを再起動してください。
8.ターミナルを起動して次のコマンドを入力します。 csrutil enable
- これにより、Mac上でシステム保全性保護が有効になります。
9. Macを再起動します。
10.これでNTFSはあなたのMac上で動作するはずです。

わかりました、それはするべき多くの仕事でした。 特に、利用できる方法がはるかに簡単で簡単な方法があるかどうかを考慮してください。 また、 システム整合性保護を無効にすることは、ルートプログラムがあなたのMac上の保護されたファイルにアクセスすることを可能にし、あなたのMacをマルウェアの容易な標的にしたり、起動ディスクの破損を招くかもしれないので簡単に行うべきではありません 。
2.アップルの実験的機能
結局のところ、Appleには実験的な機能があり、それを有効にしてMac上でNTFS書き込み機能を有効にすることができます。 この方法でもコマンドラインを使用する必要がありますが、System Integrity Protectionを無効にする必要はありません。
注:実験的な機能であるため、これはうまく機能しない可能性があります。データやディスクが破損したり、データが失われる可能性があります。 慎重に、そしてあなた自身の責任で進めてください。
この機能を有効にするためにあなたが取る必要があるステップは下記に与えられます:
1. Macでターミナルを起動します。
2.以下のコマンドを入力してください。
sudo nano /etc/fstab
- ファイルに次の行を追加する必要があります。
LABEL=DRIVE_NAME none ntfs rw, auto, nobrowse
- DRIVE_NAMEをディスクの名前に置き換えます。
- 問題を引き起こす可能性があるため、使用しているDRIVE_NAMEにスペースが含まれていないことを確認してください。
3.これでドライブの書き込みサポートが有効になります。
ドライブにスペースなどの複雑な名前が付いている場合は、デバイスUUIDを使用してそのドライブの書き込みサポートも有効にできます。 ディスクのUUIDを見つけるには、ターミナルで次のコマンドを実行する必要があります。 diskutil info /Volumes/DRIVENAME | grep UUID
「DRIVENAME」をディスクの名前に置き換えます。
ディスクのUUIDを取得したら、次の手順に従う必要があります。
1. Mac上でターミナルを開く
- 次のコマンドを入力してください。
sudo nano /etc/fstab
- ファイルに次の行を追加します。
UUID=DEVICEUUID none ntfs rw, auto, nobrowse
- 「DEVICEUUID」をディスクのUUIDに置き換えます。
この実験方法の限界はまさにそれです。 実験的です。 それが正しく機能するという保証はありません。 データが破損したり、ディスク全体が破損したりする可能性があります。 また、この方法では、 ディスク1本につき1行追加する必要があります。 したがって、この方法を使用して書き込みたいディスクが複数ある場合、それは不必要に面倒です。
将来の可能性
AppleがNTFSディスクの書き込み機能を有効にするための実験的な機能を持っているという事実は、 NTFS書き込みに対するネイティブサポートの可能性を少し暗示します 。 それは良い知らせですが、それも未確認です。 私たちが知っている限りでは、AppleはOSからNTFSの書き込みサポートを完全に削除し、ユーザーにサードパーティ製のアプリケーションを使用する以外に選択肢がない可能性があります。
選択肢がある場合は、 exFATを使用してディスクをフォーマットすることをお勧めします。 exFATは、WindowsとOS Xの両方でサポートされているフォーマットであり、FATの4GBファイルサイズ制限はありません。
ただし、ほとんどすべてのテクノロジと同様に、exFATにも古いバージョンのOS XやWindows XP以降を実行しているWindowsマシンではサポートされない可能性があるという警告があります。 これはつまり、Windows XP以前を実行しているコンピュータの前に座っていることが常にある場合、exFATは古いオペレーティングシステムでも検出されない可能性があるため、最適な選択肢ではありません。
MacでNTFSを使い始める
あなたはあなたのMac上のNTFSファイルへの書き込みを現実のものにするためにあなたが必要とする本質的な知識で武装されました。 私たちがこの記事で概説した方法を試してみて、あなたがあなたのコンピュータでこれらの結果を達成するのに使うツールであなたの経験について私たちに知らせてください。
確実ではないことを試す前に、必ず重要なデータのバックアップを作成してください。 転ばぬ先の杖。
下記のコメントであなたのMac上のNTFSの経験について教えてください。