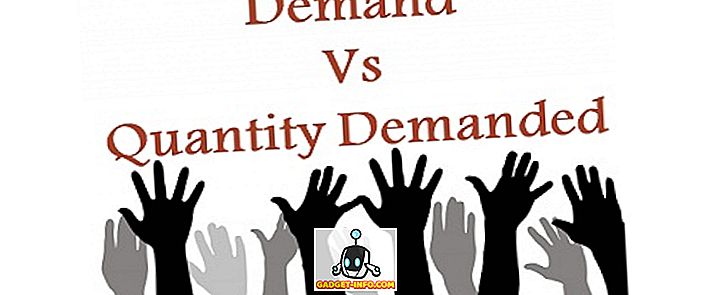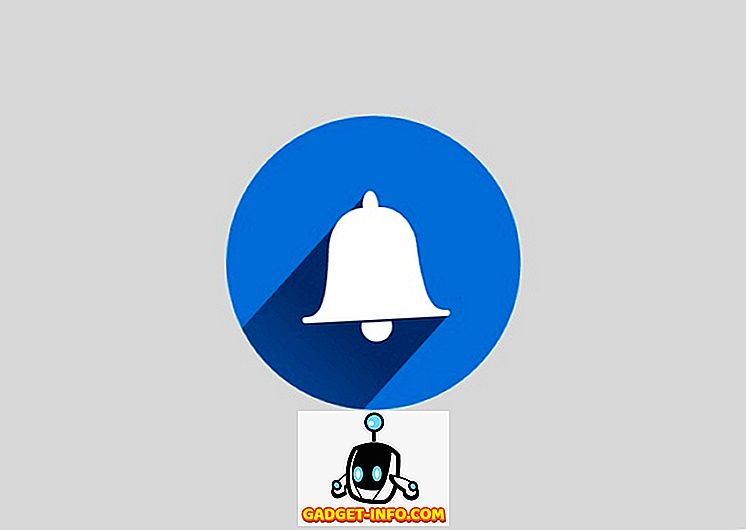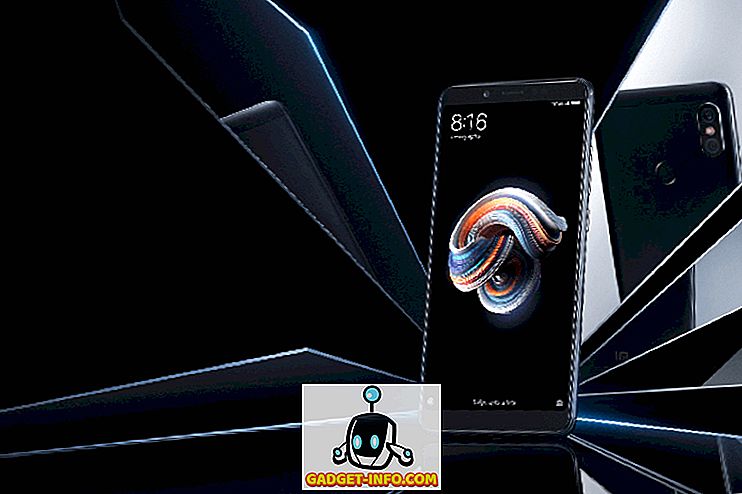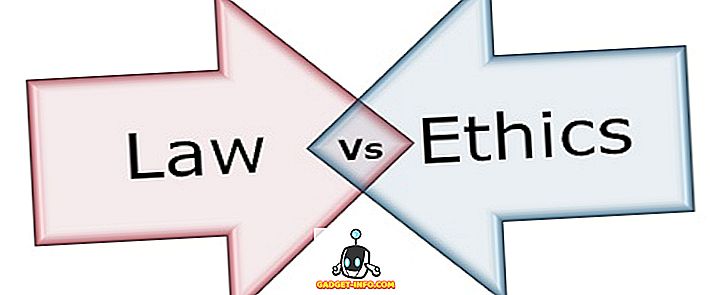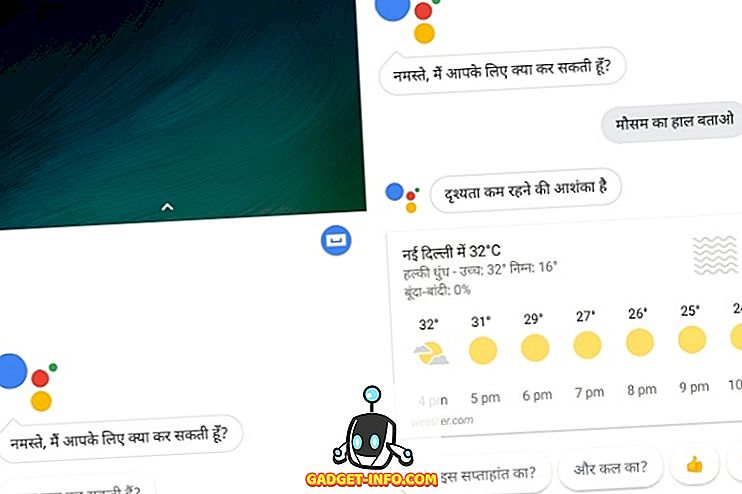アップルの新しいMacBook Proは、メディア報道でかなりのシェアを占めています。 それが最悪のバッテリー寿命の初期の報告のためであったかどうか、それは多くの人々にとって目新しさのように見えたタッチバーへ。 MacBook Proは、Appleが「Pro」マシンとして販売しているものに16 GBを超えるRAMを搭載していないというニュースさえありました。 しかし、私たちがタッチバーについて話すとき、それが多くの機能を実行する簡単な方法を提供するので、それがますます多くのアプリに統合されていることの一つの明らかなことは明らかです。
明らかに、タッチバーをサポートする最初のアプリケーションは、MacBook Proにプレインストールされたものでした。 タッチバーを使用すると、ユーザーはタグを割り当てたりファイルをその場で共有しながら、Finderなどのアプリケーションを簡単にナビゲートできます。 ユーザーはまた、タッチバーの写真をスクラブすることで大きなアルバムを簡単に見ることができます。ところで、選択した画像の見栄えの良いプレビューが表示されます。 音量、明るさなどを調整するためのボタンはすべて「コントロールストリップ」内にあり、エスケープキーはまだそこにあります。 ファンクションキーが本当に必要な場合は、「Fn」キーを押すだけでタッチバーが素早く切り替わり、ファンクションキーが表示されます。 だから、あなたが新しいMacBook ProをTouch Bar付きで持っているのなら、あるいは購入しようと思っていて、それがあなたのために何ができるのか疑問に思っているのならば。 これが、新しいMacBook ProのTouch Barでできる10の素晴らしいことです。
1. DJになろう
新しいMacBook Proのタッチバーは、クリエイティブなプロに適したツールを配置するのに最適です。 結局のところ、誰がキーボードのすぐそばにあるマルチタッチインタフェースを使用したくないですか? それがどれほど有用であると考えているのであれば、遠くを見る必要はありません。 algoriddimは彼らのアプリ「djay Pro」にタッチバー機能を統合しました、そしてその経験は単に素晴らしいです。

タッチバーには、 エフェクト、フィルター、ループ、ステップなど、さまざまなクールなコントロールと、次のパーティーでクールなビートをドロップするのに使用できるクールなものがたくさんあります 。 つまり、これほど強力なアプリを使用することの複雑さを学ぶ準備ができているのであれば、それです。

ただし、開発者が正しく実装すれば、タッチバーがどのように非常に便利になるかがすぐにわかります。 このアプリの価格は49.99ドルだが、algoriddimのWebサイトで15日間の無料試用が可能だ。
ダウンロード(49.99ドル、15日間の試用)
2.タッチバーでゲームをする
新しいMacBook ProのTouch BarにはRetinaディスプレイがあり、クリエイティブな開発者が小さなゲームを入れるのに最適な場所です。これこそがGuilherme Ramboのしたことです。 彼はタッチバー上で動作するゲームのようなスペースインパクトを開発し、そしてあなたのMac上の矢印キーとスペースバーによって制御される。 言うまでもなく、このゲームはとても楽しく、めちゃくちゃ中毒性があります。 このようなタッチバーゲームは、喫茶店や、長くて退屈な地下鉄の乗り物でしばらく時間を過ごすのに最適です。

無料ダウンロード)
3. PDFに簡単に注釈を付けて編集する
PDF ExpertをはじめとするアプリでPDFファイルを編集しようとしているときにも、Touch Barは非常に便利です。 PDF Expertは、タッチバーのサポートを開始した最初のサードパーティ製アプリケーションの1つで、完璧に機能しました。 タッチバー付きのMacBook ProでPDF Expertを実行すると、PDFのテキストを編集したり、PDFファイルにメモを追加したりするためのオプションなど、テキストの強調表示や下線など、さまざまな操作をすばやく実行できます。テキスト、画像、リンクをPDFファイルに挿入します。 さらに、あなたはあなたが探している正確な色を選ぶために完全なRGBスライダーが付いているタッチバー自体から直接色を選ぶことができます。

テキストを強調表示したり、PDF文書から情報を編集したりするためだけに画面メニューを詳しく調べる必要がなくなったため、これらすべてが非常に簡単になりました。 タッチバーとの統合により、基本的にはPDFエキスパートアプリはさらに強力で直感的になりました。 PDF Expertアプリには7日間の無料トライアルが付属しています。その後も引き続き使用するには、ほぼ60ドルを支払う必要があります。
ダウンロード(59.99ドル、7日間無料トライアル)
4. Touch IDを使ってパスワードマネージャのロックを解除する
1Passwordなどのパスワードマネージャを使用している場合は、指紋でパスワードマネージャアプリケーションのロックを解除できることを知って喜んでいただけるでしょう。 新しいMacBook Proの電源ボタンにはタッチIDスキャナが付いています。お気に入りのパスワードマネージャ用にタッチIDを有効にしたら、タッチID指紋リーダーをタップするだけです(タッチバーにも矢印が表示されます)。 Touch ID指紋リーダー)をクリックすると、パスワードマネージャのロックが解除されます。

明らかに、この機能はあなたがTouch IDと統合されている1Passwordのようなパスワードマネージャを使っている場合にのみ有用です。 しかし、1Passwordを使用すると、プロセス全体の速度がどれほど速くなるか、そしてシームレスに機能するかに驚かれることでしょう。
ダウンロード(30日間無料トライアル、月額$ 2.99からの計画)
5.あなたのMac上でより速いビデオと写真の編集
私が先に述べたように、Touch Barはクリエイティブなプロに最適です、そしてそれはそれがそれがTouch Barを完全にサポートする最も有名なビデオと写真編集ソフトウェアの2つが素晴らしいという理由です。 写真編集のために、Adobe PhotoshopはTouch Bar統合を持っています。 そのため、Photoshopを起動すると、よく使用されるツールやオプションが直接タッチバーに表示されます。 Photoshopプロジェクトでは、レイヤーの不透明度などのレイヤープロパティを調整するショートカットや、プレビュー付きの完全な履歴の「元に戻す」もできます。

タッチバーには、選択したブラシに関するさまざまな設定を調整するためのオプションもあります。 あなたは、ブラシのサイズ、その硬さ、色 、そしてもっとたくさんのようなものをタッチバーから直接調整することができます。 さらに、Photoshopでは、タッチバーのお気に入りのツールにアクセスすることもできます 。

Macで最もよく使われるビデオ編集アプリケーションの1つであるFinal Cut Proでは、Touch Barには豊富な選択肢があります。 「メディアのインポート」をタップしてから新しいプロジェクトを開始するまで、すべてを実行できます。 タッチバーにはタイムライン全体も表示されるので、簡単にスクラブできます。 タイムラインが大きすぎる非常に長いプロジェクトでこれは役に立ちます。 タッチバーを擦ると、通常よりも簡単になります。 タッチバー自体から直接、タイムラインのズームを調整することもできます。

タッチバーからは、 Final Cut Pro Xでよく使用されるすべてのツールにすばやくアクセスできます。 選択ツール、ブレードツール 、その他多数のツールを、それぞれのサブ設定と共に選択できます。 これらのことは、特にFinal Cut Pro XやAdobe Photoshop CC 2017で定期的に遊んでいる場合には非常に便利です。

Final Cut Pro Xをダウンロード(299.99ドル)
Adobe Photoshop CCをダウンロードする(月額19.99ドルから)
6. Mac上で開いているアプリをすばやく切り替える
タッチバーを使えば、開いている別のアプリに切り替えるためだけに、常に「command + tab」を押す必要はありません。 タッチバーを使うと、指先ですぐにそこにいることができるので、時間を節約できます。 「TouchSwitcher」というアプリでは、タッチバーのコントロールバーにアプリストアのアイコンが表示されます。 これをタップすると、現在 Mac上で開いているすべてのアプリのアイコンが表示されます。 その後、切り替えたいアプリをタップするだけで、作業は完了です。

「TouchSwitcher」を使用することの一番の利点は、開いている別のアプリに切り替えると、最小化していてもアプリが前面に表示されることです。 これは、親アプリに切り替えたときに最小化されたウィンドウも前面に表示されるようにするために、「command + option + tab」を押す必要があるという大きな問題を解決します。 このアプリは無料で利用できるが、彼のWebサイトで寄付をすることで、いつでも開発者をサポートすることを選択できます。
無料ダウンロード)
あなたのMac上でカスタムタッチバーボタンを入手する
新しいMacBook Proのタッチバーには、豊富なカスタマイズオプションがあります。 コントロールストリップをカスタマイズして、必要なボタンを表示したり、最も頻繁に使用したりすることができます。 アプリごとにタッチバーをカスタマイズすることもできます。 ただし、タッチバーのカスタマイズ性をさらに高めたい場合は、Better Touch Tool以外のものを探す必要はありません。 このアプリでは、名前付きのカスタムボタン 、およびタッチバーのカスタムアイコンを作成できます 。また、ボタンアプリケーションを特定のアプリケーションにすることもできます 。 そのため、Better Touch Toolを使って、まだTouch BarをサポートしていないChromeのようなアプリにしか表示されないカスタムTouch Barボタンを作ることができる。

これはまさに私がしたことです、そして、あなたは知っていてうれしいです、それは完璧に働きます。 ボタンの作成には少し時間がかかります。そのため、現時点で私の実装は非常に欠けていますが、少しの時間と労力を払うだけで、完璧に設定できます。

ダウンロード(45日間無料トライアル、ライセンスは6ドルから)
8. QuickTimeでビデオをスクラブする
Apple独自のメディアプレーヤーアプリケーションであるQuickTimeは、タッチバーとうまく連携し、アプリ内での作業内容に応じて、さまざまなことをコントロールできます。 単にビデオを見ているだけの場合は、ビデオをスクラブするためのコントロールが 表示されます。また、タッチバー自体のプレビューを使用すると、操作性がさらに向上します。

QuickTimeプレーヤーは、あなたのMacの画面を記録したり、FaceTimeカメラを使って音声や映画を記録したりするためのデフォルトの方法でもあります。 画面を録画しているとき、タッチバーには画面全体を録画するオプション、または画面の一部だけを録画するオプションが表示されます 。 録画中であっても、 タッチバーは現在のファイルサイズと一緒にビデオの全長の便利な概要を提供します 。

9. Safariのタブとお気に入りへの簡単なアクセス
ほとんどすべてのプレインストールされたアプリは本格的なタッチバーサポートを持っています、そしてSafariも違いはありません。 新しいMacBook ProでSafariを起動すると、タッチバーにお気に入りのWebサイトがすぐに美しい色付きのアイコンとして表示されます 。 あなたが持っているすべてのお気に入りを見るために一緒にスワイプしてタブでそれらを開くためにそれらをタップすることができます 。 タッチバーから直接新しいタブを開くこともできます。

Safariで複数のタブを開いていると、タッチバーに開いているタブの小さなプレビューが表示されます 。 タブを切り替えるには、指をスライドさせます。 これはタブをすばやく切り替える場合や、開いているすべてのタブの鳥瞰図を表示する場合に非常に便利です。 タブアイコンは、開いているすべてのタブがタッチバーに収まるように自動的にサイズが調整されるため、一目で確認できます。

10.より速いテキストフォーマット
タッチバーには強力なテキストフォーマット機能もあります。 MacでTextEditなどのテキストエディタを起動して入力を開始するたびに、Touch Bar は単語候補をすばやく適応させて表示し、テキストを太字、斜体、または下線付きとしてすばやくフォーマットするためのフォーマットボタン 、テキストの色 (アプリが色付きのテキストをサポートしている場合)、 配置ボタン 、およびテキストをリストにフォーマットする機能(箇条書き、番号付きなど)。

これらのオプションを使用すると、トラックパッドや多数のキーの組み合わせを使用しなくても、 テキストをすばやくフォーマットできます。 単にテキストを選択して、それを太字、斜体、または下線付きとしてフォーマットすることができます。 複数行のテキストをフォーマットされたリストなどにすばやく変換することもできます。 サポートされているすべての絵文字を適切なカテゴリに分類して直接タッチバーに表示する絵文字ボタンもあります。

この機能の唯一の残念な点は、テキスト予測が非常に遅くなるということです。 実際、私が入力している間は、最初の単語を超えて更新されませんでした。 入力が遅い場合は、予測が正しい速度で更新される可能性があります。 しかし、彼らは私にとって何の助けにもならないようでした。
新しいMacBook ProのTouch Barでさらに生産的に
Touch Barは多くの人にとって目新しさのように思えるかもしれませんが、それに慣れるのに十分な時間それを使う時間がなかったのかもしれません。 個人的には、私は十分に素早くタッチバーに慣れてきました。そして、私が一番よく使うショートカットを使うのが第二の性質になりました。アイテムをクリックする代わりにボタンをタップするほうが簡単だからです。 他にも、タッチバーを非常にうまく活用するアプリがたくさんありますが、これらは私にとって個人的に非常に便利な用途の一部です。 しかし、あなたが他のタッチバーの本当にクールな使い方を知っているなら、以下のコメント欄でそれらについて教えてください。