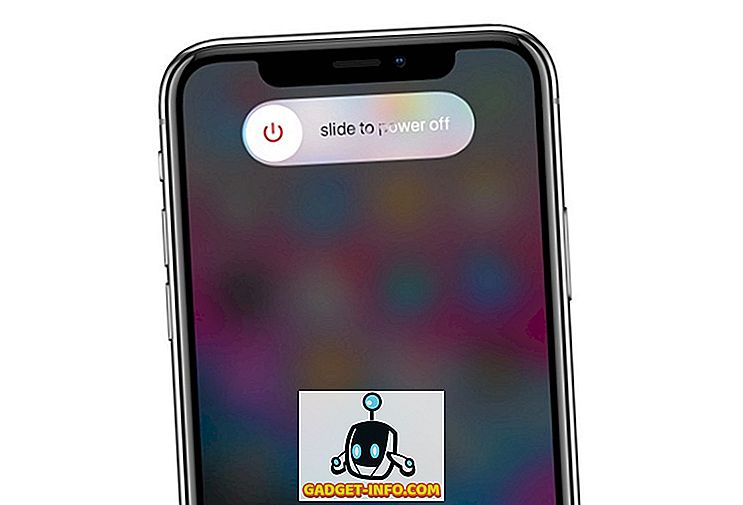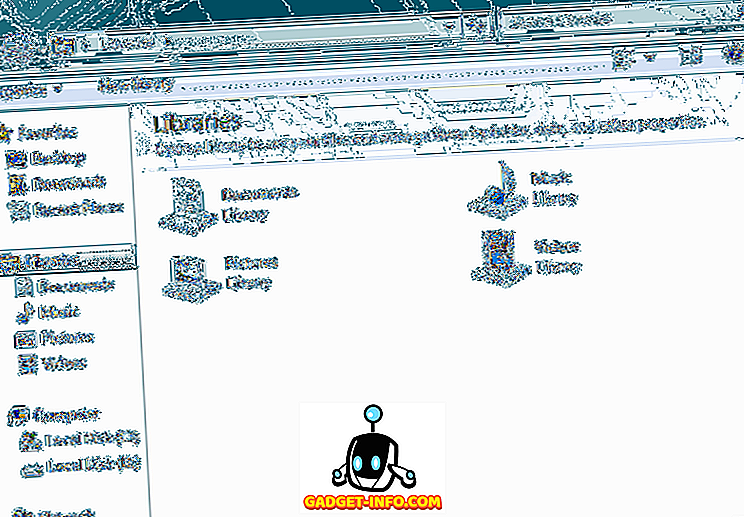フォームとアンケートは、データを収集するための最良の方法の1つです。オンラインフォームのおかげで、私たちは今、何百何千という人々から簡単にデータを簡単に収集することができます。 フォームやアンケートを作成し、それを人々に送信し、返答を受け取り、データを簡単に分析できるようにするオンラインフォーム作成ツールは数多くあります。 しかし、それらのほとんどすべてが有料で、大企業にはうまくいかない限定無料バージョンが付いてきます。
あなたが無料のフォームビルダーツールを探しているのであれば、Googleフォームは素晴らしいものになることが起こります。 制限なしに完全に無料で使用でき、フォームやアンケートを簡単に作成するための対話型インタフェースを提供しています。 この記事では、Googleフォームを使って魅力的なフォームを作成し、受け取ったデータを分析する方法について説明します。 さあ行こう!
Googleフォームクイック概要
Google FormsはGoogleが提供するオンラインフォームビルダーツールです。強力な機能リストがあり、非常に簡単に使用できます。 アンケート、クイズ、連絡先情報フォーム、招待状、その他の種類のフォームなど、ほとんどすべての種類のフォームを作成できます。 必要な情報を入力してフォームを簡単に作成できます。また、テーマと色を使用してフォームを魅力的にすることもできます。
あなたはフォームを作成し、データを収集するために電子メールまたは共有リンクを介してそれらを素早く共有することができます。 その後、Googleフォームはそのデータを簡単に理解できる方法で表示します。また、オフラインで使用するためにデータをダウンロードすることもできます。 グーグルフォームが何を提供しているかについてのアイデアを得たので、フォームを作成することにしましょう。
Googleフォームを作成する
テンプレートを選択してください
Googleフォームを使用するには、まずGoogleアカウントが必要です。 GoogleフォームにアクセスしてGoogleアカウントでログインするだけで、ホームページにアクセスできます。 ここでは、 すべてのテンプレートを見るために右上の「 More 」ボタンをクリックしてください 。 ここには、クイズ、ワークシート、連絡先フォーム、イベント登録フォーム、求人応募フォーム、顧客フィードバックフォーム、その他の通常のフォームなど、一般的な種類のフォームが表示されます。


各テンプレートは、フォームがその目的を確実に満たすように、関連するテーマ、質問例、および適切な書式設定を使用して専門的に設計されています。 いずれかのテンプレートが要件を満たしている場合は、情報を入力するだけで済み、それ以外はGoogleフォームによって処理されます。
デモンストレーションの目的で、最初からフォームを作成しますが、目的に関連する適切なテンプレートが見つかった場合は、最初からフォームを作成するのではなく、それを選択してください。
空白のフォームを編集して質問を作成する
空白のフォームを開くと、テーマがなく、簡単な編集可能な質問フィールドを含むプレーンフォームが表示されます。 開始するには、まずフォームのタイトルとその内容についての説明を入力する必要があります。 フォームのタイトルはもちろん重要ですが、必須ではないと思われる場合は説明を入力してください。

質問の作業を始める前に、作成するフォームの種類を選択する必要があります。 これについては、「 無題の質問 」の横にあるドロップダウンメニューをクリックすると、複数の選択肢、簡単な回答、ドロップダウン、チェックボックス、線形スケールなど、選択可能な複数の種類の質問が表示されます。 デモンストレーションのために、私たちは複数選択フォームを作成しますが、あなたはあなたが望む質問タイプを選ぶことができます。

それでは、 「無題の質問」フィールドにあなたの質問を入力し、その下に可能な選択肢を追加してください。 下の「 オプションの追加 」ボタンをクリックして好きなだけオプションを追加することができますが、4〜5のオプションは複数選択フォームではうまく機能します。 また、「 他を追加」オプションをクリックして他の理由でフィールドを追加することもできます。この場合、回答者はテキストとして回答を手動で入力できます。

ページの右端のオプションにある「+」アイコンをクリックして、さらに質問を作成できます。 これにより、上で行ったように、編集可能な別の編集可能な質問フィールドが開きます。 複数の質問を作成するには、この手順を繰り返します。

セクションを作成する
あなたが作成したフォームはリスト形式で質問を表示しますが、次の質問に答えるために人々が「次へ」をクリックできるセクションにそれを分割することもできます。 右側のオプションにある[ セクションを追加 ]ボタンをクリックすると、新しいセクションが作成されます。 質問を他のセクションに簡単にドラッグアンドドロップしたり、新しい質問を作成したりできます。


フォームにセクションを作成した場合は、 「ロジックをスキップ」トリックを使用して、前のセクションで回答した内容に基づいて、回答者を目的のセクションに移動することもできます。 これを行うには、質問の 右下隅にある3ドットメニューをクリックして、メニューから[ 回答に基づいてセクションに移動]を選択します。

これはあなたがあなたの質問のために追加したそれぞれの答えの隣にドロップダウンメニューを追加するでしょう。 デフォルトでは、回答者を順番に次のセクションに移動するように設定されていますが、回答の横にあるドロップダウンメニューをクリックして回答を選択した場合は回答者を移動することができます 。
この機能はいろいろな意味で便利です。 たとえば、回答者が「自分の製品が好き」と言った場合は、自分の製品について好きなことを尋ねるセクションに移動し、「自分の製品が好きではない」と言った場合は移動できます。あなたが彼らに尋ねるセクションに、なぜ彼らはあなたの製品が好きではないか、そしてどのようにあなたはそれをより良くすることができますか。

さらに、 質問の間に写真やビデオを追加して、フォームをさらに良くすることもできます。 右側のオプションにビデオや写真を追加するためのボタンがあります。

フォームの外観をカスタマイズする
テーマを追加する
フォームを作成したので、今度はテーマを追加して物事を盛り上げます。 ページ上部の 「カラーパレット」ボタンをクリックすると、複数の色から選択できます。 ここでは、背景として追加する単色を選択するか、最後のアイコンをクリックしてGoogleフォームのテーマライブラリからテーマを選択できます 。

あなたは誕生日、パーティー、食べ物と食事、結婚式、スポーツなどのようなカテゴリーによって配置された何百ものテーマを見つけるでしょう。 このリストから任意のテーマを選択することも、必要に応じて独自のテーマ(カスタムイメージ)をアップロードすることもできます。 テーマを選択したら、フォームに適用するのに約2〜3秒かかります。

さまざまなフォーム設定をチェックする
ページ上部の「 設定 」をクリックして、フォームの動作をさらにカスタマイズすることができます。 利用可能な重要なタブを見てみましょう。

一般:このセクションでは、回答を1回しか送信しないように制限することを選択でき、調査に回答するにはGoogleアカウントを使用してサインインする必要があります(識別理由)。 また、回答者が回答を編集して他の人が言っていることを確認できるようにすることもできます。

プレゼンテーション:ここでは、誰かが調査を受けるたびに質問の順序を入れ替えることができ、またそれらに進行状況バーを表示することもできます。

クイズ:このセクションでは、あなたのフォームを質問にポイントを割り当てることができるクイズに変えることができます。Googleフォームは自動的にそれらを採点します(教師に最適)。

さまざまなオプションを設定したら、上部にある[ プレビュー ]ボタンをクリックして、フォームが回答者にどのように見えるかを確認します。


フォームを送る
あなたのフォームに記入する準備ができていると確信したので、それを回答者に送る時が来ました。 上部にある [ 送信 ]ボタンをクリックすると、回答者に連絡するための3つの方法が表示されます。 彼らのEメールアドレスを知っているか、あなたの好きなところでそれを共有するためのリンクを得るか、あなたのウェブサイト上にフォームを置くために“ Embed HTML”セクションを使うなら、あなたはEメールで調査を送ることができます。
フォームを電子メールとして送信する場合は、フォームを電子メール内に埋め込むこともできます。これにより、回答者は「Take Survey」ボタンをクリックしなくても簡単に回答することができます。


応答を分析する
個々の回答や回答の要約を見るには、 「回答」セクションに進んでください 。 ここでは、各質問の回答の要約と、回答者の総数とその選択肢が円グラフで表示されます。

アンケートに回答した各個人の回答を見るには、[ 個人 ]ボタンをクリックします。 さらに、上部にある[ スプレッドシートの作成 ]アイコンをクリックして、 すべての回答をGoogleシートに配置することもできます。

また、 3ドットのメニューボタンをクリックして[ 応答のダウンロード ]をクリックし、それらを.CSVファイルとしてダウンロードするか、単に印刷することもできます。

データの収集が完了したら、[回答を受け付ける]の横にあるボタンをオフにできます 。 これにより、フォームを開いたときに、フォームが返信に対応していないことが通知されます。 ただし、収集されたデータは永遠にここに残るため、いつでも好きなときにデータを見ることができます。
ヒント:フォームを作成する作業が多すぎると感じた場合は、フォームを編集して完璧なフォームを作成するように友人を招待することもできます。 他の人を追加するには、「送信」ボタンの横にあるメインメニューをクリックし、 「Add Collaborators」を選択するだけです。
Googleフォームを使用してインタラクティブなフォームやアンケートを作成するためのすべての設定
そう、Googleフォームを使用してインタラクティブフォームやアンケートを作成する方法です。 私は、個人的には、無料のオンラインフォームビルダーを探している初心者にも上級ユーザーにも、Google Formsが非常に直感的で完璧なものであることに気付きました。 Googleフォームでは、データの暗号化、電子署名、フォームを使用した支払いの受領などの高度な機能を提供できない場合がありますが、単にクイックフォームを作成する場合は、これが最善の方法です。
あなたはフォームを作成するために何を使いますか? Googleフォームを試しましたか。 下記のコメント欄でお知らせください。