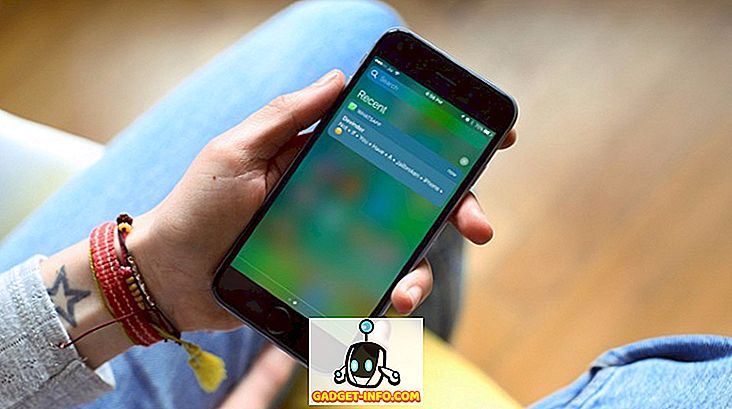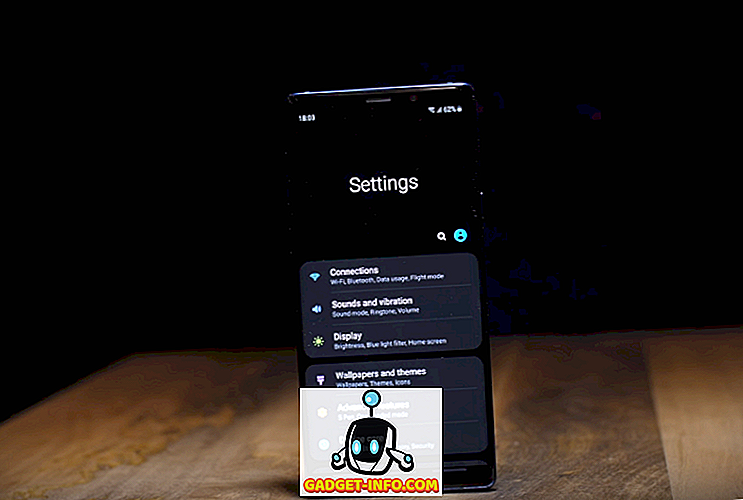あなたがMacを使ったことがあるなら、あなたは明らかにSpotlightについてすべて知っている。 macOSに内蔵されている検索ユーティリティは、おそらくあなたのMacを回避する最良の方法です。 それは多くのクールな機能とトリックが満載です。 しかし、高レベルの生産性に関しては、Alfredに勝るものはありません(そしてBatmanはそれを保証することができます)。 Alfredは、Spotlightに代わるMacです。これにより、追加の機能とともに、より多くのカスタマイズ性を楽しむことができます。 ただし、AlfredをSpotlightよりも優れたものにしているのは、「Alfred Workflows」と呼ばれるちょっとした機能で、これはPowerpackの購入時にのみ利用可能です。
Alfred Workflowは基本的にキーワード、アクション、そしてトリガーの組み合わせで、Mac上の多くのものを自動化できます。 あなたはすぐにテキストをQRコードに変換して、タイマーを設定して、そしてもっとたくさんすることができます。 だから、ここでMac上であなたの生産性を高めるための15最高のアルフレッドワークフローは、次のとおりです。
注意 :知らない人のために、Alfredにワークフローをインストールするのはとても簡単です。 リンクからワークフローをダウンロードし、それらをクリックしてインストールするだけです。 私はこれらのワークフローをmacOS Sierra 10.12.4 Developer Betaを実行しているMacBook Airでテストしました。 経験は他のバージョンのmacOSでも同様です。
1. 1時間続く一時的な受信トレイを入手する
私はあなたが二度とあなたから二度と聞きたくない人からのEメールのカップルを受け取るのにEメールアカウントを必要としていた多くの状況があったと確信しています。 そのような場合は、一時的な電子メールIDが役に立ちます。 幸いなことに、Alfredには「Teleosaurs」というサービスを使って、一時的な電子メールIDをすぐに作成できるきちんとしたワークフローがあります。
- ワークフローをAlfredに追加したら、Alfredを起動して、 「tmpmail」と入力し、その後に必要な電子メールIDを入力するだけで済みます 。

- Alfredが自動的に受信トレイを作成し、 Chromeの新しいタブで開き 、メールをクリップボードにコピーするので、簡単に共有できます。

注 :ワークフローを実行したときにブラウザが前面に表示されている場合にのみ、ワークフローは機能します。
ワークフローを手に入れる
2.あなたのMacのWiFiを素早く切り替える
Alfredで使用できるもう1つの本当に便利なワークフローは、WiFi切り替えワークフローです。 このワークフローでは、Alfredに「WiFi」と入力するだけで、MacのWiFi無線をすばやく切り替えることができます。
- Alfredを起動して「WiFi」と入力するだけです。 これはあなたのWiFiラジオの状態を自動的にオン/オフに切り替えます。

ワークフローを手に入れる
3. Chromeブックマークを検索する
私のような人なら、Chromeにはたくさんのブックマークのリストがあるので、探しているブックマークを見つけるためにそれらを読んでいくのはかなり難しいかもしれません。 幸いなことに、Alfredのワークフローはすぐにこれを直すことができます。 「Chrome Bookmarks」ワークフローでは、ファイルを検索するのと同じ方法で、Alfredを使用してChrome Bookmarksのリスト全体を簡単に調べることができます。
- Alfredを起動して、「 、b 」(キーワード)を入力して、探しているブックマークの名前を入力するだけです。

- Alfred はリストをリアルタイムで更新し、あなたはあなたが行きたいものを単に選ぶことができます。

ワークフローを手に入れる
4. Alfredから直接ツイートする
TwitterアプリケーションやWebサイトを起動しなくても、Alfredを使用してAlfred内から直接ツイートすることもできます。 このワークフローでは、新しい人をフォローしたり、人をブロックしたり、言及を検索したり、さらに多くのことを行うこともできます。
- ワークフローが完成したら 、Alfredを起動し、 「alfredtweet」と入力してTwitterアカウントでAlfredを認証します 。 これは一度だけ設定されています。

- その後、 「つぶやき」の後につぶやきを続けて、 Alfredから直接Twitterのタイムラインにつぶやきを送信できます。 アルフレッドウィンドウにも便利な文字数が表示されるので、Twitterがすべてのツイートに課す140文字の制限を超えることはありません。

ワークフローを手に入れる
5. MacがAlfredから直接眠らないようにする
あなたは、Macには「カフェイン」と呼ばれる便利なターミナルユーティリティが付属していることを知っているかもしれません。それは基本的にあなたのMacが眠らない時間を設定することを可能にします。 これはとても便利です。 しかし、Alfredのキーワードだけでそれができるのなら、なぜTerminalを起動するのでしょうか。
- Alfredでは、「 caff 」と入力するだけで、「Caffeinate」の現在の状態と 、それを設定または有効にするオプションが表示されます 。

ワークフローを手に入れる
6.アルフレッドからRedditをブラウズ
Alfredワークフローでは、2つのことを探すためだけにブラウザを起動しなくても、Reddits(およびsubreddits)をすばやく検索できます。 AlfredのRedditワークフローを使用すると、サブクレジットでスレッドを簡単に検索できます。これは非常に便利です。
- Alfredを起動して「 r / 」と入力するだけで、AlfredがRedditを検索してくれます。

- Alfredにsubredditの名前を入力すると、Alfredはsubreddit内で最もホットなスレッドの表示を開始します。

ワークフローを手に入れる
7.スタックオーバーフローから直接質問を検索する
あなたがプログラマーなら、たぶん、あなたはあなたが直面しているいくつかの問題に対する解決策を探して、1日に2回以上Stack Overflowを訪れるでしょう。 Alfredはこれを信じられないほど簡単にします。 「StackOverflow Search」というワークフローを使用すると、Stack Overflowで質問を簡単に検索できます。
- 単にAlfredを起動し、 「。so」と入力してAlfredでStack Overflowに関する質問の検索を開始します。

- その後、Stack Overflowで質問の検索を開始できます。 Alfred はリアルタイムで結果を更新します。あなたはあなたのデフォルトのブラウザでそれを開くためにあなたのクエリに最も関連のある質問を単に選ぶことができます。

ワークフローを手に入れる
8. RGB、HEXなどの間でカラーコードを変換する
グラフィックデザイナー、Webサイトデザイナー、または基本的にあらゆる種類のデザイナーであれば、常にカラーコードを別の形式に変換しなければならないという面倒なことを知っているはずです。 アルフレッドはここでもあなたを助けることができます。 色を複数のフォーマットに変換するには、単に「色」ワークフローを使用します。
- 単にAlfredを起動し、カラーコードを変換するためのキーワードの1つを入力してください。 HEX値からコードを変換したい場合は、“#”を使用してください 。 使用できる他のいくつかのキーワードは、 "rgb"、 "hsl"、 "c"です。

- カラーコード (または値)を入力すると、Alfredは結果をリアルタイムで更新し、変換された値を結果自体に表示します。

ワークフローを手に入れる
9. QuickTimeオーディオ録音を開始する
使用できるもう1つの便利なワークフローは、新しいQuickTimeオーディオ録音を直接開始する「録音サウンド」ワークフローです。 このワークフローによって、数回のクリックと、QuickTimeを起動する手間が省けます。
- Alfredを起動し、「 オーディオの録音 」と入力します - これがワークフローのキーワードです。

- enterを押すと、Alfredは直接オーディオ録音を始めます 。 あなたも記録ボタンをクリックする必要はありません。

音声ではなく記録画面へのワークフローを編集する
自分のMacの画面をオーディオの録音よりも頻繁に録音することに気付いた場合は、代わりにこのワークフローを微調整してスクリーンの録音を開始することができます。
- Alfred Preferencesを開き、 ワークフローに行きます。 ここでは、左側の列から「オーディオ録音」を選択してください。 「 Run NSAppleScript 」をダブルクリックします。

- ここで、「 新しい録音に新しい録音を 設定 」、「 新しい録音に新しい録音を設定 」の行を編集し、「保存」をクリックします。

- ワークフロー内の「音声を録音」をダブルクリックして、キーワードを「 録音画面 」に変更することもできます 。

さて、あなたがAlfredを起動して「記録スクリーン」とタイプする時はいつでも、それはあなたのMacのスクリーンの記録を自動的に始めます。
ワークフローを手に入れる
10.ディスプレイの明るさを調整する
「ディスプレイの明るさ」というワークフローを使用して、ディスプレイの明るさの値を特定のパーセント値に設定できます。
- 単にAlfredを起動し、キーワード「brightness」を入力してください。 Alfredは、設定したい一般的な値と、現在の明るさの割合を表示します。

- 必要な明るさの値を明示的に指定することもできます。たとえば、「 明るさ39 」と入力できます。 これにより、明るさが最大値の39%に設定されます。

ワークフローを手に入れる
11. goo.glを使ってURLを素早く短くする
あなたがURLを短くする必要があるかもしれない多くの場合があります。 幸いなことに、 "goo.gl"を使ってURLを直接短縮するためにAlfredワークフローを簡単に使用し、短縮されたURLをあなたのクリップボードにコピーすることができます。
- Alfredを起動し、キーワード「goo.gl」に続けて短縮したいURLを入力します。

- Alfredは自動的にURLを短くしてクリップボードにコピーし、作業が完了したことを知らせるプッシュ通知を送信します 。

ワークフローを手に入れる
12.選択したテキストをQRコードに変換
私はQRコードをたくさん使うのが好きです。 これが、この特定のワークフローが私が広く使用しているものである理由です。 このワークフローでは、任意のテキストを選択してワークフローのホットキーを押すだけで、そのテキストを自動的にQRコードに変換できます。
- Alfred Preferencesに行き、 「Workflows」タブの下で「 Respond Quickly」というタイトルのワークフローを選択します。
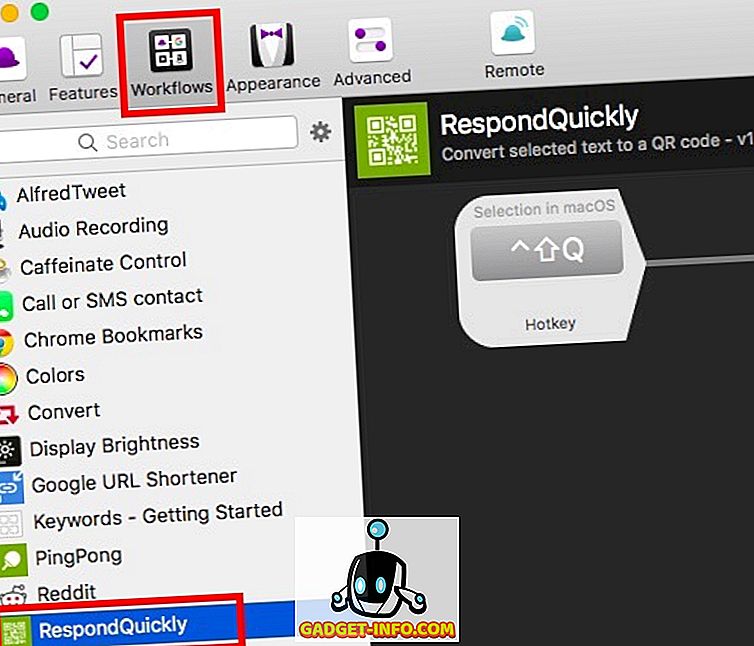
- 「ホットキー」アイコンをダブルクリックして、使用したいホットキーを選択します。 Shift + Ctrl + Qを使っています 。

- それでは、 テキストを選択してホットキーを押すだけです。 AlfredはそのテキストをQRコードに変換し、あなたのMacに保存するので、あなたはそれを簡単に共有することができます。

ワークフローを手に入れる
13.通知付きタイマーを設定する
あなたが役に立つかもしれないもう一つの本当に素晴らしいワークフローは、単純なタイマーです。 このワークフローでは、タイマーの終了時に表示されるカスタムメッセージと共にタイマーを設定できます。 タイマーが終了すると、メッセージが通知として表示されます。
- Alfredでは、キーワード「timer」 、時間、メッセージの順に入力します 。 秒単位で時間を指定したい場合は、「timer 5s bing!」のようなものを使用できます。「timer 5m bingbing」を使用して5分のタイマーを設定できます。時間です。

- タイマーが終了すると、 あなたが提供したメッセージがあなたに表示され 、あなたの通知センターに留まります。

ワークフローを手に入れる
14. GIPHYからGIFを検索する
たくさんのGIFを友達に送るのが好きなら、良いGIFを探すのが難しくなります。 これが「 Alphy 」の登場です。このワークフローにより、ユーザーはGIFをすばやく検索でき、リンクをクリップボードに保存できます。
- Alfredを起動して、キーワード「gif」を入力し、その後に探している種類のGIFを入力します。

- AlfredはGIPHYで検索文字列を調べ、ランダムなものを選び、リンクをクリップボードに保存するので、簡単に共有できます。

ワークフローを手に入れる
15.変換を実行する
Spotlightの最もよく使われる機能の1つは、私にとっては、ちょっとした変換を実行できることでした。 しかし、これはAlfredができないことの1つです。 幸い、Alfredを使って変換を実行できます。この便利なワークフローは「Convert」です。
単にAlfredを起動し、「 conv 」と入力してから必要な変換を入力してください。 例えば:
- 1メートルをインチに変換したい場合は、「 conv 1m in 」と書きます。

- 通貨を変換したい場合は、通貨コードを使用する必要があります。 したがって、100ドルをポンドに変換したい場合は、「 conv 100 USD GBP 」と書きます。

ワークフローを手に入れる
あなたの生産性を向上させるためにこれらのベストアルフレッドワークフローを使用してください
これらは、Macで生産性を向上させるために使用できる15の最高のAlfredワークフローです。 使用できるワークフローは他にもたくさんあります。また、必要に応じて独自のワークフローを作成することもできます。 カスタムワークフローを作成すると、必要に応じてそれらを完璧に調整することができます。 そして、あなたがあなたが作成したものに誇りを持っているなら、あなたもそれらをAlfredコミュニティと共有することができます。
それで、あなたはあなたのMacでもっと生産的になるためにAlfredワークフローを使ったことがありますか? どのワークフローを最もよく使用していますか? また、あなたがこのリストに載っているに値すると思う他の素晴らしいワークフローを知っているならば、下のコメント欄で私たちに知らせてください。