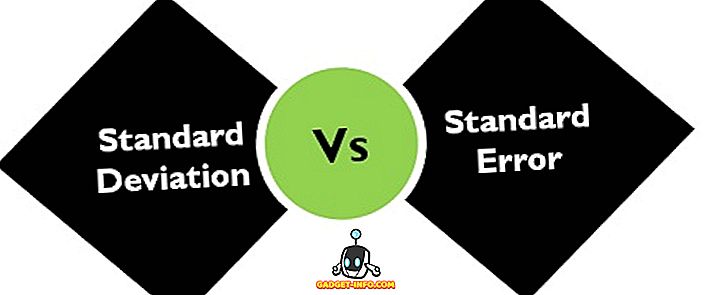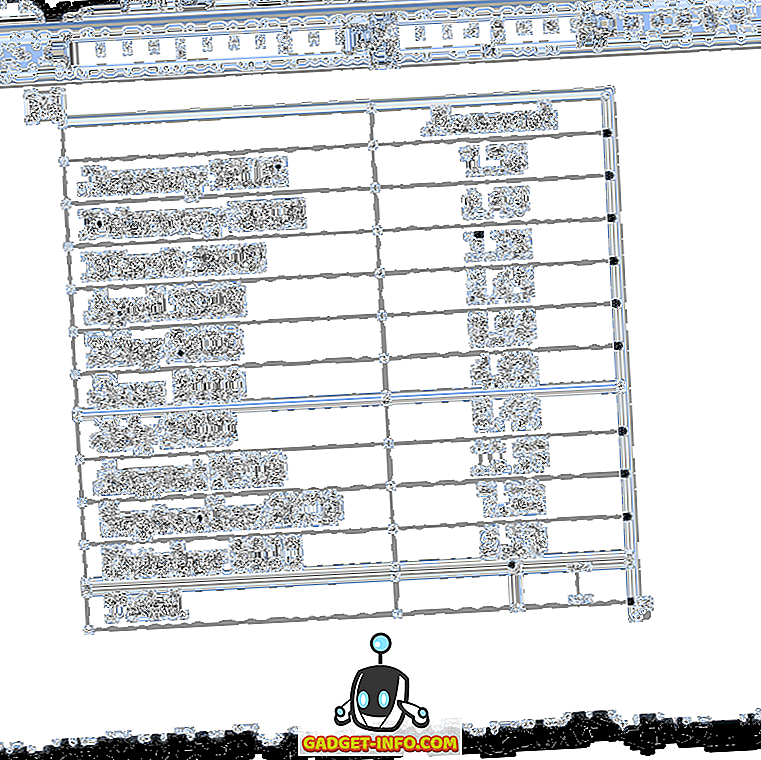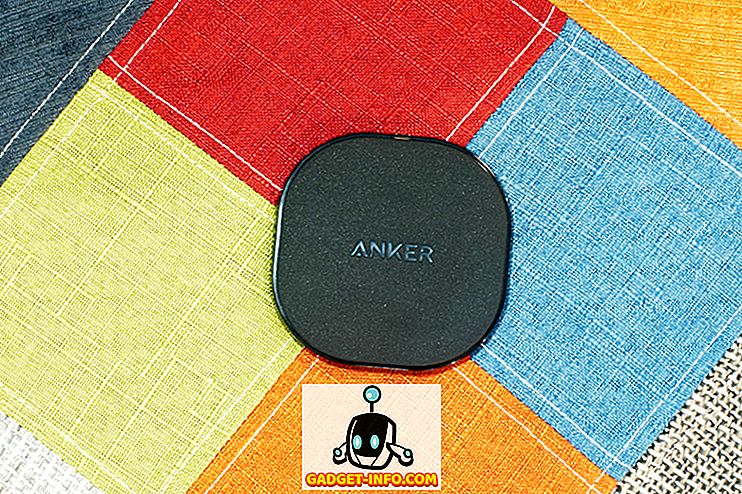タスカーはあなたのAndroidスマートフォンやタブレットでの行動を自動化するための素晴らしい方法です。 使い方を理解すれば、必要なことはほとんど何でもできます。 Taskerを使用するための初心者レベルは少し高いですが、それが私たちが助けになる理由です。
この記事では、 15個の最も便利で便利なTaskerプロファイルと、それらをどのように自分のデバイスに設定できるかを紹介します。
1.読書アプリを使用するときに画面をキープ

このタスクは、Pocketなどの読書用アプリ、または選択したその他のアプリを開いたときに発生します。 このタスクがアクティブになると、Taskerは画面が消えないようにします。
ステップ :
- 新しいタスクを作成します(「 Keep screen on 」などの名前を付けます)。
- 「 + 」ボタンをタップして、「 表示 」を選択してから「 表示タイムアウト 」を選択します。
- 制限を希望のレベルに上げて、タスクを保存してください。
- 「 プロファイル 」に進み、プラスアイコンをタップして「 アプリケーション 」を選択します。
- 画面を表示したいアプリケーションを選択します。
ヘッドフォンが接続されているとき2.音楽アプリを自動的に起動します

イヤホンを差し込むと、これは単に音楽プレーヤーを起動するだけです。
ステップ :
- 新しいプロファイルを作成し、「 状態 」を選択してから「 ハードウェア 」を選択します。 「 ヘッドセットを差し込みます 」を選択します。
- 新しいタスクを作成し、名前を付けて「 アプリケーションを起動 」を選択します 。
- お気に入りの音楽アプリを選択してください。
3.電話機を上下逆さにしてサイレントモードにする

これは、あなたが授業中または会議中で、呼び出し音をオフにする必要がある場合に最も役立ちます。 あなたはそれを手動で行うためにあなたの電話を開かなければならない代わりに単にあなたの装置を裏返しにすることによってこれをすることができる。
ステップ :
- [プロファイル]に移動し、[ 状態 ]、[ センサー] 、[ 方向]の順に選択します。 ドロップダウンメニューから「 フェイスダウン 」を選びます。
- 新しいタスクを作成してください。 「 + 」アイコンをタップし、音声を選択してからサイレントモードを選択します。 「 オン 」または「 バイブレーション 」を選択してください。
4.特定のアプリの自動回転画面

YouTubeでビデオを見たり、Officeアプリケーションを使用したりするのは、通常、横長モードで行うのが一番です。 あなたがアプリを開くとタスカーは自動的にあなたのために「 自動回転 」を切り替えることができます。
ステップ :
- 新しいプロファイルを作成し、アプリケーションを選択してから希望のアプリケーションを選択します。
- 新しいタスクを作成して「 + 」アイコンをタップします。 「 表示 」を選択してから「 表示自動回転 」をオンにします。
5.信頼できる場所でAndroidのロック画面をオフにする

家にいるときや仕事にいるときに、自分で自分のデバイスのロックを解除しなければならないのは面倒です。 このタスクを設定すると、(自宅や職場などの)信頼できるwifi接続に接続しているときにロックスクリーンをオフに切り替え、外に出たときにオンに戻ります。 Google Playストアから入手できる「 Secure Settings Plugin 」が必要です。
これは根ざしたアンドロイドユーザーのためであり、あなたがパターンを使っているのであれば、注意してください。
ステップ :
入力タスク
- エントリータスクを作成し(「 Lockscreen OFF 」という名前)、「 + 」ボタンをタップします。
- 「 プラグイン 」、「 セキュリティ設定 」、「 ルートアクション 」の順に選択します。 「 パターンロックOFF 」を設定してください。
タスクを終了
- エントリタスクを作成し(「 Lockscreen ON 」という名前)、「 + 」ボタンをタップします。
- 「 プラグイン 」、「 セキュリティ設定 」、「 ルートアクション 」の順に選択します。 「 パターンロックON 」を設定してください。
プロフィール
- 新しく作る。 「 状態 」、「 ネット 」、「 Wi-Fi接続 」の順に選択してください。
- 自宅のWi-FiネットワークのSSIDを入力します。
- 「 Lockscreen OFF 」タスクへのリンク
- プロファイルを長押しして終了タスクを追加します。 「 Lockscreen ON 」を選択してください。
あなたのAndroid上でバッテリーが少なくなっているとき6.バッテリー節約モード

バッテリー残量が少なくなると、Taskerは(Wi-Fi、自動同期などをオフにすることで)バッテリー節約モードをオンに設定することができます。
ステップ :
- プロファイルに移動し、次に状態を選択して「 電源 」を選択します。 「 電池残量 」を選択して、希望の範囲を設定します(たとえば、0〜20)。
- 新しいタスクを作成して「 + 」アイコンをタップします。 「 Net 」を選択して、Bluetoothをオフにし、自動同期をオフにし、Wi-Fiをオフにし、モバイルデータをオフにします(お使いのデバイスで利用可能な場合)。
7.夜間モードまたは静かな時間

バッテリーを節約し、WI-FIをオフにして、夜間に電話機をサイレントモードにし、朝にはまた電源を入れることで、不要な妨害を避けます。
ステップ
- 新しいプロファイルを作成して時間を選択します。 希望の時間範囲を選択します(たとえば、00:00〜06:30)。
- 新しいタスクを作成して「 + 」アイコンをタップします。
- 「 音声 」に移動してから、マナーモードをオンまたはバイブレーションにします。
- 「 ネット 」に進み、自動同期をオフにしてWi-Fiをオフにします。
8.スリープタイマー

あなたが目覚めたときにまだあなたの音楽がまだ再生されているのを見つけるためだけに音楽を聴きながら眠りに落ちたことがありますか? ええ、もうありません。 タスカーは特定の時間後にオーディオ再生を終了させることができます。
ステップ
- 新しいタスクを作成して「 + 」ボタンをタップしてください。 「 media 」、「 Media Controls 」の順に選択し、「 cmd 」の下の「 Stop 」を選択します。 右下にある四角いグリッドアイコンを押して音楽アプリを選択します。
- このアクションをトリガーするために、Taskerの組み込み関数を利用します。 あなたのウィジェットメニューに行き、 タスクタイマーを探してください。 ウィジェットをホーム画面にドラッグします。
- そこに来たら、それはそれをタスクにリンクするように促します。 最初のステップで作成した「 スリープタイマー 」タスクを選択してください。
9.次々とアプリを起動する

通常、私は午前中に私の電子メールアプリを開いて、それから早朝に読むために私のフィードリーダーをチェックアウトするのが好きです。 あなたが同じようなパターンに従えば、Taskerを使って次々にアプリを起動することを自動化することができます。
ステップ
- 新しいプロフィールを作成します。 「 アプリケーション 」に行き、そして最初のアプリを選択してください。
- 新しい仕事を作成し、「 + 」アイコンをタップします。 「 App 」を選択してから「 Launch App 」を選択します。 最初のアプリを閉じた後に起動したいアプリを選択します。
- 最後に、2番目のアプリ名を長押しして[ 終了 ]オプションをクリックします。
10.特定の時間に明るさを暗くする

夜間は、目を傷つけないように、通常はデバイスの画面の明るさをかなり低いレベルに保つことをお勧めします。 タスカーもこれを引き受けることができます。
ステップ
- 新しいプロフィールを作成します。 「 時間 」に進み、明るさを下げたい(または上げたい)時間範囲を選択します。
- 新しいタスクを作成して「 + 」アイコンをタップします。 「 ディスプレイ 」、「 ディスプレイの明るさ 」の順に選択します。 ご希望の値を選択してください。
11.ゲストモード

あなたがあなたのデバイス上に個人的なものを保持し、他の誰かがそれらのアプリにアクセスすることを望まない場合、あなたはあなたがあなたの個人的なものを通して見る誰かについて心配する必要はありません。 このタスクでは、アプリケーションを起動するのではなく、アプリをホームスクリーンにリダイレクトします。
ステップ
- 新しいプロフィールを作成します。 「 アプリケーション 」に行き、あなたのプライベートアプリを選択してください。
- 新しいタスクを作成して「 + 」アイコンをタップします。 「 App 」を選択してから「 Go Home 」を選択します。
振って電話をロックする

単にそれを振ることによってあなたの携帯電話をロックするのはどうですか? タスカーもそれをすることができます。
ステップ
- 新しいプロファイルを作成してください。 [ イベント ]、[ センサー ]の順に移動します。 「 振る 」を選択して、軸、感度、および持続時間の設定を入力します。
- 新しいタスクを作成して「 + 」アイコンをタップします。 「 ディスプレイ 」をクリックしてから「 システムロック 」をクリックします。
13. Android上の特定のアプリをロックします

プライベートアプリをタスカーでロックすることもできます。 これはかなり簡単です。 あなたがする必要があるのはあなたがロックし、次にパスコードを入力したいアプリを選択することです。
ステップ
- 新しいプロファイルを作成してください。 「 アプリケーション 」に行き、ロックしたいアプリを選択してください。
- 新しいタスクを作成して「 + 」ボタンをタップしてください。 「 表示 」に進み、パスコードをロックして入力してください。 選択したアプリを起動すると、アプリを使用する前にコードを入力するように求められます。
14.緊急メッセージを送る

あなたはバッテリー残量が少ないときタスカーは、愛する人にメッセージを送るのを助けることができます。 これは、しばらくの間連絡が取れず、家族や友人に知らせたい場合に役立ちます。
ステップ
- 新しいプロファイルを作成してください。 「 状態 」に進み、次に「 電源 」に進みます。 「 電池残量 」を選び、0〜5%の間で設定します。
- 新しいタスクを作成して「 + 」アイコンをタップします。 「 電話 」から「 SMSを送信 」に進みます。 電話番号とメッセージを入力してください。
自動的に壁紙を変更する

このタスクを完了するには、あなたのすべての壁紙は同じフォルダにある必要があるので、このタスクを作成する前に必ずそれを実行してください。
ステップ
新しいプロファイルを作成してください。 「時間」に進み、壁紙の変更を有効にする時間範囲を入力してください。 [繰り返し]チェックボックスをオンにして、1時間に設定します。
- 新しいタスクを作成して「 + 」アイコンをタップします。 「 変数 」、「 変数のランダム化 」の順に選択します。
- 変数に名前を付けます(たとえば、%random)。 最小値=1。最大値=あなたが持っている画像の数。
- もう一度「 + 」アイコンをタップします。 「 ディスプレイ 」、「 壁紙の設定 」の順に選択して、画像へのパスの後に%random(変数の名前)を入力します。 たとえば、パスは次のようになります。sdcard / wallpaper / pic_%random。
- プロファイルに戻り、長押しして新しいコンテキストを追加します。 「 表示 」→「 表示状態 」の順に選択してオンにしてください 。
全部できた! これで、上記のTaskerプロファイルをすべて試して独自のプロファイルを作成できます。 たくさんの強力な自動化タスクがありますので、気軽に試してください。 以下のコメント欄で、この記事についてどう思うかを忘れないでください。