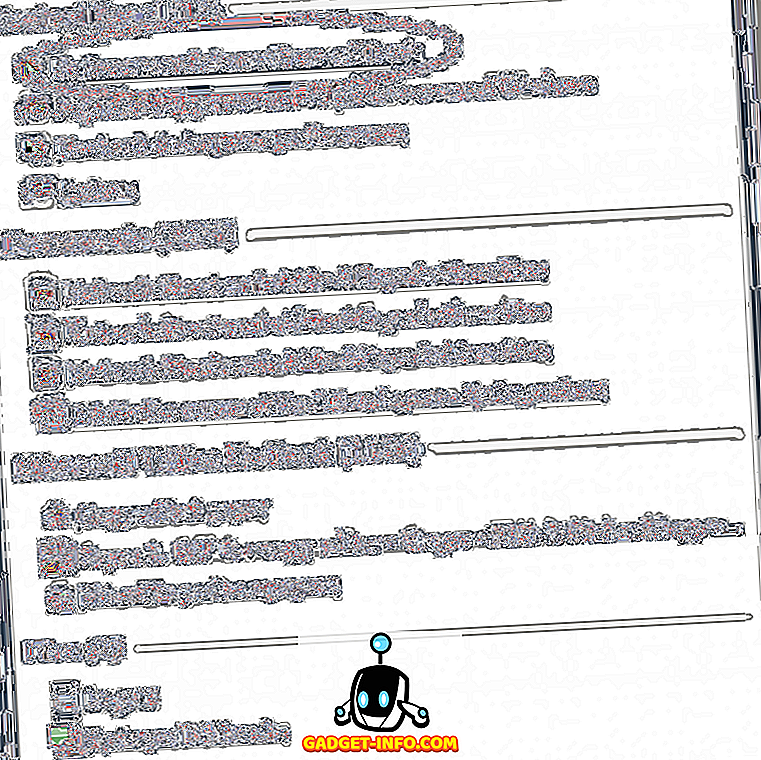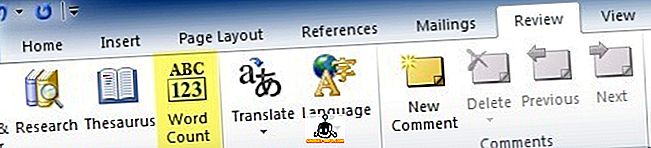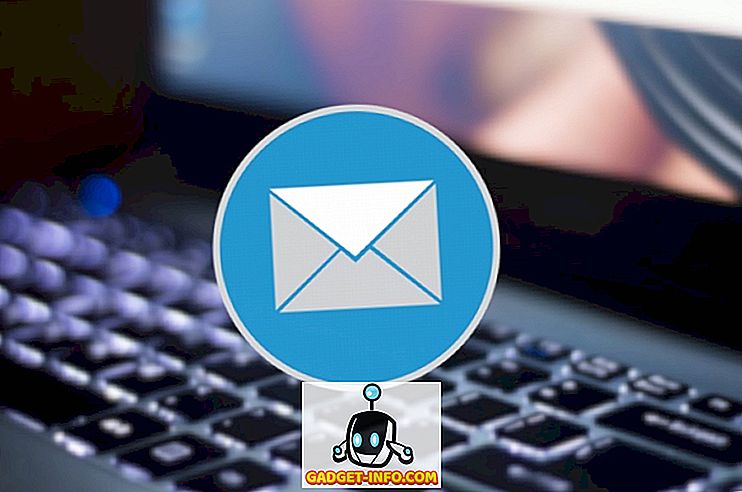グーグルは、今年の初めにI / Oカンファレンスで新しいアシスタントをグーグルアシスタントと呼んだと発表し、それがアロに統合されている間に、Pixelスマートフォンと本格的な形で到着しました。 現時点では、Google AssistantはGoogle PixelおよびPixel XL携帯電話でのみ使用できます(使用するたびにチャットアプリを起動したい場合を除く)。 ただし、AI搭載スマートアシスタントがデバイスで利用可能になるのを待つことができない場合は、簡単なトリックを使用して、根ざしたAndroid Nougatデバイスで動作させることができます。 それが必要とするすべてはあなたのbuild.propファイルに2つの非常に小さい編集をすることだけです。
build.prop:それはなんですか。
build.propファイルは、デバイスに関する多数の情報を格納しているシステムファイルです。 そのため、このファイルは、あなたが根ざしていない限り編集できません。それでも、自分がしていることが分からない限り、編集しないことをお勧めします。
build.propファイルは、お使いのデバイスに関する非常に重要な情報を保持しているテキストファイルにすぎません。 build.propファイルを編集すると、正しく編集して適切に保存している限り、電話機の多くの設定を変更できます。

このファイルは「 / system 」ディレクトリにあります。このディレクトリは、根ざしたデバイスを使用している場合にのみアクセス可能です。 build.propファイルについていくつか考えがついたところで、それを編集しましょう。
build.propファイルを編集する
build.propファイルを編集するには、rootアクセスを許可するファイルマネージャが必要です。 そのようなエクスプローラの1つがES File Explorer(無料)です。これは、この記事で使用しているものです。 ルートブラウジングをサポートしている限り、好きなファイルマネージャを選択できます。 邪魔にならないように、build.propファイルの編集から始めましょう。 これを行うには、単に以下の手順に従います。
1. ESファイルエクスプローラを起動します 。 画面の左端から右にスワイプしてメニューを表示します。 ここで、「 Root Explorer 」と表示されているスイッチを切り替えます。

2. [ Root Explorer]をタップしてから、[ Mount R / W]をタップします。 これにより、ファイルシステムを読み取り/書き込み権限でマウントできます。

3.ここで、RW欄のラジオボタンをタップして、“ / system ”をRWとしてマウントします。 ご存じのとおり、「 RO 」は読み取り専用、「 RW 」は読み取りと書き込みを表します。 完了したら、[ OK]をタップします。

4. / systemに移動してbuild.propを開きます 。 それから、3ドットメニューボタンをタップして、 編集をタップします。

5.「 ro.product.model = your_device_name 」という行を探します。 デフォルトでは、これはあなたのスマートフォンの名前になります。 単に「 ro.product.model = Pixel XL 」に変更してください 。 では、build.propファイルの一番下までスクロールして、「 ro.opa.eligible_device = true 」という行を追加します。

これらはbuild.propファイルに必要なすべての編集です。 すべて終わったら、単にデバイスを再起動してください。
Googleアシスタントを機能させる
だから、一度あなたがあなたのデバイスを再起動したら、あなたはおそらくそれがそれだと考えているでしょう。 しかし、そうではありません、ごめんなさい。 実際にGoogle Assistantを使い始める前に、やるべきことがまだいくつかあります。 今のところ、ホームボタンを長押ししても、Google Now on Tapが起動します。 それでは、どうやってそこから強力なGoogle Assistantにアクセスすればよいのでしょうか。 さて、Google Appのデータとキャッシュをクリアするだけでいいのです。 以下の手順に従ってください。
1.携帯電話で、 [設定] - > [アプリ]に移動します。 ここで、下にスクロールして「 Google 」アプリをタップします。

2. [ ストレージ]をタップしてから 、 [スペースの管理]をタップします。

3. [ すべてのデータを消去]をタップします。 これでGoogle Appのすべてのデータとキャッシュが消去されます。

完了したら、ホームボタンを長押しすると、Googleアシスタントのようこそ画面が表示されます。 あなたはそれを設定することができます、そしてあなたはそこに行きます!

Pixel Android以外のAndroid搭載端末でGoogleアシスタントが動作しています。 通常はPixelまたはPixel XLデバイスで通常使用しているのと同じように、Assistantの使用を開始できます。
Android搭載端末でGoogle Assistantを使用する
Android 7.0を実行しているAndroidデバイスでGoogle Assistantを入手する方法がわかったので、間違いなくGoogle Assistantを試して、素晴らしいことをいくつか理解してください。 それはゲームをしたり、ウェブ上で情報を見つけたり、そしてあなたのためにもっと多くのことをすることができます。 始めるために、あなたはただ「何ができる?」とグーグルに尋ねることができます、そしてそれはあなたがそれを尋ねることができるといういくつかのことをあなたに告げるでしょう。
あなたのAndroidデバイス上でGoogleアシスタントを動作させることに関して何か問題があれば、以下のコメント欄に私たちに一行を落としてください。