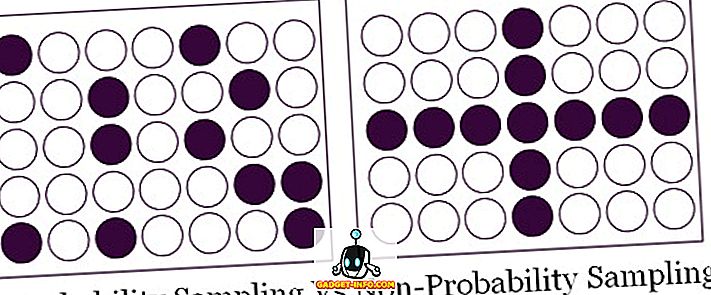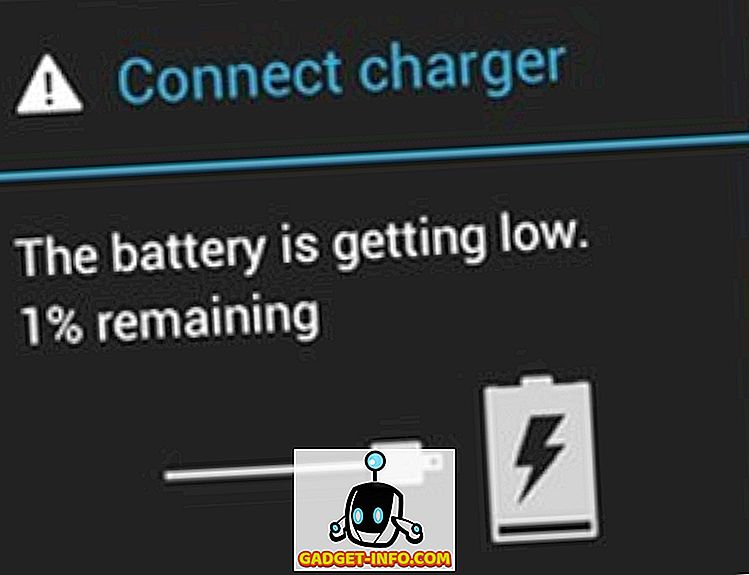ラップトップをワイヤレスルーターに接続できても、インターネットを閲覧できないという状況に遭遇したことはありますか? このような状況では、いくつかの問題が発生する可能性があります。コンピューターに問題があるか、ルーターがISP経由でインターネットに接続できないかのいずれかです。
ワイヤレスネットワークには接続できてもインターネットにアクセスできない場合は、まずコンピュータかルーターかを確認してください。 これを行うには、同じワイヤレスネットワークに接続されている別のコンピュータからインターネットに接続しようとします。
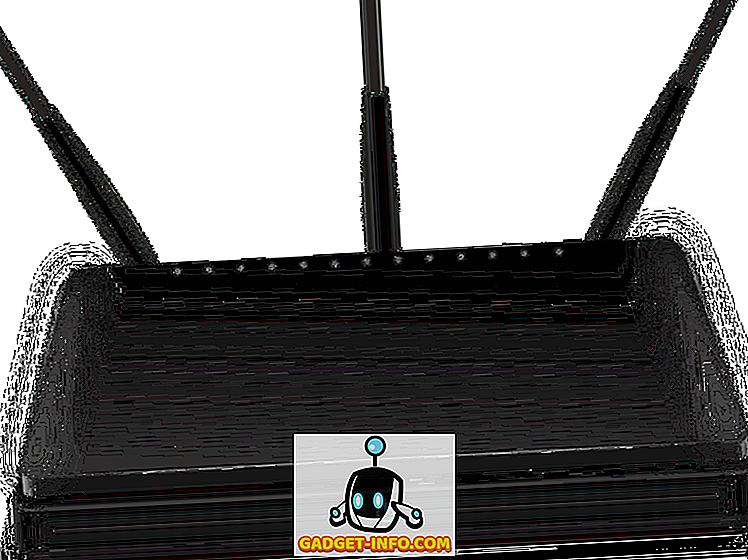
他のコンピュータがインターネットをうまく閲覧できる場合、あなたのコンピュータは問題を抱えています。 そうでない場合は、ケーブルモデムまたはISPルーターがあればワイヤレスルーターを再起動してみてください。 それでもうまくいかない場合は、ISPに連絡して、テストを実行してルータに到達できるかどうかを確認します。
一方、ラップトップの接続に問題がある場合は、解決するのがはるかに困難です。 どうして? インターネット接続が適切に機能していない可能性がある理由はたくさんあります。 私はこれを解決するためにできるだけ多くの解決策を試してみるつもりです、そしてうまくいけばそれらのうちの1つがあなたのために働く!
ネットワーク上の他のコンピュータがワイヤレスルーターとインターネットに接続できる場合は、ワイヤレスインターネット接続に問題があるかどうか確認してみましょう。 まず、イーサネットケーブルを使ってコンピュータをルータに接続し、インターネットに接続できるかどうかを確認します。
もしそうなら、それはあなたのワイヤレスネットワーク接続だけで何か問題があることを意味します。 有線接続でも接続できない場合は、TCP / IPインターネットスタックが破損している可能性があります。 以下の修正を試してください。
また、ワイヤレスオン/オフスイッチが誤ってオフになってしまうことが多いため、移動する前にラップトップをチェックし、ワイヤレススイッチがオンに設定されていることを確認してください。 時にはあなたは機能(Fn)+無線キー(F5)を押さなければならないか、時にはそれは実際の物理的なスイッチです。


方法1 - TCP / IPスタックをリセットする
インターネット接続が破損した場合は、WindowsでTCP / IPスタックをリセットしてインターネット接続を修復することができます。 [スタート] 、 [ファイル名を指定して実行 ]の順に進み、 CMDを入力します。 次のコマンドを入力してください。
netsh int ip reset reset.log netsh winsockリセットカタログ
コンピュータを再起動して、インターネット接続が機能するかどうか確認してください。 あなたがWinsockでより深刻な問題を抱えているならば、WindowsでWinsockエラーを修復する方法についてのOTTからの私の投稿を読んでください。
方法2 - デバイスマネージャでドライバを更新する
時々Windowsはそのドライバのために特定の無線カードに問題がある可能性があります。 この問題は、ワイヤレスカード用の古いドライバがあるWindows Vistaコンピュータで特に発生します。
マイコンピュータを右クリックしてプロパティに移動し、デバイスマネージャに移動します 。 ハードウェアタブでデバイスマネージャをクリックしてください。
ネットワークアダプタの下に感嘆符または赤いXが付いているものがあれば、それがネットワーク接続の問題の原因となっている可能性があります。 製造元のWebサイトから最新のドライバを別のコンピュータにダウンロードし、USBメモリまたはCDを使用してそれらをコピーします。 ドライバを更新してコンピュータを再起動してください。

方法3 - ワイヤレスネットワークをリセットする
ワイヤレスネットワークでMACアドレスフィルタリングが有効になっている場合があります。つまり、特定のコンピュータだけがルータに接続できます。 ワイヤレスルーターを工場出荷時のデフォルト設定にリセットするだけで、そうであるかどうかをすぐにわかります。
これにより、セキュリティ、フィルタリング、ポート転送、またはコンピュータがインターネットに接続できなくなる可能性があるその他の設定がすべて削除されます。 ワイヤレスルーターをリセットする方法についての私の以前の記事を読んでください。
方法4 - コンピュータハードウェアドライバを更新する
BIOS、ファームウェア、システムドライバなど、すべてのデバイスのラップトップハードウェアドライバを更新する必要がある場合もあります。オペレーティングシステムを最新のサービスパックとパッチすべてで更新することもお勧めです。
問題は、お使いのワイヤレスネットワークカードとは関係ないかもしれませんが、お使いのOSが実行されているハードウェアに関するものです。
方法5 - サポートされていないワイヤレスセキュリティ設定
インターネットへの接続の問題を引き起こす可能性があるもう一つの問題は、サポートされていないワイヤレスセキュリティ設定です。 新しいワイヤレスルーターを購入し、WPAまたはその他の強力な暗号化を使用してセキュリティを設定すると、ワイヤレスカードがそれをサポートしていない場合があります。
その場合は、すべてのワイヤレスセキュリティを無効にして、問題が解決するかどうかを確認してください。 問題の原因となっているのがセキュリティ設定かどうかを判断できるように、ネットワークを一時的にセキュリティで保護されていないワイヤレスネットワークにすることをお勧めします。 セキュリティがないときにインターネットに接続できる場合は、WPA2 + WPAなどの別のプロトコルを試してください。 WPA2、WPA、WEPの違いについての私の詳細な記事を読んでください。
方法6 - インターネット接続のトラブルシューティング
Windows 7、Windows 8、またはWindows 10を実行しているコンピュータでこの問題が発生している場合は、インターネット接続のトラブルシューティングツールを実行してください。 これはWindowsに組み込まれており、厄介なインターネットの問題を解決するためのかなりのコツがあります。 それがそれを修正することができなくても、トラブルシューティング担当者は通常問題が何であるかそしてどのようにそれを修正できるかをあなたに言うことができます。
スタートをクリックしてトラブルシューティングを入力するだけです 。 トラブルシューティングツールを実行すると、リストにインターネット接続が表示されます。 それを選択すればそれは自動的にたくさんの異なる問題を診断するでしょう。

方法7 - Windows PCをリセットする
私は本当にPCのリセットやあなたのコンピュータの完全な再フォーマットを試す以外にこの問題を解決するための他の方法を考えることはできません。 あなたはあなたのプログラムや個人データのいずれも失うことはないので、PCのリセットはより良いオプションです。 あなたはここであなたのWindows PCをリセットすることで私の投稿を読むことができます。 ご使用のオペレーティングシステムに該当するセクションを下にスクロールします。

また、ワイヤレスルーターが正しく機能していること、および特定のコンピューターに問題があることが確実な場合にのみ、PCをリセットしてください。
方法8 - プロキシサーバーの設定を確認する
もう1つ考えられる問題は、プロキシサーバーの設定に対する最近の変更です。 コンピュータを短時間のうちに企業環境に移動させた場合は、そのネットワークからカスタムプロキシサーバの設定がいくつか選択されている可能性があります。

インターネット接続を妨げないようにプロキシサーバーを設定する方法についての私の前回の投稿を読むことができます。 あなたがあなたの問題を解決する何か他のことを試みたならば、コメントでそれを掲示してください。 楽しい!