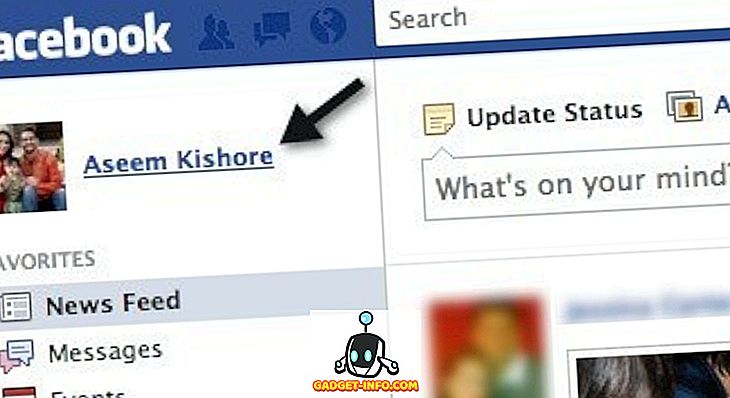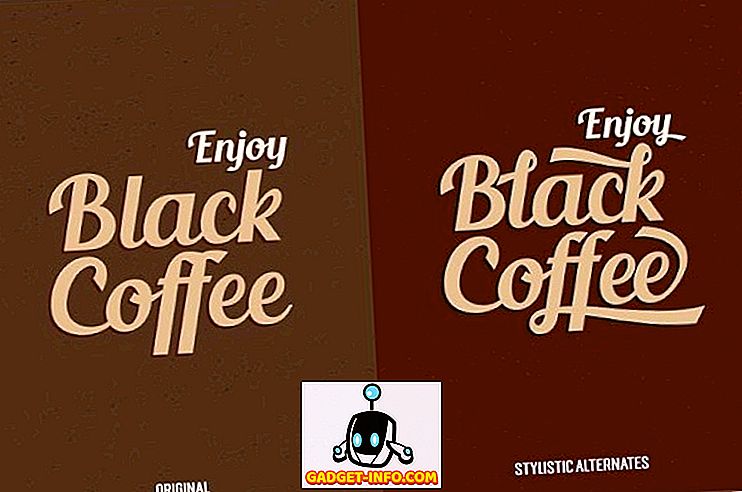キーボードを操作しているときに、誤って破壊的なキーを押したときほどイライラすることはあまりありません。 たとえば、Windowsキーを使用すると、一部のフルスクリーンアプリケーションが最小化されることがあります。
Altキーを押すと、その後すべてのキー入力が完全にブロックされることがあります。 知らないうちに誤ってこれらのキーを押すと、大きな不便と混乱を引き起こす可能性があります。
Windowsでキー入力を無効にすることを可能にする通常の解決策の多くは現在時代遅れです。 たとえば、Simple Disable Keyはもはやフリーウェアではありません。 SharpKeysもKeyTweakも、最新バージョンのWindowsでは正式にはサポートされていません。 それで、あなたがオプションの外にいるとき、あなたは何をしますか? あなたはあなた自身のものを作ります!

怖がらないでください - それは非常に簡単です。 この記事では、AutoHotKeyという無料のWindowsアプリケーションを使用して、必要なキーをすべて無効にする方法を説明します。 最良の部分は、それが効果を発揮するために複雑な設定や再起動を必要としないということです。
AutoHotKeyをダウンロードしてインストールする
Windowsマシンでキーボード入力を無効にする最初のステップは、AutoHotKeyというプログラムをダウンロードすることです。 最新バージョンへのリンクは、ページの上部に青いボタンで表示されます。 AutoHotKeyをダウンロードしたら、インストーラを実行してください。

上記のデフォルトオプションを使用して、インストールプロンプトを続行します。 インストールが完了したら、完全に閉じることができます。 AutoHotKeyを起動する必要はまだありません。
AutoHotKeyスクリプトを作成する
AutoHotKeyをダウンロードしたので、それが何をするのか理解することが重要です。 AutoHotKeyを使用すると、コンパイルして実行する独自のカスタムスクリプトを作成できます。 AutoHotKeyは、自動化とWindowsキーボードショートカットの作成に特化した単純化されたプログラミング言語と考えてください。
プログラミング言語を学ぶのは難しいですが、AutoHotKeyの機能を使ってキーボードのキーの入力を無効にする方法を簡単にするためにここにいます。
鍵を選ぶ
最初のステップは無効にしたいキーを選ぶことです。 サポートされているすべてのキーのリストを見つけるには、AutoHotKeyのドキュメントWebサイトにアクセスしてください。

この例では、Caps Lockキーを無効にします。 このページでは、AutoHotKeyがそのキーを「 CapsLock 」として参照していることがわかります。 左側の列は参照名を示し、右側の列はそれが対応するキーを示します。
テキストエディタを開く
次に、任意のテキストエディタを開きます。 メモ帳でもかまいません。 空白の文書では、キーの参照名に続けて「 :: return 」を入力します。
これがCaps Lockの例です。

キーを無効にする必要があるのはこれだけのコード行だと思いますか? 複数のキーを無効にすると決めた場合は、キーを追加するたびに同じワンライナーを新しい行で繰り返すことができます。
スクリプトを保存する
次のステップは、スクリプトを実行できるように保存することです。 起動時にこのスクリプトを実行する方法を後で説明しますので、おそらくデスクトップ上ではなく、これに恒久的な場所を選びたいと思うでしょう。

この例では、ドキュメント内の「Scripts」フォルダを選択しました。 保存場所を選択したら、[ ファイルの 種類 ]を[ すべてのファイル]に変更します 。 次に、選択したファイル名を入力し、必ず「 .ahk 」という拡張子を付けてください。 これはとても重要です。
ファイルをAHKとして保存すると、そのファイルがAutoHotKeyによってコンパイルおよび実行されることを意図していることがシステムにわかります。
AutoHotKeyスクリプトを実行する
AHKファイルを保存したら、Windowsエクスプローラで保存した場所に移動します。 ファイルのアイコンは「H」が付いた1枚の紙で、AutoHotKeyに関連付けられていることがわかります。

ファイルをダブルクリックしてください。 何も起こらないかもしれませんが、タスクバーのシステムトレイにAutoHotKeyアイコンが表示されるはずです。

表示されるまでに非表示になっている可能性があるので、その場合は上向き矢印アイコンをクリックして非表示のシステムトレイアイコンを表示する必要があります。
今、無効にしたキーを使用してみてください。 動作しますか? そうでない場合は、キーを無効にしました。 もしそうなら、あなたは何か悪いことをしたのかもしれません。 指示をもっとよく読み、もう一度やり直してください。
AutoHotKeyスクリプトを制御する
タスクバーのシステムトレイにあるAutoHotKeyアイコンを右クリックすると、次のメニューが表示されます。

触れておく価値がある2つの重要なオプションは、「このスクリプトを再読み込み」と「ホットキーを一時停止」です。
自動実行中にAutoHotKeyスクリプトを編集したい場合があるかもしれません。 たとえば、ブロックするために別のキーを追加したい場合があります。 AHKファイルへの変更を保存したら、[ このスクリプトを再読み込み ]オプションを選択します。 これにより、ファイルを閉じて再度開く必要なく、スクリプトの変更を読み込むことができます。
AutoHotKeyがキーをブロックしないようにしたい場合は、[Suske Hotkeys ]オプションを選択してください。 AutoHotKeyのトレイアイコンは、ホットキーがブロックされていることを示すために「H」から「S」に変わります。 すべてのホットキーを再度有効にするには、もう一度同じ操作を繰り返します。
起動時にスクリプトを実行する
スクリプトが機能するようになったので、これが非常に重要であると判断して、自動的にWindowsで起動するようにします。 それは簡単です。

WindowsのRキーを押して、ウィンドウの実行プロンプトを表示します。 その中に、「 %appdata% 」と入力してEnterキーを 押します。 これにより、「AppData」内の「Roaming」フォルダに移動します。
ここでは、次のフォルダをたどります: マイクロソフト>ウィンドウズ>スタートメニュー>プログラム>スタートアップ 。 別のWindowsエクスプローラメニューで、AutoHotKeyスクリプトが保存されているフォルダに移動します。 それを右クリックして「 ショートカットの作成 」をクリックしてください。 これにより、同じフォルダ内にファイルへのショートカットが作成されます。
そのショートカットを「 スタートアップ 」フォルダにドラッグアンドドロップします。

この方法でスタートアップにスクリプトを追加すると、毎回このフォルダまで移動するのではなく、ファイルの元の場所を編集できます。 頻繁に編集する場合、これは大きな時間の節約になります。
それだけです。 AutoHotKeyスクリプトの1行で、キーボードの標準キーをすべて無効にして、何時間もの頭痛から身を守ることができます。 この問題に対する簡単で無料の解決策をウェブ上で買わずに、このガイドに従って自分で作ってください!