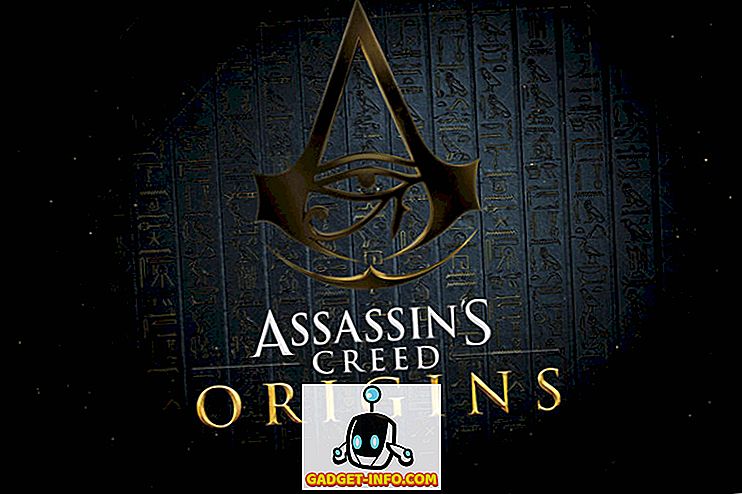より多くのAndroidスマートフォンメーカーが、ハードウェアボタンの代わりに画面上のナビゲーションボタンを採用しています。 LG G6とサムスンギャラクシーS8を含む最新のAndroidの旗艦は、この現象の代表的な例です。 画面上のボタンには問題ありませんが、ゴージャスなディスプレイの美しさから少し離れています。 また、一部のユーザー、特に特定のアプリでは、その常時表示が少し面倒に感じることがあります。 あなたがそれらのユーザーの一人であり、彼らを隠す方法を探しているなら、あなたは運がいいです。 それだけではありません、あなたはあなたのAndroidスマートフォンで全く没入モードのステータスバーを隠すことさえできます。 だから、 ここにあなたがどのようにあなたがrootアクセスなしでどんなAndroidデバイスでも没入モードを有効にすることができる方法があります:
「没入モード」を有効にするための前提条件
Androidスマートフォンのクイック設定で「没入モード」のショートカットを取得するために必要なことは、次のとおりです。
1.開発者向けオプションとUSBデバッグの有効化
これはチュートリアルの最も簡単な部分であり、多くの人がすでにそれを知っている可能性があります。 これまでにこれをしたことがないあなたの人々は、ちょうどこの道、 About Phone-> Build Numberに従ってください、そしてそれの上に5-6回。 これにより、開発者向けオプションが有効になります。 それでは開発者向けオプションに行き、「USBデバッグ」を有効にしてください 。

2. Google Playストアから「Shortcutter」アプリをインストールする
あなたは没入モードトグルを取得するために必要なショートカットアプリが必要になります。 無料のアプリで、Google Playストアからインストールできます。
3. Android Debug Bridge(ADB)のインストール
Android Debug Bridgeまたは「ADB」は、コンピュータからAndroidデバイスと対話して制御することを可能にするコマンドラインツールです。 macOSとWindowsの両方にADBをインストールするにはさまざまな方法があります。 両方のプラットフォームにADBをインストールする最も簡単な方法を共有しています。
MacへのADBのインストール
まず、あなたのMac上でターミナルを開く。 次のコマンドを貼り付けてreturn / enterを押してください。
/ usr / bin / ruby -e "$(curl -fsSL //raw.githubusercontent.com/Homebrew/install/master/install)":
次のコマンドを貼り付けます。 これであなたのMacにADBがインストールされます。
ブリューキャスクインストールandroid-platform-tools
WindowsへのADBのインストール
WindowsにADBをインストールするには、Android SDKダウンロードページに行き、一番下までスクロールします。 写真のリンクをクリックしてzipファイルをダウンロードしてください。 zipファイルを解凍して、 .exeファイルを実行します。 「Android SDK Platform-tools」以外のすべての選択を解除してから「インストール」をクリックします。 これであなたのPCにADBツールがインストールされます。

システム全体の没入モードを有効にする
- すべてが正常に動作していることを確認するには、 [ターミナル]または[コマンドプロンプト]を開き、次のコマンドを実行します。
ADBデバイス
2.コマンドを実行した後、端末の中にあなたのデバイスが、写真のようにユニークな英数字コードと単語「device」で見えているはずです。 それでは、コマンドラインに「adb shell」と入力してreturn / enterを押してシェルモードに入ります。
3.次に、次のコマンドを入力してショートカットアプリに必要な権限を付与します。
pm grant com.leedroid.shortcutter android.permission.WRITE_SECURE_SETTINGS


5.次に、 クイック設定パネルに「没入モード」タイルが表示されます。 アイコンが表示されていない場合は、[ボタンの順序]アイコンをクリックし、アイコンをドラッグアンドドロップするだけでクイック設定パネルに追加できます。 さて、あなたが没入モードに入りたいときはいつでも、アイコンをタップして、ポップアップボックスで「Full」を選択してください。 また、ナビゲーションバーとステータスバーも、そのように表示されなくなります。

ナビゲーションバーまたはステータスバーだけを非表示にすることもできます。 没入モードが有効になっているときは、ステータスバーまたはナビゲーションバーを表示するために下または上からスワイプするだけです。
特定のアプリが没入モードを使用できないようにする
「没入モード」でうまく遊ばない特定のアプリがあります。 ハングアウトはその1つです。 もちろん、ハングアウトアプリを起動するたびに手動で没入モードを無効にすることができますが、その中で楽しいのはどこですか。 特定のアプリに対して没入モードを無効にする方法があります。 ここでハングアウトのためにこれを行います。 電話機をPCまたはMacに接続してTerminalを起動します。 ADBシェルモードに入り、次のコマンドを実行します。
設定を置くグローバルpolicy_control immersive.full =アプリ、-com.google.android.talk
ハングアウトを開くたびに、没入モードはデフォルトで無効になります。 これを使用しているアプリはすべて除外できます。 これを行うには、 「 - 」記号の後に、イマーシブモードを無効にするアプリへのパスを変更すると完了です。
Androidで没入モードを有効にする
あなたのAndroidスマートフォンの画面上のナビゲーションボタンはしばらくして少しあなたをいらいらさせ始めるかもしれません。 システム全体のイマーシブモードを有効にすると、実際にそれらが必要になるまでそれらを取り除くのに役立ちます。 ソーシャルメディアフィードをスクロールしたり、Webを閲覧しながら、これを最も楽しむことができます。 どんな状況でも、これは持っていると便利な機能です。 あなたはあなたのAndroidスマートフォンの没入モードを好きですか? 以下のコメント欄でそれについてすべて教えてください。