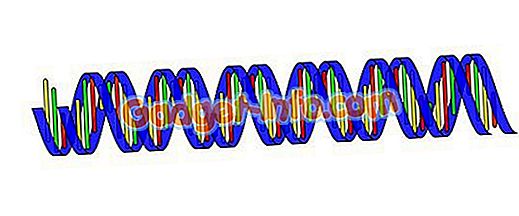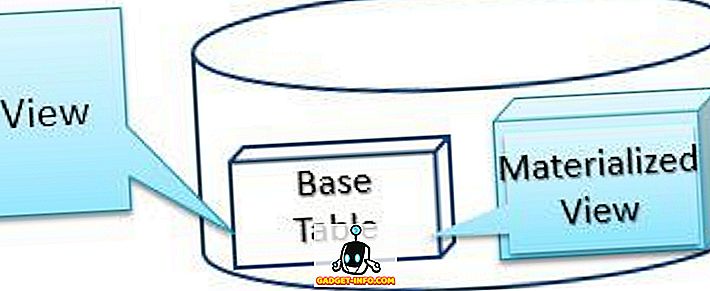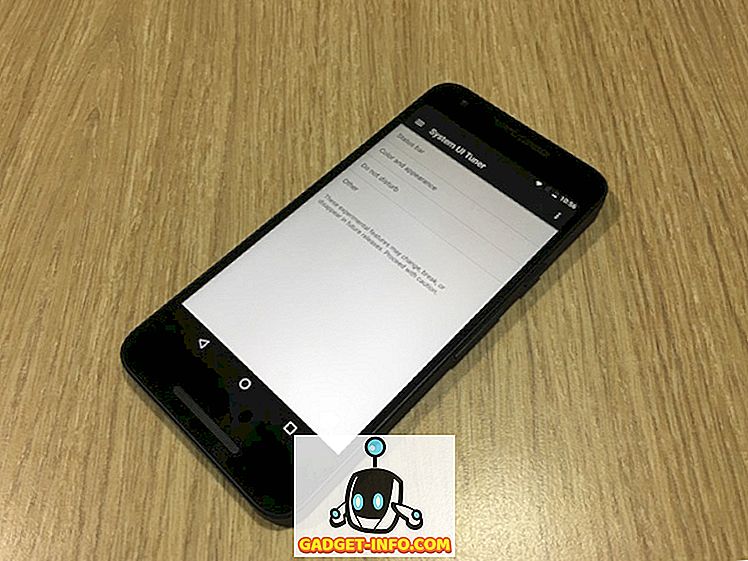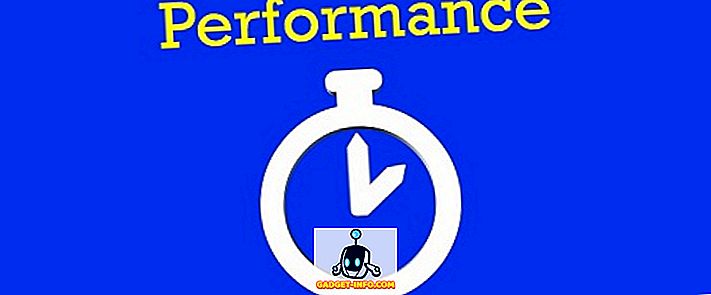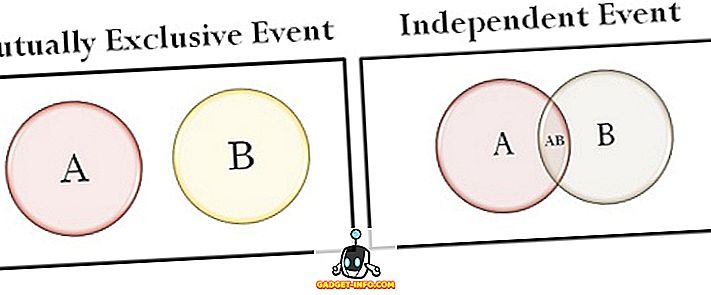Sony PlayStation 4は、現在の世代で最も強力なゲーム機の1つです。 何年にもわたって、SonyはPS4 Slimの変種と、はるかに強力なPS4 Proバージョンを発表してきました。 PS4は素晴らしいマシンですが、その複雑なメニューを備えたそのユーザーインターフェイスは、その下にいくつかの素晴らしい生産的オプションを隠しています。 ほとんどの人は、PS4を最大限に活用して全体的なゲームエクスペリエンスをさらに向上させる方法を知らずに、システムをそのままの状態で使用することを好みます。まあ、それが私たちがやってくるところです。 PlayStation 4のエクスペリエンスを向上させます。
1. PS4用のキーボードとしてあなたのスマートフォンを使用してください
PS4でテキストを入力するのは、通常のボタンを使用しているかモーションコントロールタイピングを使用しているかにかかわらず、むしろ面倒です。 あなたがあなたのスマートフォンのスクリーンキーボードを使ってタイプすることができるならば、あなたはそれを好きではないですか? まあ、あなたのスマートフォンのためのプレイステーションアプリのおかげで、あなたはできる。 これを行うには、以下の手順に従います。
- PlayStationの設定メニューに行き、 「PlayStationアプリ接続設定」をタップしてください。 その後、 「デバイスの追加」をタップしてください 。

- ここに、 登録コードが表示されます。 後で使用するので、コードはどこかに書き留めておいてください。

- iOSまたはAndroidデバイス用のPlayStationアプリをダウンロードし、PlayStationアカウントを使ってサインインします。 それがあなたがPS4にログインしているのと同じアカウントであることを確認してください。
- 正常にログインしたら、下部のバーにある[ PS4に接続 ]オプションをタップします。

- 「セカンドスクリーン」オプションをタップします。 PlayStation IDでログインしているPS4マシンのリストが表示されます。 あなたがコントロールしたいPS4をタップします。

- 表示された入力ボックスにPS4から入手した登録コードを入力し、 「登録」をタップします。 登録に成功すると、あなたはあなたのPS4に接続されるでしょう。

- タッチパッドを表す簡単なナビゲーションメニューが表示されます。ナビゲーションメニューには、他のさまざまなナビゲーション関連タスクのためのボタンがあります。 さて、PS4では、テキストを入力しなければならないときはいつでも、あなたの携帯電話でアプリを開いて、そして一番上の「キーボードアイコン」をタップしてください。 あなたはあなたが通常するようにあなたのスクリーンキーボードの助けを借りてタイプすることができるテキスト入力ボックスを提示されるでしょう。

2.購入したゲームをプリロードする
誰が待っているのが好き? だから、あなたがちょうど予約注文したPS4用のこの素晴らしいゲームがあり、それをプレイするのを待つことができません。 しかし、最初にダウンロードするゲームデータがたくさんあります。幸いなことに、ダウンロードするのを待つ必要はありません。 PlayStation Storeでは、ユーザーは実際に起動する4日前にPlayStation Storeからのみ予約済みゲームのデータファイルをダウンロードできます。 はい、あなたはそれが解放されるまでゲームをプレイすることはできませんが、その後、もう一度、それが解放されると、あなたは待つ必要はありません。
ダウンロード方法
DualShock 4コントローラのバッテリーを改善する
誰もがほとんどの場合、DualShock 4コントローラをワイヤレスモードで使用しています。 それでは、ワイヤレスデバイスのすべてのユーザーが最も望んでいることの1つは何ですか? バッテリーバックアップ! あなたがゲームセッションに夢中になっていて、突然コントローラーのバッテリーが消耗していることを知らせる通知がポップアップ表示されることがありましたか? さて、あなたは以下のステップに従うことによって、コントローラーライトを薄暗くすることによってあなたのコントローラーのジュースをいくらか節約することができます。
- PlayStationの設定メニューを開き、 「デバイス」オプションに進みます。 そこに来たら、 「コントローラ」オプションを開きます。

- 「DUALSHOCK 4 Light Barの明るさ」オプションに行き、それをタップしてライトプロファイルを選択するためのサイドメニューを表示させます。 あなたは明るい、中、そして薄暗いの間で選ぶことができます。 ここから好みの選択を選択してください。

- また、DualShock 4コントローラーにはさまざまなサウンド用の内蔵スピーカーがあることにお気づきかもしれません。 あなたはそこからやってくる音にびっくりするかもしれない、あるいはおそらくあなたはそれを完全に沈黙させたいのかもしれません。 どちらにしても、コントローラーのスピーカーの音量を変えることができます。 同じメニューの[ 音量調節(スピーカー用コントローラー) ]オプションを選択し、好みに合わせて音量を変更してください。
4.テーマを使ってPS4の外観を変更する
あなたはあなたのPS4の背景の真っ青なパネルに飽きていませんか? それとも、アイコンはあなたにとって単純に見える? PS4のように強力なマシンなので、カスタマイズ可能です。 あなたはテーマの助けを借りてインタフェースの外観を変更することができます。 これを行うには、以下の手順に従ってください。
- PlayStationの設定メニューを開き、 「テーマ」に進んでください 。 そこに来たら、 「テーマの選択」オプションを開きます。

- ここから、あなたが選んだテーマを選ぶことができます 。 さらに、あなたがあなたに提示されたテーマを好きではないなら、あなたは今までプレイステーションストアからテーマを購入することができます。

PS4ハードウェアの外観を変更したい場合は、私たちの最高のPS4スキンのリストを見てください。
ダウンロードせずにPS Plusゲームを入手
PS4のPlayStation Plusメンバーシップは、通常のPS4ユーザーと比較して、そのメンバーに多くの利点を提供します。 オンラインマルチプレイヤー、特別割引、オンラインゲームの保存、およびベータ版へのアクセスは、PS Plusがそのメンバーに提供する追加機能の一部です。 これらすべての機能の中で、PS Plusユーザーが本当に気に入っているもう1つの機能があります。それは毎月 PS Plusユーザーに無料で利用できるフルゲームがあるということです。 今、あなたはその特定の月の間にそれをダウンロードするときだけ無料でこのゲームを役に立つことができます、さもなければ申し出はなくなります。 しかし、もしあなたがそのゲームを所有したかったのに、それが提供された時点で、あなたはあなたのデータパックを使い果たしましたか? まあ、あなたはそれをダウンロードすることなくゲームを役に立つことができます 。
そうするためには、ゲームのオプションで、単に「ライブラリに追加」をタップしてください 。 オファー期間の何ヶ月後でも、いつでも好きなときにダウンロードできます。 気が利いているね。
6.より早くスクリーンショットを撮る
DualShock 4の[共有]ボタンを使用すると、スクリーンショットを撮ってゲームプレイを簡単なボタンで記録できます。 デフォルトでは、[共有]ボタンを押したままにすると、PS4に保存されるスクリーンショットを撮ることができます。 しかし、シングルタップに変更して、貴重なゲーム体験を数秒間節約するほうが良いでしょうか。 実際には、次の手順に従ってそれを実行できます。
- DualShock ControllerのSHAREボタンをタップして共有メニューを表示します。 そこから「共有とブロードキャスト設定」オプションを選択します。 それでは、 「SHARE Control Button Type」オプションに進んでください。

- いったんそこに来れば、あなたはスタンダードタイプかイージースクリーンショットタイプかを選択するオプションを提示されるでしょう。 スクリーンショットをクリックするには、SHAREボタンを1回押すだけで簡単スクリーンショットタイプを選択できます。

7. PS4の休息モードを最大限に活用する
お使いのPS4はスタンバイモードが付属しています、またはソニーがそれを呼び出すことを好むように - 休息モード。 このモードでは、システムは基本的にスタンバイ状態になり、より低い電力使用量で動作するようになります 。 そうであっても、あなたはより少ない電力を使用しながらあなたのコントローラを充電したりあなたのゲームを更新するためにこのモードをさらに変更することができます。 これを行うには、以下の手順に従ってください。
- PlayStationの設定メニューに行き、 「Power Save Settings」オプションを選択してください。 そこに来たら、 「休息モードで利用可能な機能の設定」を選択します。

- これでPS4の休息モードのさまざまな面を修正することができます。 システムのスタンバイ中にコントローラを充電するために、オプションを「USBポートへの電源供給」に設定できます 。 また、 バックグラウンドでゲームをアップデートするために、 「PS4をインターネットに接続したままにする」こともできます。 さらに、スマートフォンにPlayStation Appがインストールされている場合は、[ ネットワークからPS4の電源をオンにする ]オプションを選択して、PS4を起動することができます。 最後に、「 アプリケーションを一時停止しておく 」というオプションがあります。これは基本的にゲームを現在のモードで休止状態にし、PS4を休止モードにします。 PS4を起動してゲームを開始すると、デフォルトで再起動するのではなく、以前の状態からのみ再開されます。

8. PS4の電源を入れる代替方法
誰もが自分のPS4の電源ボタンを押すことによってPS4の電源を入れることができますが、PS4にも同様にデバイスの電源を入れるための代替方法が付属しています。 DualShock 4コントローラーが過去にシステムとペアリングされたことがある場合は、Dualshock 4コントローラーのPSボタンをタップしてPS4を起動するだけでPS4の電源を入れることができます。
または、お使いのテレビがHDMIデバイスリンクをサポートしている場合は、PS4でそれぞれのオプションをオンにして、テレビの電源を入れるたびに自動的にデバイスの電源を入れることができます 。 そうするためには、単にプレイステーションの設定に行き、そして「システム」に行きなさい。 そこから、 「HDMIデバイスリンクを有効にする」の横のボックスをチェックします。

9.リアルタイムでライブストリームのGamplayビデオ
オンラインでゲームプレイ動画を録画してアップロードすることは、自分の実績を共有する1つの方法ですが、リアルタイムでできるのであれば、もっと良い方法ではないでしょうか。 PS4のBroadcastオプションのおかげで可能です。 PlayStationは、Twitch、YouTube、Dailymotionをサポートしています。 PS4からリアルタイムでゲームプレイをライブストリームするには、以下の手順に従います。
- コントローラのSHAREボタンを押して共有メニューを開きます。 そこから、 「Broadcast Gameplay」オプションを選択します。 ライブ放送サービスのリストが表示されます。 選択に応じて選択してください。

- 選択すると、資格情報を入力してログインするように求められます。その後、 リアルタイムでゲームプレイを直接ライブストリームできます 。 PS4やDualShock 4にマイクを接続して、ライブ解説をすることもできます。
10.すべての音声をコントローラの音声ポートに送る
DualShock 4には、イヤフォン/ヘッドフォンを直接コントローラに接続するための3.5 mmジャックが装備されていることに注意する必要があります。 これは良さそうに思えますが、デフォルトではチャットオーディオをこのオーディオポートに接続されたイヤホンにのみ向けることができ、事実上それをチャットヘッドセットだけに変えます。 これを変更してすべての音声を上記のポートに送信したい場合は、以下の手順に従ってください。
- PlayStationの設定に行き、 「装置」オプションを開きます。 そこに来たら、 「オーディオデバイス」オプションを選択します。

- それでは、 「ヘッドフォンへの出力」オプションに進んでください 。 デフォルトでは「Chat Audio」に設定されています。 それをタップして、サイドバーの選択メニューから「すべてのオーディオ」を選択してください。

11. PS4でボイスコマンドを使う
Microsoft Xbox OneのKinectと同じように、PS4も音声コマンドを受け入れることができます。 ただし、音声コマンドを使用するにはKinectが必要なXbox Oneとは異なり、マイク付きイヤホン/ヘッドホンをDualShock 4コントローラーに接続するだけで、PS4を音声で制御できます。 音声コマンドを使用するには、次の手順に従います。
- PlayStationの設定ページに行き、 「システム」オプションに進んでください。 表示されたら、 「音声操作設定」を選択します。

- ボイスコマンドに関する設定を変更できます。 「PS4を音声で操作する」の横にあるボックスにチェックマークが付いていることを確認してください。 その後、自分の声を使ってPS4にコマンドを渡すことができます。 PS4を制御するためのあなたのコマンドが続く「PlayStation」と言うだけです。 ホーム画面、スクリーンショットの作成、Netflixのオープンなどのコマンドを使用できます。

12.セーブデータをUSBドライブまたはクラウドに転送する
私たちは一般的に私達の友人が買うコンソールを買うことを好むので、友人とのマルチプレイヤーゲームは常に選択肢です(クロスプラットフォームのゲームをブロックしてくれてありがとうソニー)。 しかし、自分のシステムでローカルのマルチプレイヤーをプレイするために友人の場所に行く場合は、協同組合でストーリーを継続するために保存ファイルを使用するか、単にシステムでロック解除したアイテムを利用するとします。 どちらにしても、そのためには保存ファイルが必要になります。 どこにいても保存ファイルを持ち運ぶには、保存ファイルをUSBペンドライブに保存するか、クラウドストレージに保存することができます。 これを行うには、以下の手順に従います。
注意 :PS4でファイルを保存するためにクラウドストレージオプションを使用するには、PS Plusのメンバーシップが必要です。
- PlayStation 設定を開き、 「アプリケーション保存データ管理」オプションに進みます。

- ここから、システムストレージ、オンラインストレージ、またはUSBストレージで保存データを管理することができます。 データを転送するには、[ システムストレージに保存されたデータ ]オプションを選択してから、[ USBストレージデバイスにコピー]を選択します。

- 以上です。 これらの保存ファイルを別のPS4に転送するには、単に同じUSBをそのシステムに接続し、上記の手順に従って、[ USBストレージデバイスに保存されたデータ]を選択し、[ システムストレージにコピー ]オプションを選択してシステムに転送します。 。
13.自分のステータスをオフラインにする
あなたは、あなたがあなたのゲームを楽しむことを試みている間、あなたに絶えずあなたにメッセージを送る友人または仲間のオンラインパートナーによって悩まされるそれらのプレーヤーのうちの1人ですか? まあ、あなたはそれらを完全に止めることはできませんが、あなたの友人がそもそもあなたにメッセージを送らないようにあなたはオフラインで現れることができます。 これを行うには、以下の手順に従います。
- PS4のホームスクリーンで、 「プロファイル」オプションに進みます。

- このオプションに入ったら、[ Set Online Status ]オプションをクリックします。 ドロップダウンオプションが表示されます 。 そこから、 「オフラインで表示」オプションを選択します。

- これで、プレイステーションネットワークに追加したすべての友達にはオフラインで表示されます。 それでも、あなたが最初にログインしたときに通知を受けていたでしょう。それも同様に取り除きたいのなら、ログイン時にDualShock 4コントローラのOPTIONSボタンを押して、 「ログインしてオフラインで表示」を選択してください。 」と表示され、「オフライン」としてシステムにログインします。
14. PC / Macでリモートプレイをする
どこへ行ってもあなたはあなたとあなたのゲーム経験をあなたと一緒に運びたいですか? 実際には可能です。 PS4をPCまたはMacに接続し、それにDualShock 4コントローラを接続して再生することで、PS4でリモートプレイすることができます。 これには、Windows用のPS4 Remote Play Appと、ここからダウンロードできるmacOSが必要です。
その後、 PlayStationの設定に移動して、 [ Remote Play Connection Settings]オプションからRemote Playを設定できます。 詳しい手順については、こちらの詳細ガイドに従ってください。

15. PS4 Pro用ブーストモード
PS4とPS4 Slim自体は非常に強力なコンソールでしたが、PS4 Proはオーバークロックされたプロセッサとはるかに強力なGPUをテーブルにもたらし、ゲームプレイ体験を向上させることができました。 PS4 Proのリリース後にリリースされたすべてのゲームは、PS4 Proのコアパワーをさらに活用するように設計されています。 しかし、PS4を念頭に置いて設計されたゲームはどうでしょうか。 まあ、PS4 ProはPS4 Proでよりよく動作するように古いゲームを最適化するためにBoost Modeが付属しています、 より良いフレームレートと改善された全体的なゲームプレイ経験をもたらします。
ブーストモードを有効にするには、 PlayStationの設定に進み、 「システム」を参照して「ブーストモード」を選択して有効/無効にします。

関連項目:あなたがプレイすべき15のベストPS4独占ゲーム
あなたが使うべきいくつかのクールなPS4トリック
それで、これらは私達があなたにとって便利になるかもしれないと思うPS4トリックのうちのいくつかです。 ソニーのプレイステーション4は、ゲーム機の獣であり、そしてこのプラットフォームに来る排他的なタイトルの数で、それは間違いなくここに滞在することです。 まあ、それはすべて私たちの側からでした、これらのPlayStationのトリックを撃って、下のコメント欄であなたの考えを教えてください。