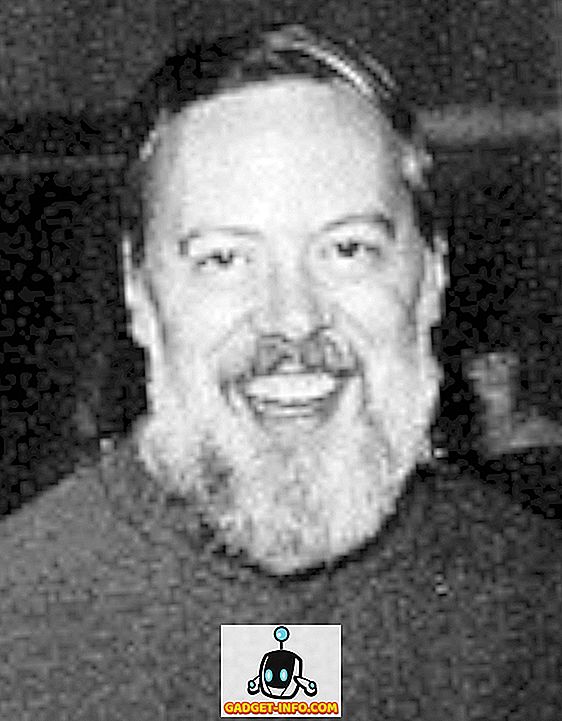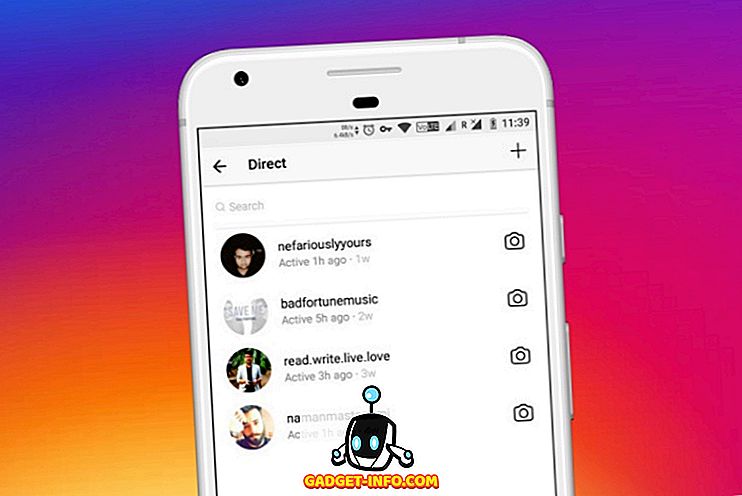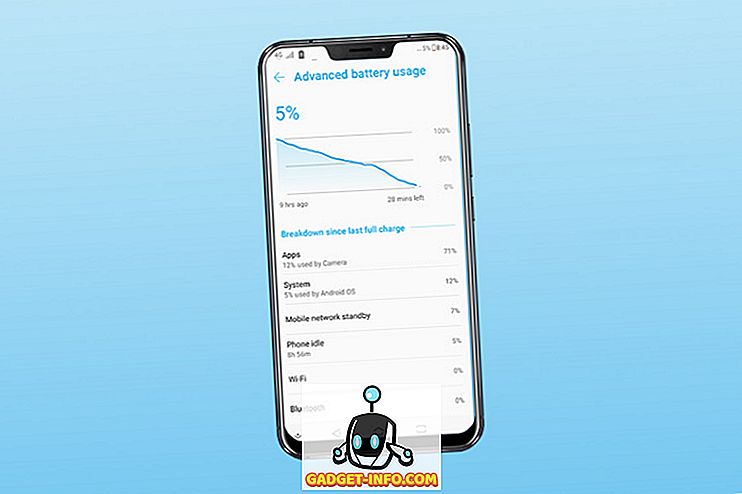あなたがスモールビジネス環境にいるならば、あなたがあなたがあなたが修正する必要があるそれぞれのコンピュータに歩いて行かなければならないならば、それは本当に厄介になることができます。 代わりに、リモートで接続して問題を解決したり設定を調整したりできる場合は、作業がはるかに便利になります。
あまり一般的ではありませんが、レジストリキーと値を変更、削除、または追加するために別のコンピュータに接続する必要がある場合があります。 当然のことながら、デスクトップをコンピュータにリモート接続してこれを実行することは可能ですが、この記事を読んでいるのであれば、そのような方法はありません。
この記事では、regeditを使って別のコンピュータのレジストリハイブに直接接続できるようにするWindowsのリモートレジストリサービスについて説明します。 ただし、これを機能させるには、いくつかの前提条件があります。
リモートレジストリの要件
アクセスできないリモートコンピュータに接続することを望んでいる場合は、不運です。 リモートレジストリを使用するには、基本的に両方のコンピュータへの管理者アクセスが必要です。 したがって、これは基本的に便利なものであり、他の人のレジストリに侵入するのには使用できません。
リモートレジストリが機能するようになるには、いくつかの準備が必要です。
- 接続先のコンピュータには、ユーザー名とパスワードが必要です。 パスワードを空白にすることはできません。
- どちらのコンピュータでも、ファイアウォールでリモート管理を有効にする必要があります。
- どちらのコンピュータもRemote Registryサービスを実行している必要があります。
最初の要件は満たすのが簡単です。 まだパスワードがない場合は、アカウントにパスワードを追加してください。 2番目の要件は、コマンドプロンプトを使用して修正できます。 管理者のコマンドプロンプトを開くには、[ スタート ]ボタンをクリックし、 「 cmd」と入力して[ cmd ]を右クリックし、[ 管理者として実行 ]を選択します 。
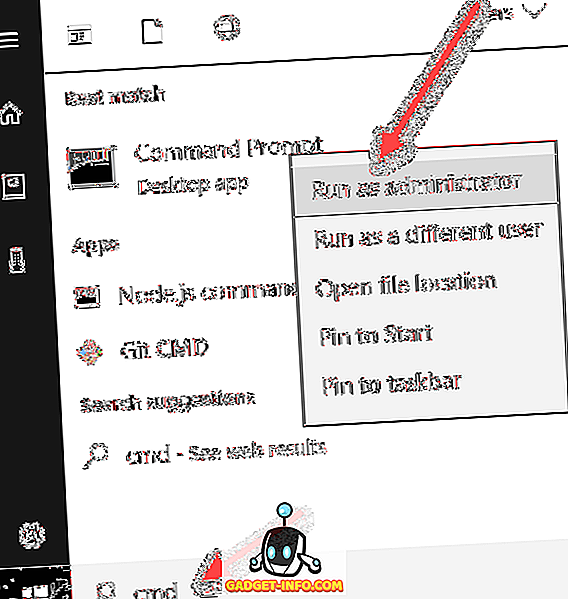
次のコマンドをコピーしてコマンドプロンプトウィンドウに貼り付け、Enterキーを押します。
netshファイアウォール設定サービスRemoteAdmin

コマンドが正常に実行されたという警告メッセージが表示されますが、netsh firewallコマンドは推奨されていません。 このメッセージは、Windows 7、Windows 8、またはWindows 10で表示されます。正常に完了すれば問題ありません。 このコマンドは両方のマシンで実行する必要があります。
3番目の要件では、[ スタート ]をクリックし、 サービスを入力してから、[ サービス ]を2つの歯車アイコンでクリックします。
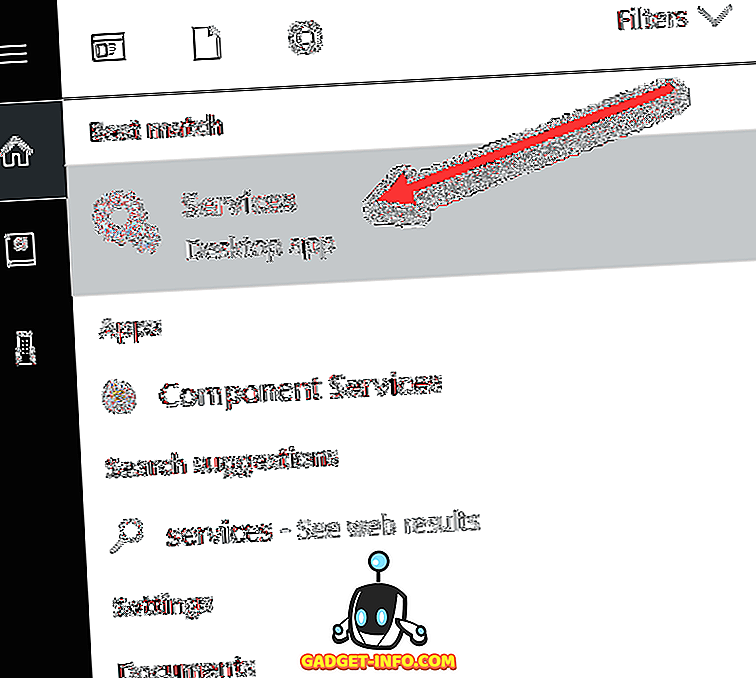
Remote Registryが表示されるまでスクロールダウンします。デフォルトでは実行されません。 Windows 10では、実際にはデフォルトで無効になっています。 Windows 7では、それを右クリックして[ スタート]を選択するだけです。 Windows 10では、まず右クリックして[ プロパティ ]を選択する必要があります 。
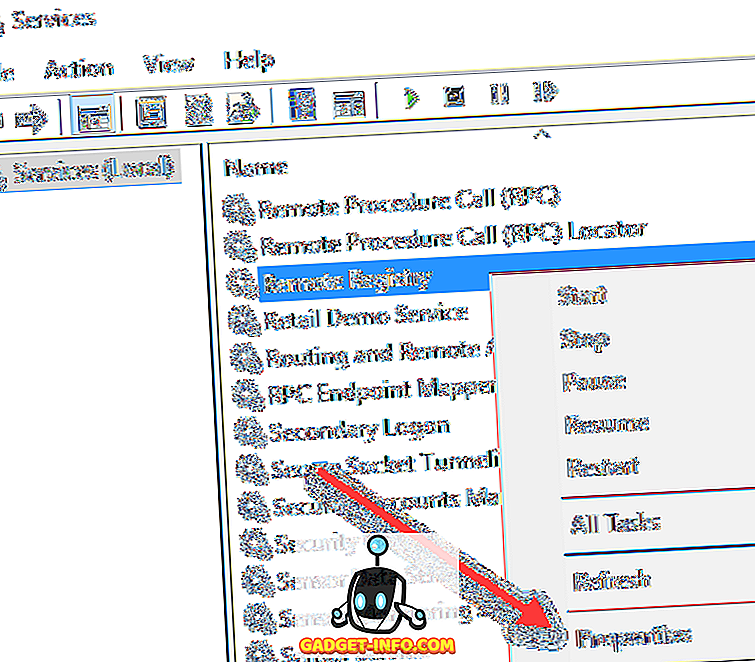
プロパティダイアログで、 スタートアップの種類を無効以外に変更する必要があります 。 一度だけ行う必要がある場合は、 手動に変更してください。 リモートレジストリに頻繁にアクセスする必要がある場合は、[ 自動]を選択してください。
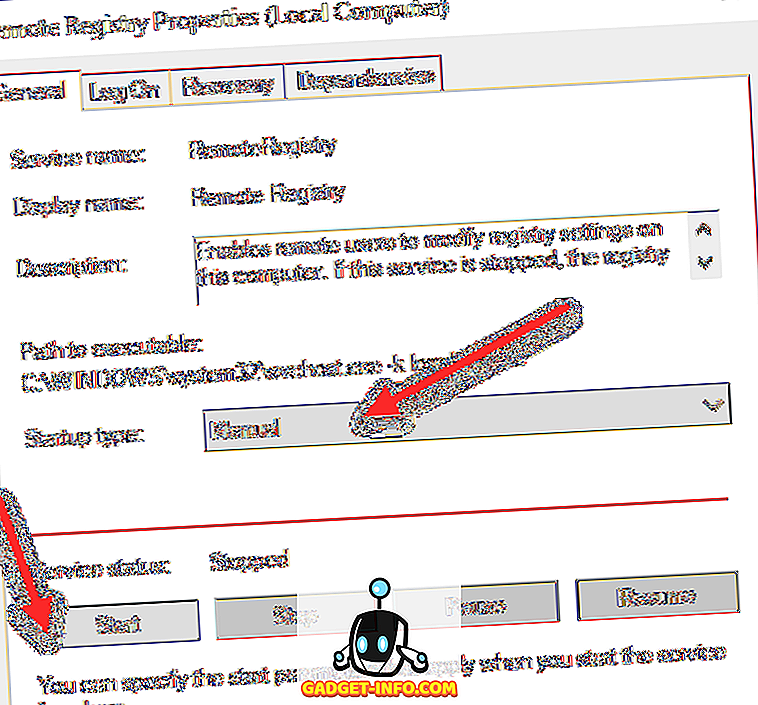
スタートアップの種類を選択した後、[ 適用 ]ボタンをクリックすると、 [スタート ]ボタンはグレー表示されなくなります。 [ 開始]をクリックしてリモートレジストリサービスを開始します。 繰り返しますが、これは両方のマシンで実行する必要があります。
リモートレジストリハイブに接続する
上記のすべてのステップを完了したら、リモートレジストリに接続することを試みることができます。 [ スタート]ボタンをクリックし、 「 regedit」と入力してレジストリエディタを開きます。 次に、 ファイルをクリックしてからConnect Network Registryをクリックします 。
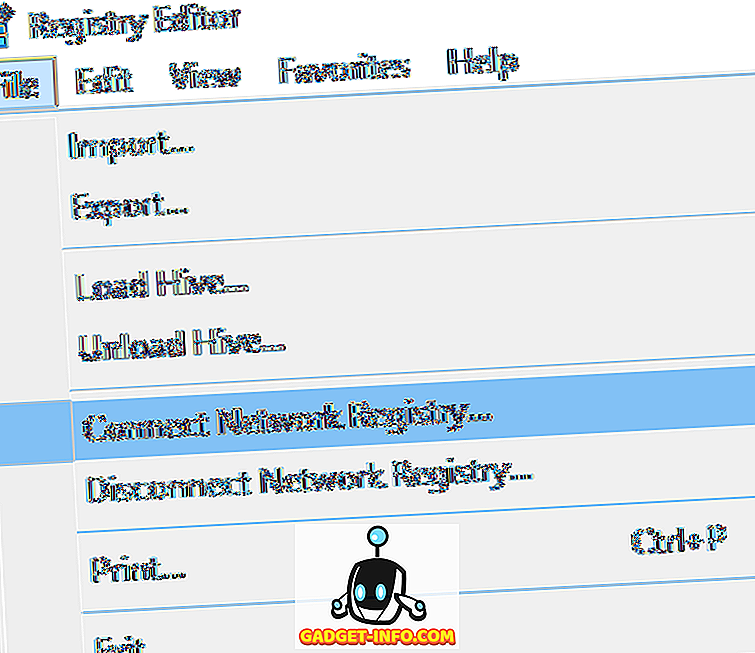
ここにあなたは接続したいコンピュータのNetBIOS名を入力する必要があります。
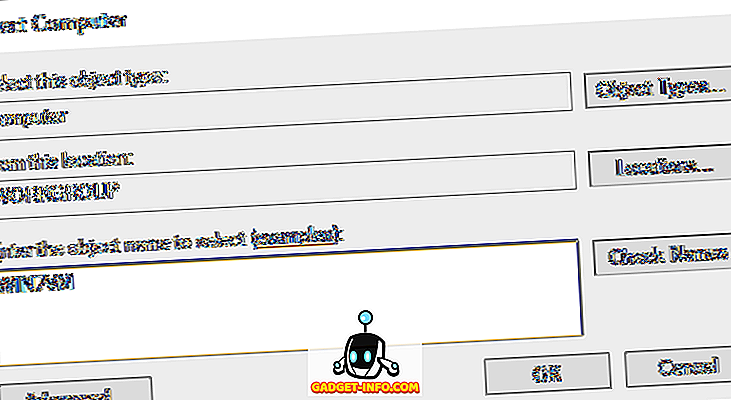
[ 詳細設定 ]をクリックしてから[ 検索開始 ]をクリックすると、ネットワーク上のすべてのコンピュータをすばやく検索できます 。 接続先のコンピュータの名前が長い場合は、そのコンピュータのNetBIOS名を確認する必要があります。 そのコンピュータでコマンドプロンプトを開き、 nbtstat -nと入力してこれを行うことができます。
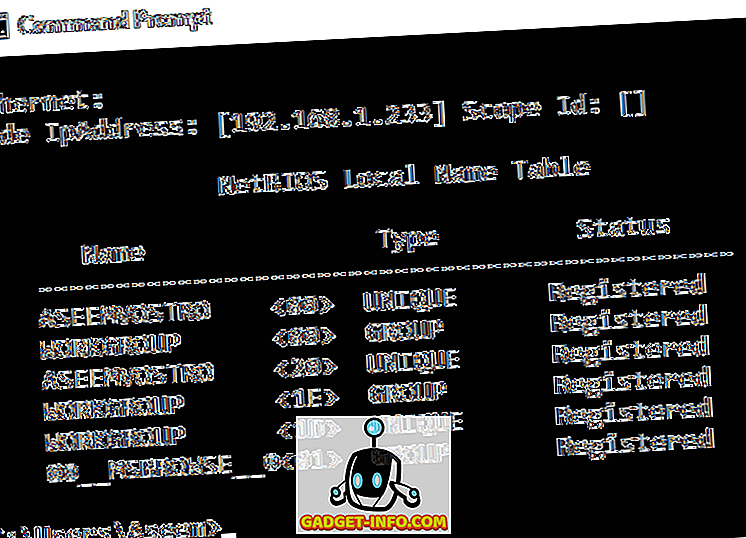
名前を入力して[OK]をクリックすると、リモートコンピュータの管理者アカウントのユーザー名とパスワードを入力するように求められます。
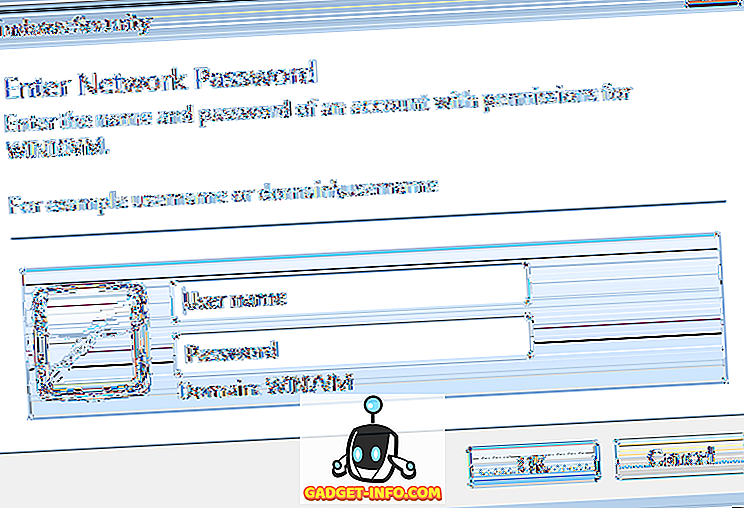
Windows 10マシンにリモートで接続していて、Microsoftアカウントを使用してログインしている場合は、通常どおり、ユーザー名とパスワードの電子メールアドレスを入力する必要があります。 うまくいけば、リモートコンピュータのレジストリに接続する必要があります。 何らかの種類のアクセス拒否メッセージが表示された場合は、認証情報を間違って入力したに違いありません。
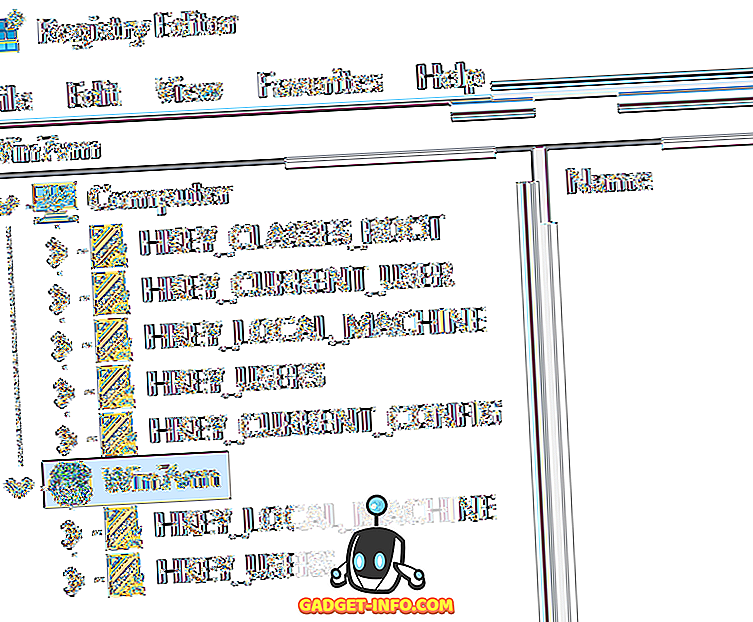
上からわかるように、私は自分のWindows 10 PCからリモートレジストリを使ってWindows 7マシンに接続しました。 リモートレジストリに接続した場合にのみHKEY_LOCAL_MACHINEとHKEY_USERSが表示されます。 質問がある場合や問題が発生した場合は、コメントを投稿してください。 楽しい!