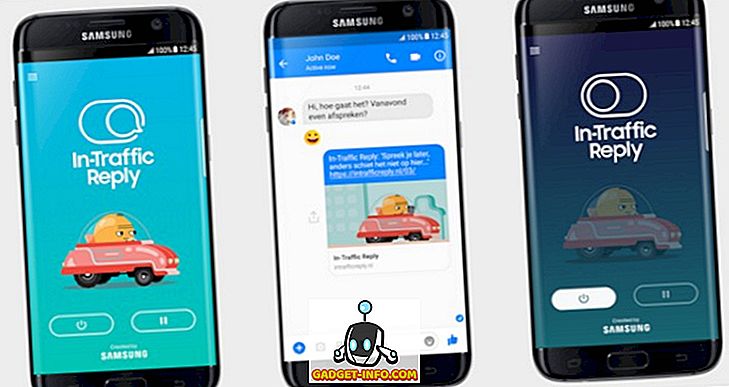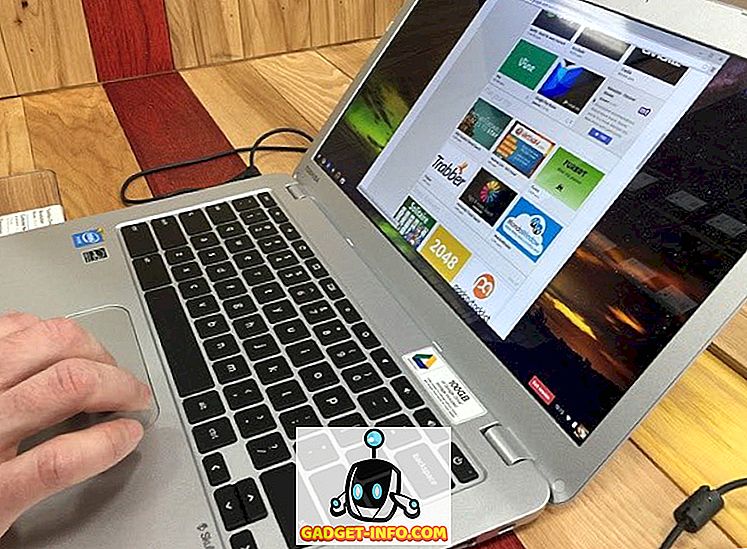あなたがコーダーまたはプログラマーであれば、プログラムを実行したりコードをコンパイルしたりするためにコマンドプロンプトを使ってかなりの時間を費やすでしょう。 これらのタスクを完了するためには、あなたのシステムにインストールされているライブラリやソフトウェアパッケージ(Pythonのような)からのコマンドを使わなければならないでしょう。
デフォルトでは、これらのプログラムのほとんどは、Windows環境変数に独自のカスタムショートカットを追加します。 Windowsで最も使用されている環境変数は、おそらくPATH変数です。 基本的には、実行可能ファイルへのフルパスを指定しなくても、コマンドプロンプトで変数に指定されたパス内にある実行可能ファイルを実行できます。
この記事では、自分のカスタム・ディレクトリーから実行可能ファイルを実行したい場合に備えて、Windows PATH変数にさらにパスを追加する方法を紹介します。 以下の手順はWindows 10用ですが、Windows 7もほぼ同じです。
PATH変数にディレクトリを追加する
開始するには、デスクトップ上の[ コンピュータ]または[ このPC ]アイコンを右クリックして[ プロパティ ]を選択します 。 デスクトップにそのアイコンがまだない場合は、足りないデスクトップアイコンを簡単に追加できます。
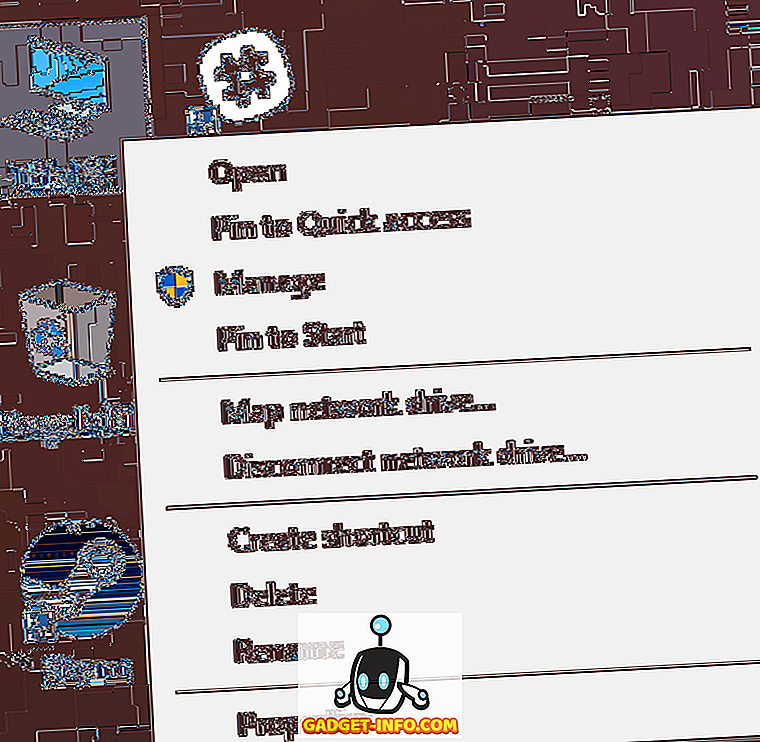
[ システム ]ダイアログページの左側に[ 詳細システム設定]リンクが表示されます 。
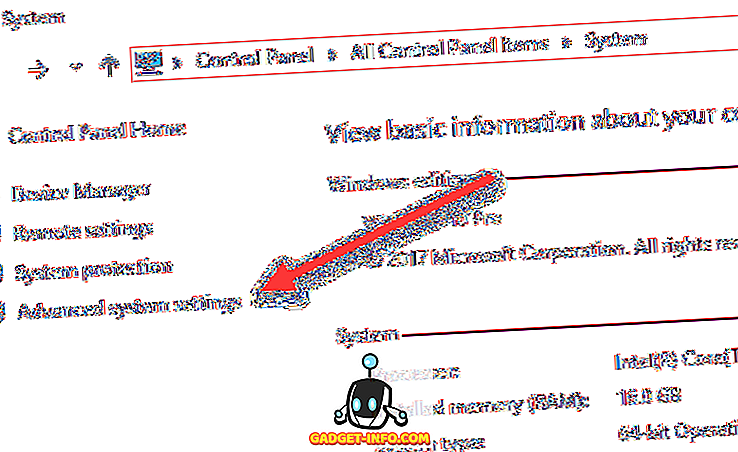
これにより、 システムのプロパティダイアログが表示されます。このダイアログはすでに[ 詳細設定 ]タブに開いているはずです。 先に進んで、一番下の環境変数ボタンをクリックしてください。
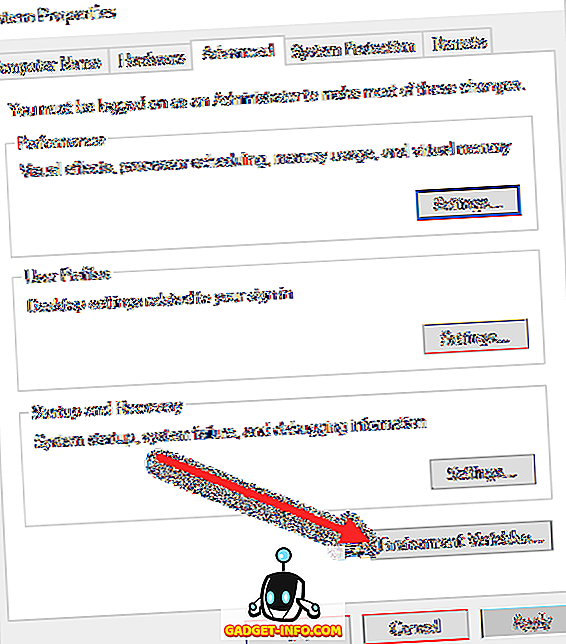
[ 環境変数 ]ダイアログには、ユーザー変数用とシステム変数用の2つの変数が表示されます。 どちらのリストもPATH変数を持っているので、どちらを編集するかを決める必要があります。

自分のユーザーアカウント用のコマンドだけが必要な場合は、ユーザー変数を編集します。 どのユーザーがログインしているかにかかわらず、コンピューターシステム全体で機能する必要がある場合は、システム変数を編集します。 パスをクリックしてから編集をクリックします。
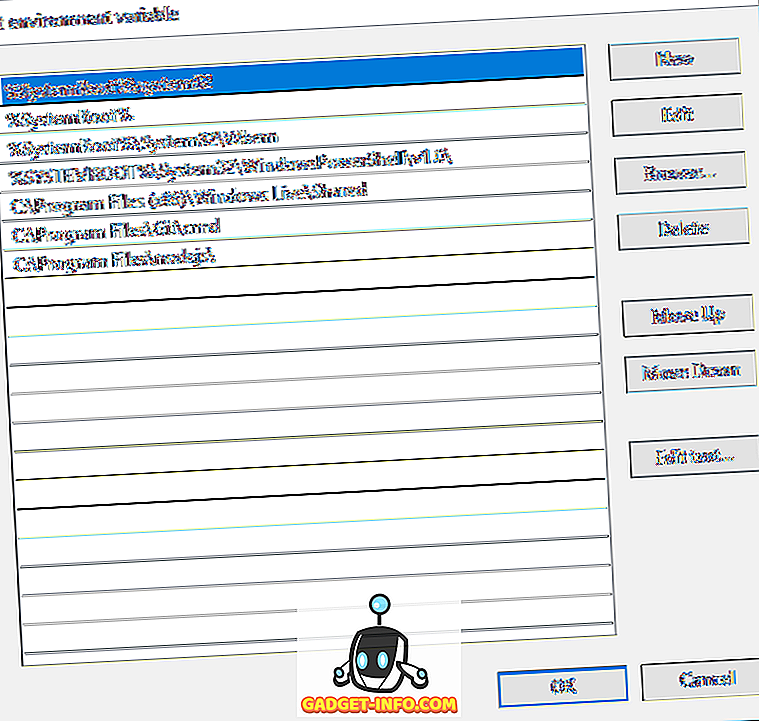
[ 環境変数の編集 ]ダイアログに、現在PATH変数にあるすべてのパスのリストが表示されます。 ご覧のとおり、Node.jsとGitは既にパスを追加しているので、コマンドプロンプトで任意の場所からGitコマンドとNode.jsコマンドを実行できます。
新しいパスを追加するには、 Newをクリックするだけでリストの一番下に新しい行が追加されます。 パスがわかっている場合は、それを入力するかコピーして貼り付けるだけです。 必要に応じて、[ 参照 ]をクリックしてから目的のパスに移動することもできます。
パスを編集するには、それを選択してからEditボタンをクリックしてください。 削除ボタンを使用してパスを削除することもできます。 リスト上でアイテムを上下に移動することもできます。 コマンドプロンプトでコマンドを入力すると、WindowsはPATH変数に格納されている各ディレクトリを検索して、その実行可能ファイルが存在するかどうかを確認する必要があります。 実行ファイルをもっと早く見つけたい場合は、そのパスをリストの一番上に移動してください。
異なるパスに同じコマンドの複数のバージョンがあり、一方をもう一方ではなく実行する必要がある場合にも便利です。 リストの上に表示されているものは、コマンドを入力したときに実行されます。
最後に、あなたがEdit textをクリックすると、それはあなたがすべてのパスが一つのテキストボックスにリストされている古いインターフェースを使ってPath変数を編集することができるダイアログをロードするでしょう。
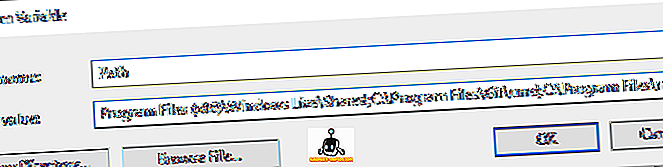
それだけです。 あなたが環境変数についてもっと知りたいならば、あなた自身のカスタム環境変数を作成する方法に関する私の投稿をチェックしてください。 楽しい!