ある形式から別の形式に画像を変換する必要がある場合は、 GIMPを使用して変換できますが、もっと簡単な方法があります。 ImageMagickを使用できます。これは、コマンドラインを使用して画像を変換する方法を提供します。
ImageMagickのインストール
ImageMagickは既にインストールされている可能性があります。 Synaptic Package Managerで確認できます。 管理を選択します。 SystemメニューからSynaptic Package Managerをクリックします。
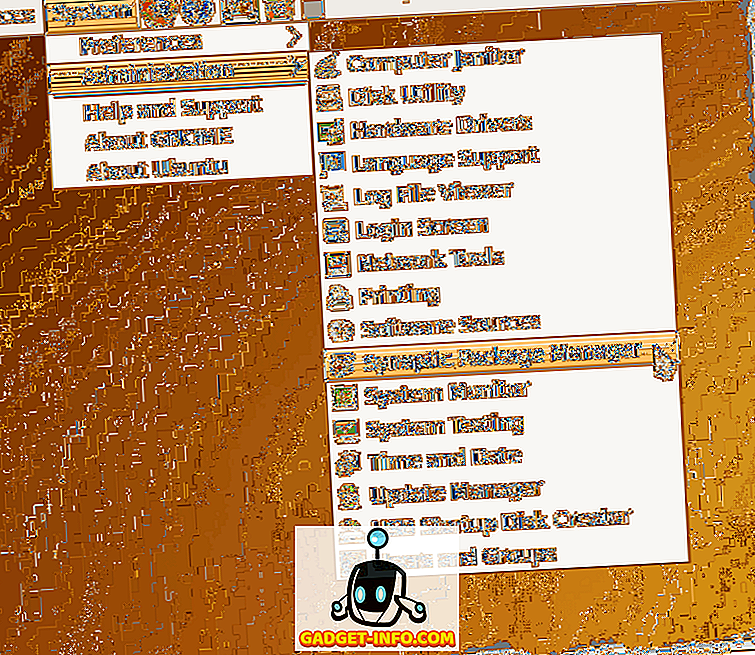
Synaptic Package Managerウィンドウのクイック検索編集ボックスに、 imagemagickと入力します。 検索語を入力すると、検索結果が表示され始めます。 ImageMagickが既にインストールされている場合は、プログラム名の横にあるチェックボックスが緑色で塗りつぶされますので、以下のImageMagickを使用した画像の変換のセクションに進んでください。
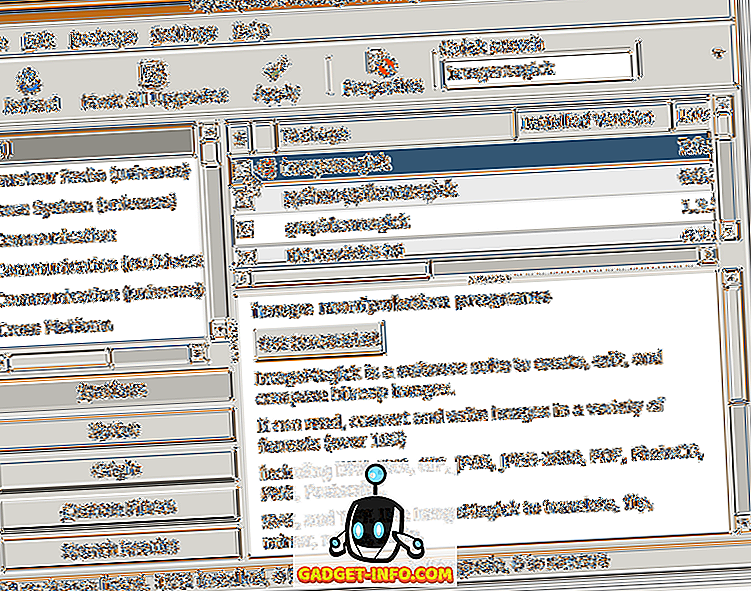
ImageMagickがまだインストールされていない場合は、チェックボックスをクリックしてポップアップメニューを開きます。 メニューから[ Mark for Installation ]オプションを選択します。
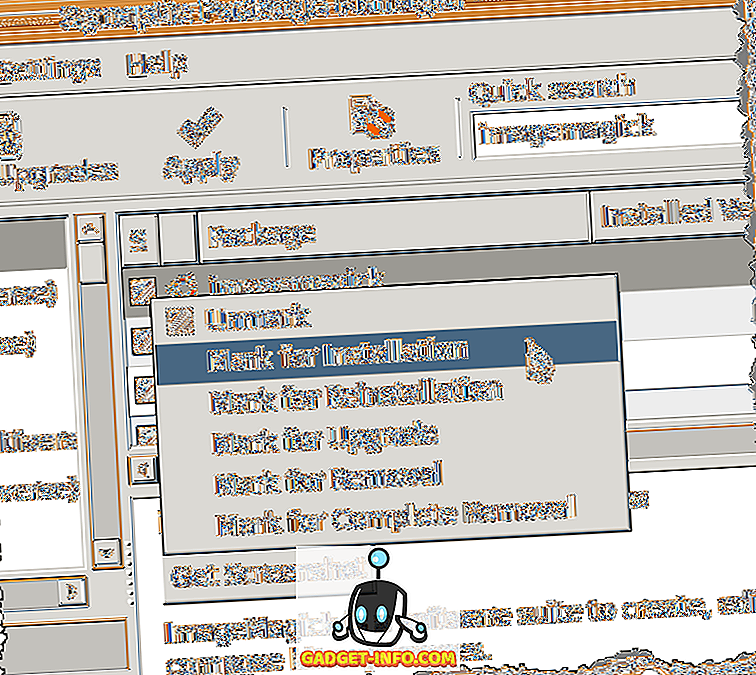
imagemagickの横にあるチェックボックスの上に黄色い矢印が表示され、それがインストール用にマークされていることを示します。 [ 適用 ]ボタンをクリックしてインストールを続行してください。
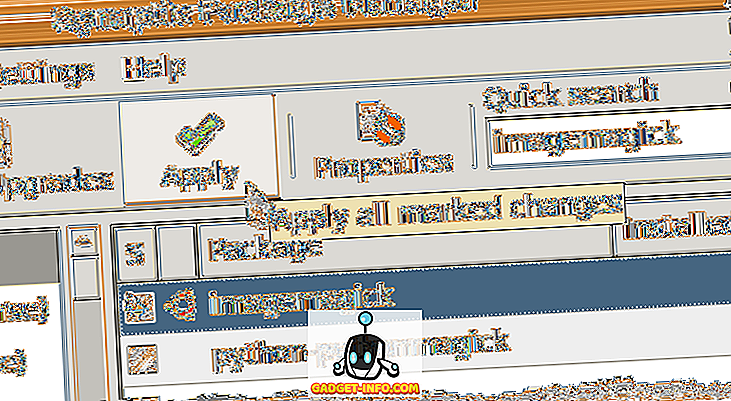
[Summary]画面に、行われるすべての変更が一覧表示されます。 適用ボタンをクリックします。
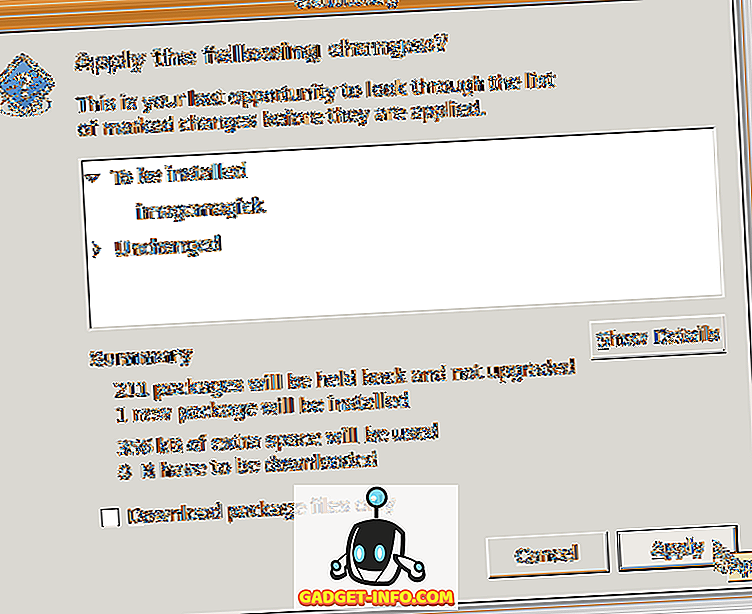
インストールの進行状況が表示されます。
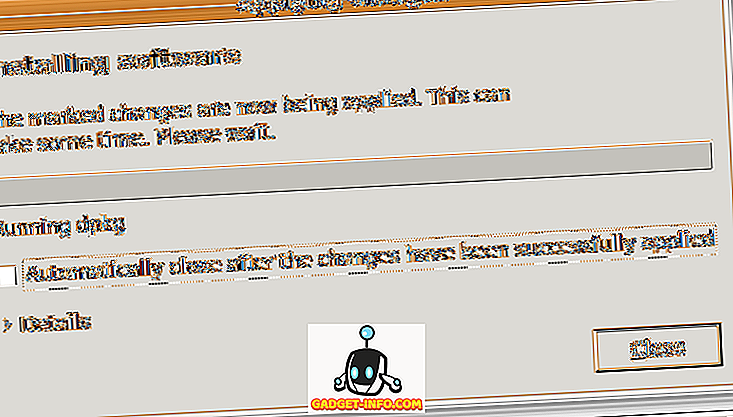
インストールが完了すると、[ 変更が適用されました ]ダイアログボックスが表示されます。 閉じるボタンをクリックしてください。
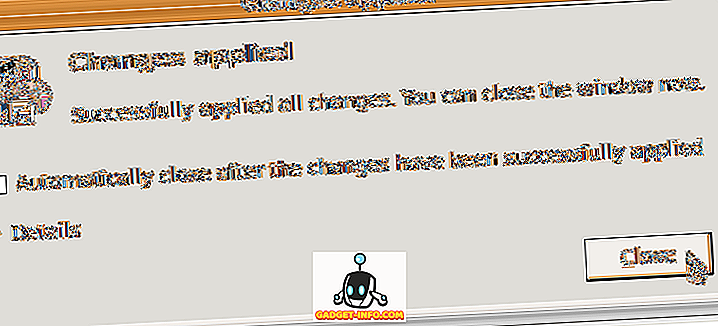
[ ファイル ]メニューから[ 終了 ]を選択して、 Synaptic Package Managerを閉じます。
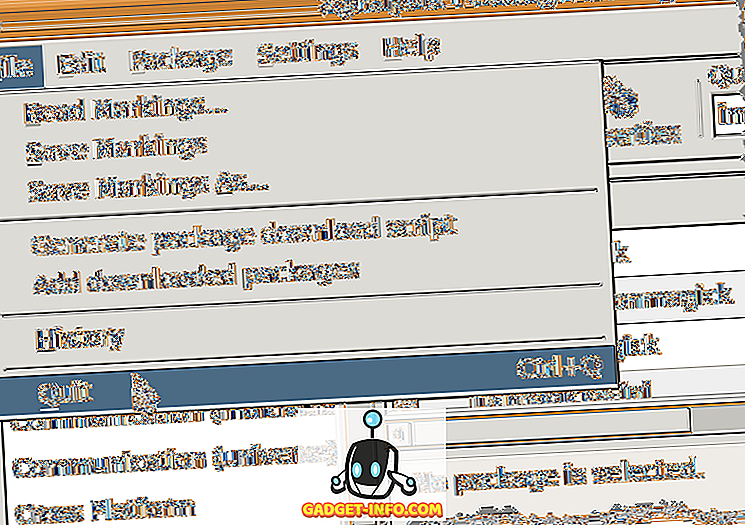
ImageMagickを使用して画像を変換する
ImageMagickがインストールされたら、ターミナルウィンドウでconvertコマンドを使用してください。 たとえば、次のコマンドはPNGファイルをJPEGファイルに変換します。
$ convert sample.png sample.jpg
ただし、画像をJPEGに変換すると、ファイルサイズの画質が犠牲になります。 結果の.jpgファイルの品質を指定できるコマンドスイッチ–qualityがあります。 0 (最低品質)から100 (最高品質)までの値を設定できます。 品質が高いほど(数字が大きいほど)、ファイルサイズは大きくなります。 一般に、 60から80までの値はほとんどの用途に十分です。
次のコマンドは、sample.pngを品質80の JPEG画像に変換します。
$ convert –quality 80 sample.png sample.jpg
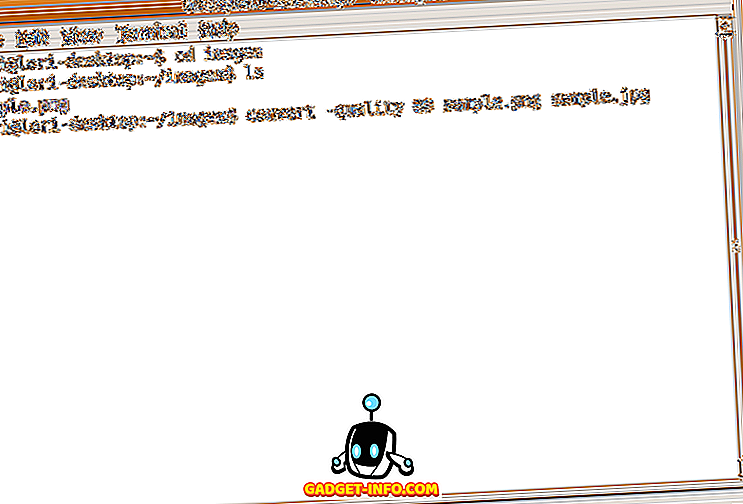
sample.jpgというJPEGファイルが、元の.pngファイルと同じディレクトリに作成されます。 変換された画像を素早く表示する方法があります。 Ubuntuのデフォルトの画像ビューアはEye of Gnomeです。 Eye of Gnomeを使用すると、ani、bmp、gif、ico、jpeg、pcx、png、pnm、ras、svg、tga、tiff、wbmp、xbm、およびxpmの画像をすばやく表示できます。
コマンドラインからEye of Gnomeを実行するには 、単にeogと入力します 。 そのため、変換された画像ファイルを表示するには、次のコマンドを入力します。
$ eog sample.jpg
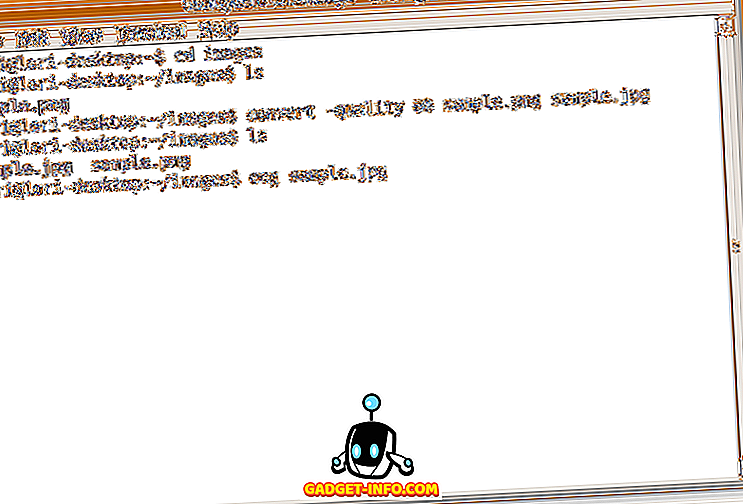
ビューアが開き、指定された画像が表示されます。
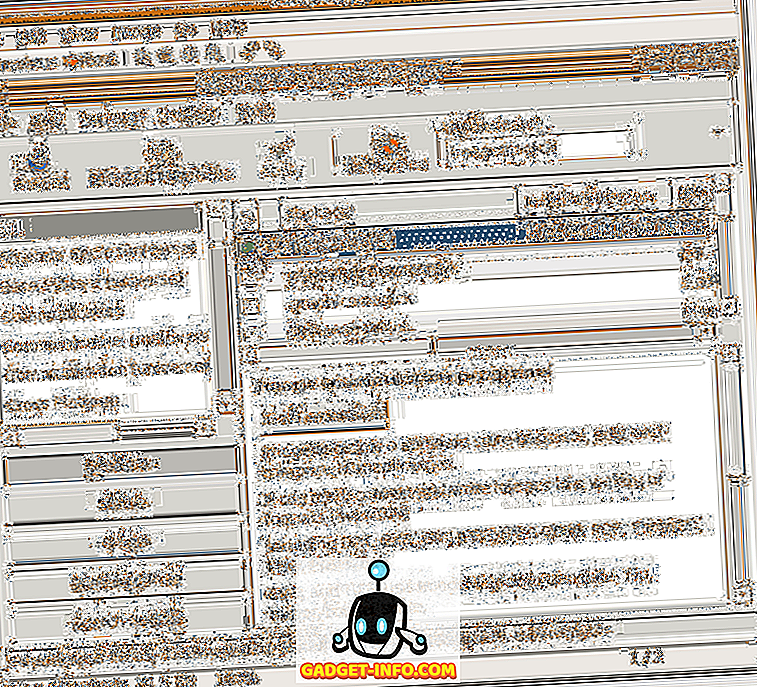
Eye of Gnomeを閉じるには、 FileメニューからCloseを選択します。
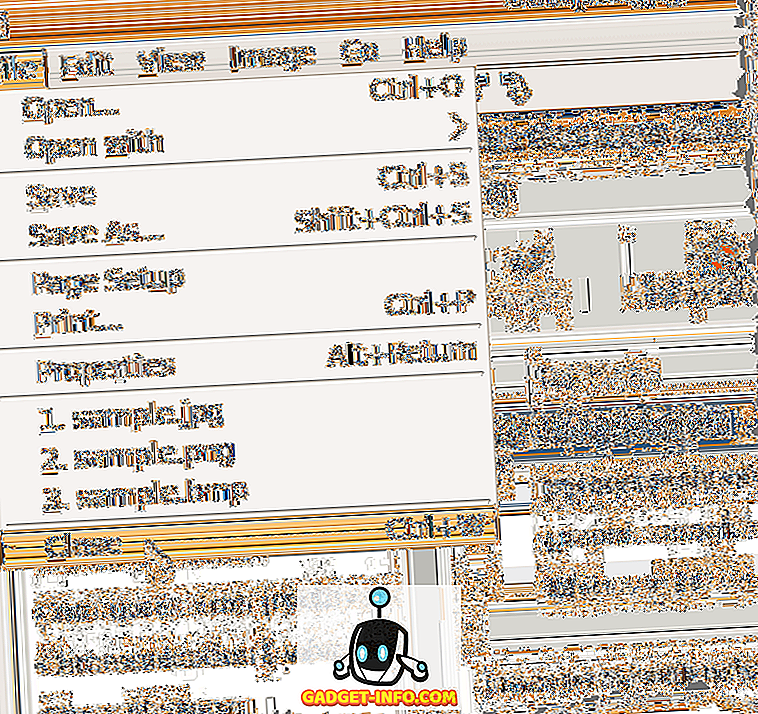
コマンドラインを使用してタスクを実行したい場合は、ここをクリックしてコマンドラインからImageMagickを使用した一連の例を提供するWebページにアクセスしてください。 楽しい!









![ソーシャルメディア - 1998年から2011年までのGoogleのナビゲーション履歴[PICS]](https://gadget-info.com/img/social-media/167/google-s-navigation-history-from-1998-2011-5.png)