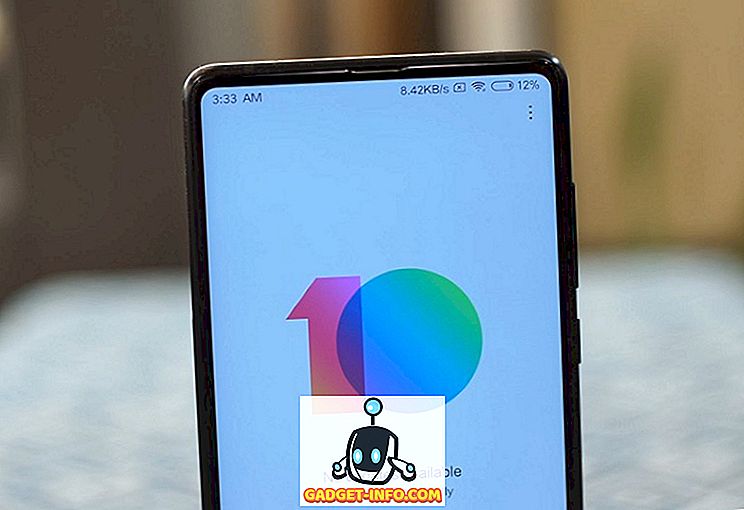あなたは今まであなたがプリンタに仕事を送ったという状況に出くわしたことがありますが、それはただ印刷を拒否しましたか? あなたは印刷ジョブキューをチェックして、すべてがうまく見えますが、何も起こりませんか?
そのため、何も起こらないか、印刷ジョブが失敗し、通常はすぐに消えます。 そうでない場合は、印刷ジョブキューに入って手動で印刷ジョブを削除する必要があります。そうしないと、プリンタに送られる新しいジョブがすべて保留されます。
しかし、本当に動けなくなって削除を拒否してしまうような印刷ジョブがいくつかあります。 印刷ジョブをキャンセル 、 削除 、または削除しましたが、まだキューに残っています。 Windowsで印刷ジョブを削除できない場合は、印刷スプーラサービスを完全に停止し、印刷ジョブを削除してからサービスを再開する必要があります。

Windowsで印刷ジョブを手動で削除する
印刷スプーラサービスを停止して印刷ジョブを削除すると、ある印刷ジョブを別の印刷ジョブと区別する方法がないため、現在の印刷ジョブをすべて削除する必要があります。
ステップ1 :まず[スタート] 、 [ ファイル名を指定して実行 ]の順にクリックし、 services.mscと入力します 。 Print Spoolerサービスまでスクロールし、それを右クリックして[ 停止 ]を選択します。

ステップ2 :印刷スプーラサービスが停止したので、すべての印刷ジョブがスプールされているWindowsフォルダに移動して削除します。 次のディレクトリに移動します。
C:\ WINDOWS \ system32 \ spool \ PRINTERS
このフォルダ内のすべてのものを削除します。 フォルダ自体を削除せず、その中のすべてを削除してください。 これにより、現在印刷キューにあるすべての印刷ジョブが削除されます。
ステップ3 : サービスウィンドウに戻り、 Print Spoolerサービスを右クリックして[ スタート]を選択します。 印刷ジョブキューに戻り、更新します。 これで、すべての印刷ジョブが削除されたことがわかり、通常どおり印刷を再開できます。

失敗した印刷ジョブの後ろのキューにすでにある非常に重要な印刷ジョブがある場合、すべてのジョブを削除することはあなたにとって選択肢ではないかもしれません。 その場合は、実際に印刷キューを別のプリンタに転送して、キュー内の残りのすべてのジョブを印刷させることができます。 私はもうすぐそれをする方法について別の記事を書きます。 楽しい!