Gmailは、ワールドワイドウェブ上で利用可能な最も人気のあるEメールサービスプロバイダーの1つです。 それは間違いなくヤフーのような他の電子メール巨人を残してトップの電子メールサービスプロバイダになります。 そして競争の見通し。 Gmailが最も簡単で使いやすいEメールサービスの1つであるということは、Gmailに高度な機能がないということではありません。 一目で隠されている多くの素晴らしい機能があります。 あなたがあなたのGmailの経験を強化したいならば、あなたは間違いなくサービスが提供しなければならないすべての素晴らしい隠された機能を学ばなければなりません。 Gmailを使用する際のEメール体験を確実に軽減するクールなGmailトリックを19個用意しています。
1.個人レベルインジケーターを有効にする

メールが自分だけに送信されたのか、人々のグループに送信されたのか、完全なメーリングリストに送信されたのかを知りたい場合は、Gmailアカウントの「個人レベルインジケータ」機能を有効にする必要があります。 個人レベルインジケーターをオンにするには、以下の手順に従ってください。
- 右上隅にある歯車のアイコンをクリックして、「設定」を選択します。
- [全般]タブで、下にスクロールして[個人レベルインジケーター]を見つけます。
- アカウントの機能を有効にするには、[インジケータを表示]をクリックします。

(>)単一の矢印は、電子メールがあなたと他の人々のグループに送信されたことを意味します。 (>>)二重矢印は、メールが自分のメールアドレスにのみ送信されたことを意味します。 矢印がないということは、そのメールがメーリングリストに送信されたことを意味します。
2.送信済みメールを元に戻す

これは、GoogleがGmailアカウント用に導入した最も素晴らしい機能の1つです。 Gmail内で送信を元に戻すことができます。 つまり、電子メールを送信した後で実際にキャンセルして、受信者があなたの電子メールをまったく受け取らないようにすることができます。 これは、間違った人にEメールを送信したり、Eメール内でミスを犯して修正したいときに非常に便利です。 この機能を有効にすると、どんな過ちを知ることからあなたを救うことができます。 [送信を元に戻す]を選択すると、送信した電子メールをキャンセルできます。 Gmailで送信を元に戻す機能を有効にするには、以下の手順に従ってください。
- 歯車のアイコンをクリックして[設定]に進みます。
- Generalタブで、Undo Send機能を見つけて有効にします。
- あなたに合ったキャンセル期間を選ぶこともできます。
- 変更を保存してGmailの機能を有効にします。
3.仕事にメールを追加する

時にはあなたはただ電子メールにすぐに返答する気がしないかもしれません。 それがあなたの場合であれば、あなたはあなたが適切な時間枠内に電子メールに返信することを確認する必要がありますそれ以外の場合はまったく電子メールに返信しない危険があります。 あなたは電子メールがあなたの注意を必要とすることをあなたに思い出させるために目覚まし時計を必要としません。 電子メールを仕事に追加して、仕事リストにあるすべての電子メールについて定期的に通知することができます。 タスクリストにEメールを追加するには、以下の手順に従ってください。
- 任意のEメール(または複数のEメール)を選択してください。
- 上部の[More]ボタンをクリックします。
- 「タスクに追加」をクリックすると、あなたのEメールがタスクリストに追加されます。
- 仕事リストを確認するには、左上の[Gmail]プルダウンメニューをクリックし、[仕事]を選択してリストを開きます。
4. Gmailをオフラインで読む

インターネットに接続していなくても、メールを何回読むことを望みましたか。 あなたがそれを多くの場面でそれを望んだならば、あなたはあなたが実際にあなたのすべてのEメールをオフラインで読むことができることを知って喜んでいるでしょう。 あなたがしなければならないのは、Google ChromeにGmail Offline拡張機能をインストールすることだけで、あなたはすべてのあなたのEメールをオフラインで読み始めることができます。 Gmailをオフラインでインストールして有効にするには、次の手順に従ってください。
- [設定]に移動して[オフライン]タブをクリックします。
- [Gmailをオフラインでインストール]をクリックしてインストールします。
- インストールが完了したら、すべての電子メールをオフライン表示用に同期させると、すべてGmailオフライン用に設定されます。
5.他のアカウントからメールと連絡先をインポートする

メールのすべてのニーズにGmailアカウントを1つだけ使用したい場合は、Gmailを優先して他のすべてのメールアカウントを実際に廃止できることに驚かれることでしょう。 あなたはそれらを捨てる前にあなたの他のアカウントからすべてのEメールと連絡先をインポートすることもできます。 メールと連絡先をインポートするには、以下の手順に従ってください。
- [設定]> [アカウントとインポート]に移動します。
- [メールと連絡先をインポート]をクリックします。
- さまざまな電子メールサービスプロバイダの指示に従ってください
- すべてのメールと連絡先を1か所で楽しむ
6.長い返信を片付ける

単一スレッドでEメールを送受信し続けると、応答が非常に早く乱雑になる可能性があります。 あなたが特定の回答を見つけてそれを引用したいとき、返信のより長いスレッドは非常にいらいらさせることができます。 ただし、Gmailには、電子メール全体ではなく特定の文を選択して返信に引用できるようにする新機能があります。 あなたが言及しているテキストを強調表示して、引用されたテキストでEメールを送るためにreplyを押してください。 選択したテキストの引用機能を有効にするには、以下の手順に従ってください。
- 設定>ラボへ行きます
- 選択したテキストの引用をクリックして有効にする
- 変更を保存すれば完了です。
7.回答を缶詰にすることで、すばやく返信することが簡単になります

自分自身が同じEメールを何度も何度も送信していることがわかった場合は、手動でそれを行うべきではありません。 Gmailには「Canned Responses」という優れた機能があり、これを使用してカスタムの電子メールテンプレートをライブラリに追加し、ワンクリックでそれらを誰にでも送信できます。 ワンクリックで送信できれば、同じEメールを何度も書く必要はありません。
- 設定>ラボへ行きます
- それをクリックすることによって缶詰の応答を可能にしなさい。
- 変更を保存してください。
Eメールを作成するときは、「その他のオプション」ボタンをクリックして、好みの回答を選択してください。 また、自動応答を送信するようにフィルタを設定することもできます。
8.他のEメールアドレスからEメールを送信する

このGmailのトリックを使用すると、他のメールサービスを個別に開かなくても、Gmailの内部から直接他の複数のメールアカウントからメールを送信できます。 この機能を有効にするには、以下の手順に従ってください。
- 設定>アカウントとインポートに進んでください。
- [他のメールアドレスを追加]をクリックします
- あなたのEメールアドレスを追加すれば、あなたは新しいアドレスを通してEメールを送ることができるでしょう。
9.メールのスケジュールと追跡

これはGmailの組み込み機能だったはずですが、残念ながらそうではありません。 しかし、あなたはあなたがあなたの電子メールをスケジュールし、またあなたの電子メールを追跡するのを助けるために素晴らしいBoomerangプラグインをインストールすることができます。 あなたはあなたのEメールをスケジュールすることができ、Boomerangはあなたが指定した日時に正確にそれを送るでしょう。
領収書を要求することもできます。つまり、受信者が電子メールを開いて読んだときに通知を受け取ることができます。インストールすると、電子メールのスケジュールを設定するための[後で送信]ボタンが表示されます。あなたのメールが読まれたか開かれたか。
HubspotのSideKickを使ってメールの開封を追跡することもできます。
10.送信とアーカイブボタンを有効にする

受信トレイを整理して、既に返信したすべての電子メールをアーカイブしたい場合は、Gmailの[送信とアーカイブ]機能を有効にする必要があります。 これにより、あなたが返信したすべてのEメールがアーカイブに移動します。 受信トレイをきれいに保ちます。
- 設定>一般に移動します
- 「返信に送信とアーカイブのボタンを表示」をクリックします
- 変更を保存してください。
11.高度な検索

Gmailの受信トレイで特定のものを検索したい場合は、高度な検索機能を使用できます。 検索ボックスの前にある灰色のドロップダウン矢印をクリックすると、高度な検索機能を備えた新しいメニューがポップアップ表示されます。 ボックスにキーワードを含めることで、特定のEメールを検索できるようになりました。 検索を絞り込むのに役立つ他の検索キーワードがあります。
- キーワード1またはキーワード2からEメールを検索するには、検索ボックスにkeyword 1またはkeyword 2と入力します。 例: from:Dilawarまたはfrom:Devinder 。 それはあなたのキーワードにマッチする全てのEメールとコンテンツをあなたにもたらすでしょう。
- 「 持っている:添付ファイル 」は、添付ファイルがあるすべての電子メールを表示します。 Has:attachment from:[email protected]のような添付ファイルを持つすべてのEメールを見つけるために、他のユーザーのEメールを追加することで、この検索をさらに絞り込むことができます 。 これにより、添付ファイルがあるDilawarからのすべてのEメールが表示されます。
キーワードを絞り込んで探している特定のEメールを特定するために検索に追加できるキーワードは他にもたくさんあります。 すべてのキーワードの詳細についてはこちらをご覧ください 。
あなたの受信トレイに美しいテーマを追加する

受信トレイの雰囲気を変えるだけでは不十分な場合は、Gmail受信トレイのテーマ全体を変更することもできます。 歯車のアイコンをクリックしてから、「テーマ」を選択します。 あなたは何百もの美しいテーマから選ぶか、あなた自身の写真をアップロードしてあなたの受信トレイテーマとして使うことができます。
13.キーボードショートカットを使って時間を節約する

Gmailのキーボードショートカットを使用して作業をより早く簡単にすることで、時間を大幅に節約できます。 Shift +を押す すべてのキーボードショートカットを含むポップアップを開き、[有効にする]をクリックしてGmailの受信トレイにあるすべてのショートカットを使用します。
確認済み送信者の認証アイコン

多くの詐欺師やスパマーは、信頼できる情報源を偽造することによってEメールを送信しようとします。 あなたのEメールが実際に本物の送信元からのものであることを確認したい場合は、「認証された送信者用の認証アイコン」を有効にしてください。 [設定]> [ラボ]に移動して、Gmailの受信トレイに対してこの機能を有効にします。
1 5.最後のアカウント活動

他の誰かがあなたのアカウントにアクセスしてあなたのEメールを読んでいるのではないかと疑われるならば、あなたは他の誰かがあなたの知らないうちにあなたのアカウントにアクセスしたかどうか確かめるためにあなたのアカウントの活動を簡単にチェックできます。 メインページを下にスクロールすると、「 最近のアカウントアクティビティ:x分前 」が表示されます。「 詳細 」をクリックすると、アカウントにアクセスするために使用されたすべてのIPとデバイスを表示できる新しいポップアップウィンドウが開きます。 このウィンドウから他のすべてのデバイスをサインアウトすることもできます。
余分なスペースを取って電子メールを取り除く

Gmailのストレージ容量が不足していて追加のストレージに投資したくない場合は、大きな添付ファイルがあるメールを削除することで、実際にストレージスペースの一部を取り戻すことができます。 5 MB以上の添付ファイルがあるすべての電子メールを検索するには、「 has:attachment size:5mb 」という検索を開始します。 アカウントの保存スペースを節約するために、これらすべてのEメールをまとめて削除することができます。
17.休暇の自動返信機能を有効にする

街の外や何らかの理由でインターネットにアクセスできない場合は、Gmailの自動返信機能を有効にして、指定した簡単なテンプレートを使用してすべての電子メールに返信できます。 Vacation Auto Responderをオンにするには、次の手順に従います。
- 設定>一般に進む
- 下にスクロールしてVacation Autoレスポンダを見つけてオンにします。
- 返信としてすべての受信Eメールに送信される、パーソナライズされたEメールメッセージを挿入します。
- 変更を保存すれば完了です。
18.他の人にあなたのGmailアカウントにアクセスさせる

メールをチェックして返信するには忙しすぎるときは、他の人に自分のアカウントにアクセスさせてこれらのタスクを実行させることができます。 Gmailに他のメールアカウントを追加して、すべてのメールを読み、あなたに代わって返信させることができます。 このGmailのトリックは、受信トレイをチェックするには忙しすぎる場合に非常に便利です。
- [設定]> [アカウントとインポート]に移動します。
- [アカウントへのアクセスを許可]の横にある[別のアカウントを追加]をクリックします。
- アカウントを追加してGmailにアクセスできるようにするには、手順に従ってください。
19. Gmailの差し込み印刷

すべての受信者に同じメッセージを送信するだけでなく、各受信者に姓名を指定してパーソナライズされたタッチを付けたい場合は、手動で行う必要があります。 ただし、「 もう1つの差し込み印刷 」を使用して、パーソナライズされたEメールをすべての受信者に自動的に送信することができます。 あなたがしなければならないのはあなたの受取人の接頭辞、名、姓、そして電子メールアドレスでグーグルシートにスプレッドシートを作成することだけです。
うまくいけば、これらすべてのクールなGmailのトリックはあなたがあなたの経験を向上させ、あなたの受信トレイを最大限に活用するのを助けるでしょう。 Gmailに特別なトリックがあるかどうかをお知らせください。 コメント欄でそれらを共有してください。

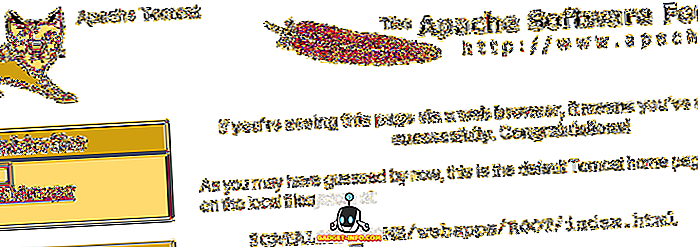







![ソーシャルメディア - 1998年から2011年までのGoogleのナビゲーション履歴[PICS]](https://gadget-info.com/img/social-media/167/google-s-navigation-history-from-1998-2011-5.png)