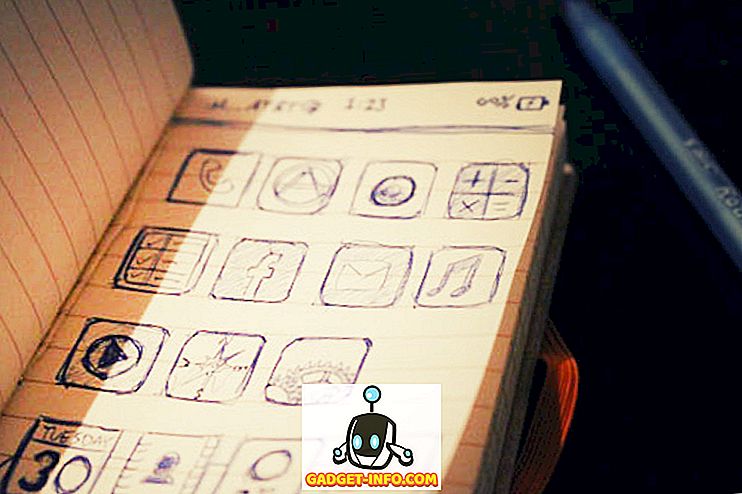頻繁にアクセスするフォルダーがある場合、この記事ではフォルダーへのフルパスを入力せずにWindowsエクスプローラーでこれらのフォルダーにすばやくアクセスする方法を説明します。 フォルダをドライブ文字にマップする3つの方法について説明します。
方法1:subst DOSコマンドを使用する
まず、 substという古いDOSコマンドを使用します。これにより、Windowsの任意のフォルダにドライブ文字を割り当てることができます。
この例では、 C:\ Users \ Lori Kaufman \ Documents \ My Workというフォルダにドライブ文字を割り当てます。
[ スタート ]メニューを開き、 [ プログラムとファイルの検索]ボックスに「 cmd.exe 」と入力します(引用符は含みません)。 結果のcmd.exeをクリックしてコマンドプロンプトウィンドウを開きます。

コマンドプロンプトウィンドウに次のコマンドを入力して、ドライブ「 Y: 」をフォルダに関連付けます。
代替:“ C:¥Users¥Lori Kaufman¥Documents¥My Work”
注:パス名にスペースがある場合は、絶対パスを引用符で囲んでください。

これで、Windowsエクスプローラを開くと、 Yというラベルの付いた新しいドライブが表示されます。これにより、 My Workフォルダが直接開きます。

これと同じプロセスを使用して、頻繁に使用されるすべてのディレクトリに異なるドライブ文字を割り当てます。 ただし、 substコマンドは、マップされたネットワークフォルダでは使用できません。
方法2:psubstユーティリティを使用する
substコマンドを使用することの不利な点は、これらの仮想ドライブが一時的であり、コンピューターをシャットダウンまたは再起動するかログオフするとすぐに削除されることです。 しかし、無料のpsubstユーティリティを使用してこれを解決することができます。このユーティリティはsubstコマンドのように動作しますが、コンピュータの再起動後も永続的な仮想ドライブを作成します。
からpsubstユーティリティをダウンロードします。
//github.com/ildar-shaimordanov/psubst
それでは先に進み、psubstを使ってフォルダをドライブ名にマップする方法についての私の投稿を読んでください。
方法3:グラフィカルツールを使用する
ドライブ文字をフォルダにマップするためにグラフィカルツールを使用する場合は、 Visual Substという無料のユーティリティがあります。これは、 psubstユーティリティのグラフィカルバージョンのようなものです。
からVisual Substをダウンロードする
//www.ntwind.com/software/utilities/visual-subst.html
Visual Substをインストールするには、ダウンロードした.exeファイルをダブルクリックします。

[ インストールオプション]画面で、 インストールするプログラムのショートカットのチェックボックスをオンにして[ 次へ ]をクリックします。

セットアップが完了したら、[ 閉じる ]をクリックします 。 ショートカットをダブルクリックしてプログラムを起動します。 スタートメニューから起動することもできます。

Visual Substのメインウィンドウが表示されます。 ドロップダウンリストから目的のドライブ文字を選択します。

選択したドライブ文字にマップするフォルダを選択するには、編集ボックスの右側にある参照ボタンをクリックしてください。

[ フォルダの参照 ]ダイアログボックスで、マップするフォルダに移動して選択し、[ OK ]をクリックします。

選択したフォルダを選択したドライブ文字にマップするには、ドライブ文字ドロップダウンリストの左側にあるボタンバーの緑色のプラスボタンをクリックします。

仮想ドライブがリストに追加されます。 ドライブ文字とそれに対応するフォルダを選択し、それを上記のようにリストに追加して、仮想ドライブをさらに追加します。

Windowsの起動時に定義した仮想ドライブを自動的に使用可能にするには、[ Windowsの起動時に仮想ドライブを適用する]チェックボックスをオンにして、ボックスにチェックマークを付けます。

Visual Substの設定を保存するには、ボタンバーのフロッピーディスクボタンをクリックします。 拡張子が.iniのファイルは、 Visual Substがインストールされていたのと同じディレクトリに保存されます。

マップされたフォルダは、Windowsエクスプローラではハードディスクドライブとして表示されます。

フォルダのマッピングを削除したい場合は、 Visual Substを再度開き、リストから仮想ドライブを選択します。 ボタンバーの赤いXボタンをクリックしてください。

フォルダをドライブ文字にマッピングすると、時間を大幅に節約でき、 Visual Substは仮想ドライブの追加を容易にします。 Visual Substは、Windows 2000、Windows XP、およびWindows 7、8、および10を含むそれ以降のバージョンのWindowsで動作します。