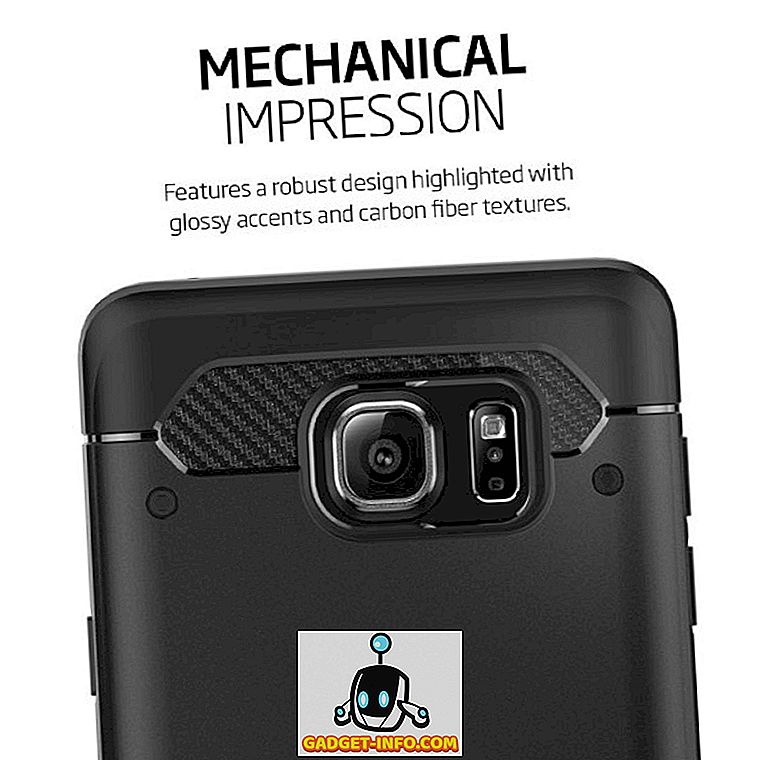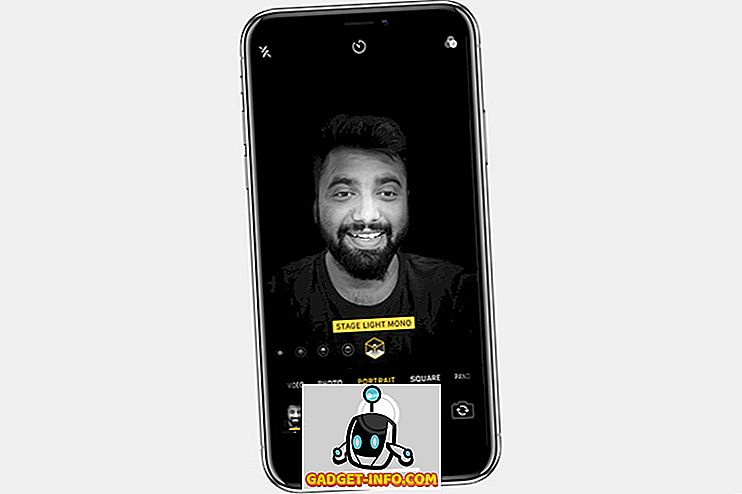2007年に発売された最初のiPhoneは、そのタッチスクリーンのおかげで、私たちの電話の使い方に革命をもたらしました。 それはほぼ10年経ちました、そして今日、私たちはもはやタッチスクリーンを備えていない電話で私たちの生活を想像することはできません。 今日のすべてのスマートフォンはタッチスクリーンを備えています。Appleがすべての道を示しているのに対し、GoogleはAndroidでタッチスクリーンを大衆にもたらしました。 私たちのAndroidスマートフォンで行うことはすべてタッチスクリーンに依存しているため、Androidスマートフォンのタッチディスプレイが機能しなくなったり、まったく反応しなくなったりすると、状況は非常に困難になります。 さて、ディスプレイが完全に粉砕されていない限り、私たちはあなたを手助けできると思います。 Androidでタッチスクリーンの問題を解決する方法は次のとおりです。
1. RAMの使用量を確認する
たぶん、あなたのAndroidデバイスのタッチスクリーンはAndroidインターフェースが遅れているという事実のために十分に反応しないかもしれません。 あなたは、Androidが最もリソースにやさしいプラットフォームではないという事実をよく知っている必要があります。 そのため、タッチスクリーンの応答性が悪くなります。
さて、ここでするべき最善のことはあなたができる限り多くのRAMをはっきりさせることです。 あなたはあなたが使わないアプリを殺すことによってそれをすることができます。
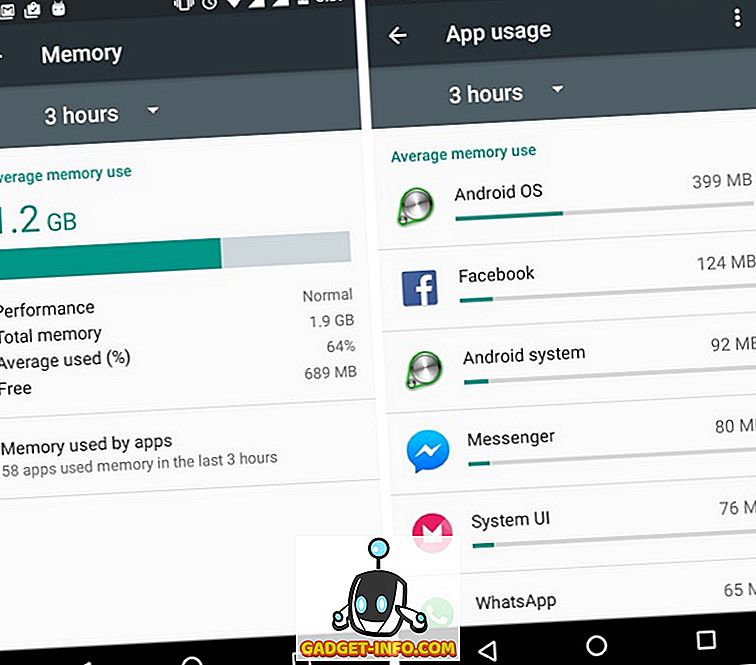
2. GPU 2Dレンダリングを有効にする
あなたのAndroidデバイスがタッチを登録するのに遅れていると感じるならば、移行のその貧弱な取り扱いはその理由かもしれません。 それを改善するには、 「Force GPU rendering」をオンにするのが最善です。 設定 - >開発者向けオプションから有効にすることができます。
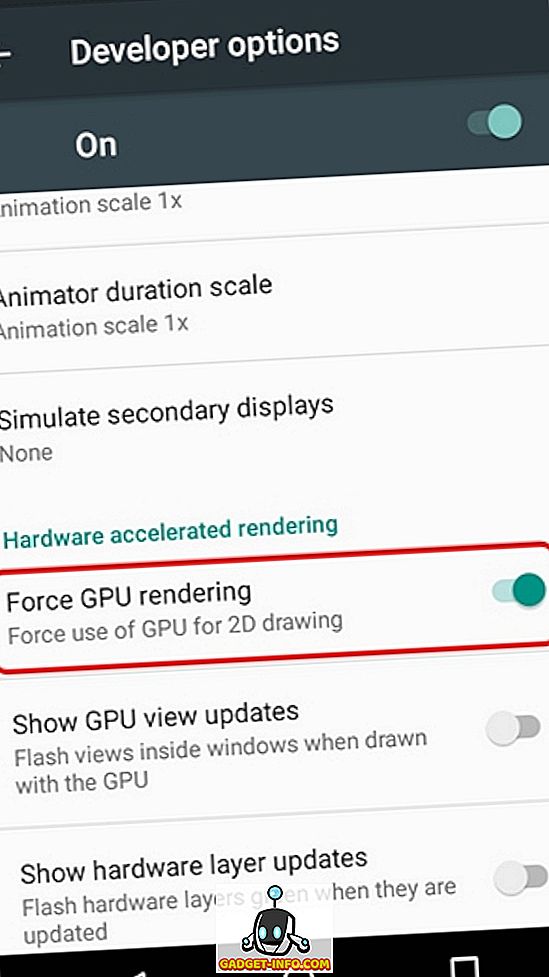
ただし、まだ行っていない場合は、まず[設定] - > [電話について]の順に選択し、[ビルド番号]を7回タップして、開発者向けオプションを有効にする必要があります。 GPU 2Dレンダリングを有効にすると、ユーザーインターフェイスの要素と遷移がより速くレンダリングされ、タッチが実際に登録されていることを確認できます。
3.アンビエントディスプレイをオフにする
正確な理由はわかりませんが、Lollipopに搭載されているAndroidのAmbient Display機能が、タッチスクリーンの応答性に問題を引き起こしているようです。 アンビエントディスプレイは、モトディスプレイ機能によく似ています。これは、デバイスがロックされている間、重要な通知のみを白黒フォーマットでインタラクティブに表示する機能です。 この機能は通知LEDを搭載していないデバイスには便利かもしれませんが、より良いタッチスクリーン体験のためにそれをオフにしてみるべきです。 単にSettings-> Displayに進んで 、 " Ambient Display "をオフにしてください。
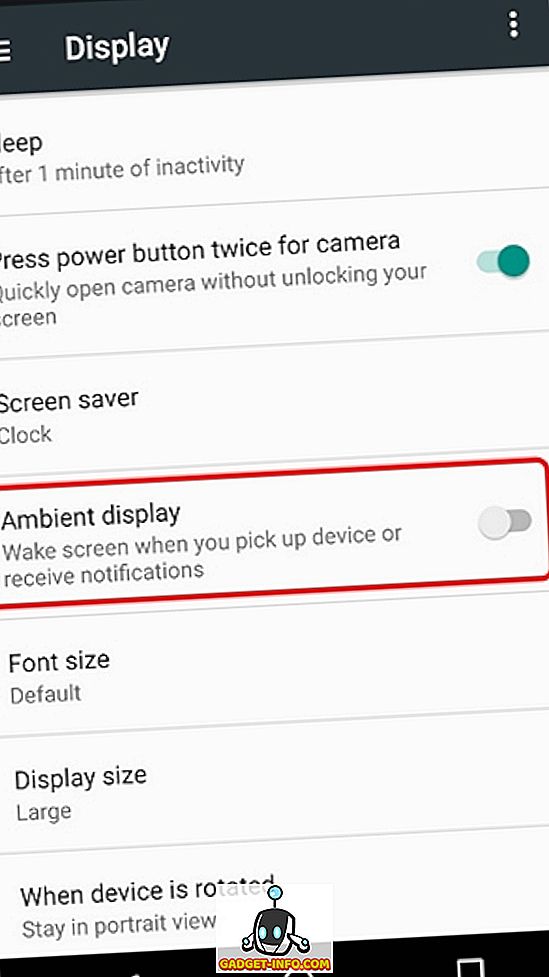
4.ディスプレイを調整します
時間が経つにつれて、ディスプレイはより暖かくまたは冷たくなる傾向があり、したがって色補正する必要がある。 また、それに伴い、しばらくすると表示が不正確になる傾向があり、誤ったタッチが発生します。 さて、 ディスプレイのキャリブレーションは正確さと色補正の両方を修正します 。
Androidはユーザー補助の設定でネイティブに色の補正を可能にしますが、弱視の人や実験的な目的のためだけのものです。 そのため、ディスプレイを調整したい場合は、タッチスクリーン調整のようなサードパーティ製のアプリを使用して、タップ、ダブルタップ、スワイプジェスチャ、ピンチジェスチャを簡単かつ根本的なプロセスで調整できます。 また、それはまたあなたにタッチスクリーンの正確さを示しています。
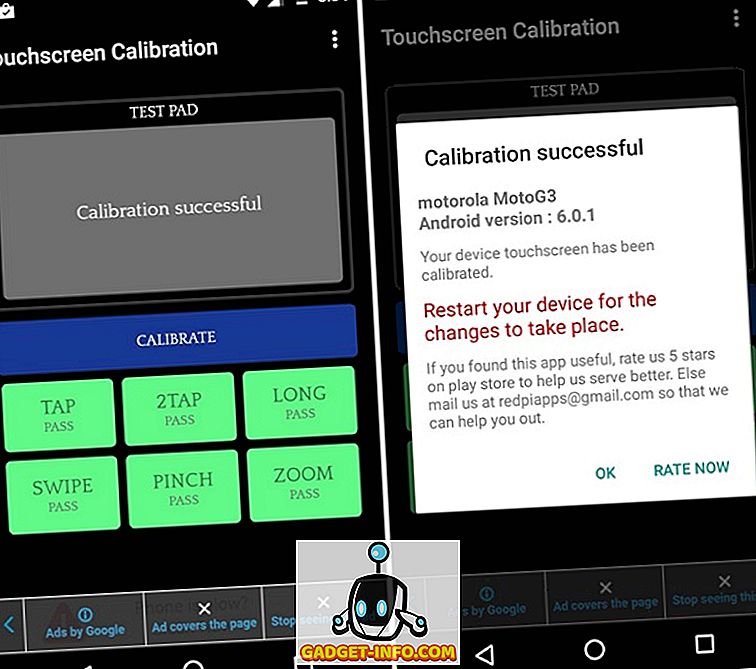
5.マルチタッチをテストする
デバイスのタッチスクリーンがパッチで動作していると感じた場合は、マルチタッチにいくつか問題がある可能性があります。 ディスプレイのデジタイザが正しく動作していないことも、ハードウェアの問題である可能性があります。 一般的に、現代のスマートフォンは5〜10個のマルチタッチポイントを備えており、MultiTouch Testerのようなサードパーティ製のアプリを使用して、すべてのタッチポイントが正しく機能しているかどうかを確認できます。
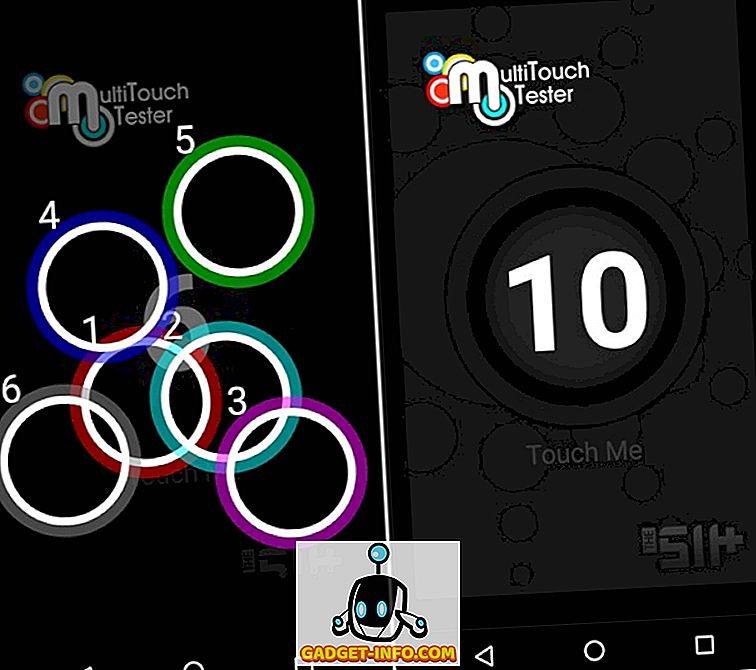
6.セーフモードを試す
あなたが悪いタッチ応答性が悪いサードパーティ製のアプリのためにあなたが直面しているソフトウェアの問題であると感じるなら、あなたはセーフモードであなたのAndroidデバイスを起動するべきです。 Androidデバイスがセーフモードで実行されているときは、システムアプリのみが実行されます。つまり、タッチスクリーンに問題を引き起こしている可能性のあるサードパーティ製のアプリがある場合はそれがわかります。 詳細については、Androidデバイスをセーフモードで起動する方法に関する詳細な記事を参照してください。
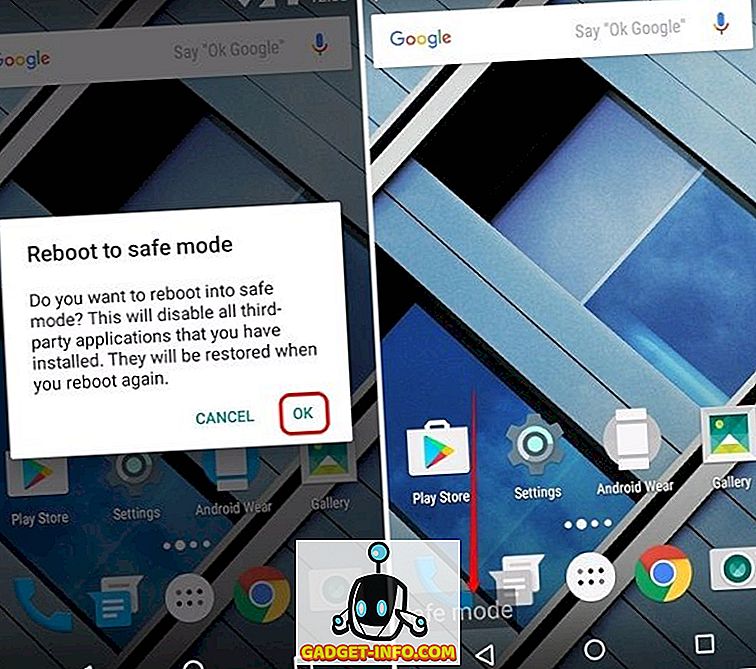
7.充電器を確認してください
あなたのデバイスが充電器に接続されているときだけあなたがタッチスクリーン問題に直面しているならば、あなたは一人ではありません。 これはあなたがあなたのAndroidデバイスでサードパーティ製の充電器を使用している場合にのみ発生するはずの問題です。 理由は、充電器やケーブルの接地が不十分である、または充電器があなたのデバイスには強力すぎる場合です。 もう一つの理由はAC供給の変化かもしれません。 たとえば、電車内のアダプタのAC電源は通常低いため、ACノイズが発生します。 また、充電器の定格が-5Vであると問題が生じる可能性があるため、通常の+ 5Vを出力する充電器のみを使用してください。
ボーナス:
Google Voice Accessを使用する
Androidスマートフォンのディスプレイが粉々になった場合やタッチスクリーンが機能していない場合は、Google Voice Accessアプリを使用して端末をハンズフリーで制御できます。 弱視の人を対象としたアプリは、他のさまざまな状況でも機能します。また、前述のように、Androidスマートフォンを声から制御することもできます。 Google Voice Accessアプリの詳細を見てみましょう。
これらの方法であなたのAndroidデバイスのタッチスクリーンの問題を修正
上記の方法のどれでもがあなたのAndroidデバイスのタッチスクリーンを修正するのに役立っていない場合、可能性は、ディスプレイハードウェアに問題があります。 その場合は、デバイスを修理のためにサービスセンターに持ち込む必要があります。 ただし、ソフトウェアの問題または軽微な問題のためにタッチスクリーンがおかしな動作をする場合は、上記の方法で問題を解決することができます。 それで、それらを試してみて、下のコメント欄で彼らがあなたのためにどうやってうまくいったか教えてください。