私たちは皆、インターネットが両刃の刀であることを知っています。 一方では、それはあなたが考えることができる世界のすべてのリソースをあなたに提供します、他方では、それはまたすばらしい時間の無駄です。 あなたは決心し、仕事をするためにあなたのラップトップを開き、そして12時間後に猫のビデオを見ます、あなたは始めたのと同じ時点にいます。 また、インターネットはあらゆる年齢層に適していないコンテンツを含むあらゆる種類のウェブサイトへのアクセスを提供します。 だから、あなたが自分の子供を自分の子供時代を台無しにしないために保護しようとしている親であろうと、ウェブのブラックホールの中で何時間も無駄にせずに仕事を終えようとしている誰かであろうと。 Chromeを使用している場合は、アクセスしたWebサイトを管理する方法がいくつかあります。その方法は次のとおりです。
特定のウェブサイトが検索結果に表示されないようにブロックする
一瞬一曲があるように、あなたのあらゆるニーズを満たすためのChrome Extensionもそうです。 検索結果に表示したくない、迷惑なWebサイトでも卑猥なコンテンツを含むWebサイトでも、Googleが独自に作成した拡張機能を使用して、意図しない検索結果が表示されるのを防ぐことができます。 Chromeウェブストアから(Googleによる)Personal Blocklist拡張機能をインストールするだけです。

ブロックしたいWebサイトにアクセスしているときはいつでも、拡張機能アイコンをクリックしてWebサイトをブロックします 。 次回から、Web上で検索しているときはいつでも、そのWebサイトからのコンテンツが検索結果に表示されることはありません。
注 :これはウェブサイトが検索結果に表示されないようにブロックするだけで、URLを直接入力してウェブサイトにアクセスすることもできます。
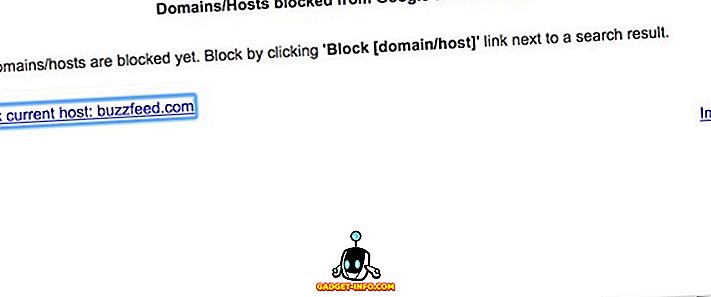
ウェブサイトを一定期間ブロックする
私たちは皆、私たちが自分の仕事を完成させるために私たちの全力を集めたときのその気持ちを知っています、それでもなおもう一つのYouTubeビデオともう一つのFacebook投稿はそれをすべて台無しにします。 私たち人間は瞬時に満足することが大好きで、YouTubeのビデオやFacebookのコメントから離れないようにしています。 意志力だけでは十分ではありません、私たちは私たちの即時の欲求をチェックし、私たちの仕事に集中できるようにするツールを必要としています。 あなたがそのようなツールを探しているなら、 StayFocusedエクステンション(インストール)がその一つです。

あなたがここでできることはたくさんあります。 特定のWebサイトに制限時間を割り当てることができます 。 これは、その制限が過ぎると、「あなたは働いていませんか?」という簡単なメッセージが表示されることを意味します。 ただし、設定に入り、制限時間を変更してWebサイトにアクセスすることはできます。 あなたがそうしようとしているそのような人であれば、あなたのために"核モード"と呼ばれる余分なハードコアオプションがあります。 Nuclearにアクセスすると、制限時間を変更できず、Webサイトにアクセスできなくなります。 あなたが特にポジティブに感じているなら、あなたはウェブ全体をさえブロックすることができます 。 今、それは私が探していたツールです。
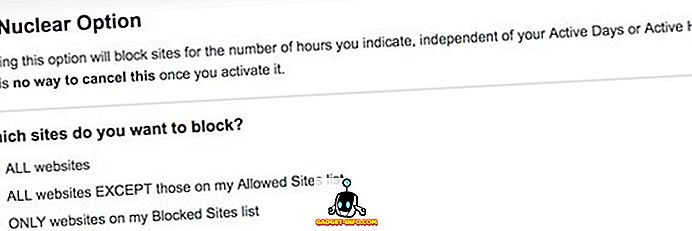
永久にロードすることからウェブサイトをブロックする
あなたが永遠にウェブサイトをブロックしたい人であれば、そのための拡張もあります。 からBlock Site拡張をインストールするだけです。 Chromeウェブストア 拡張機能をインストールしたら、そのアイコンをクリックして[オプション]メニューを選択します。 ブロックするWebサイトのURLを入力できるページが開きます。 あなたがブロックしたいすべてのウェブサイトのURLを含むCVFファイルをインポートすることができます 。 拡張子はシークレットモードでも機能します 。 また、ブロックされたWebサイトを開こうとするたびに、ユーザーを特定のWebサイトにリダイレクトすることもできます。
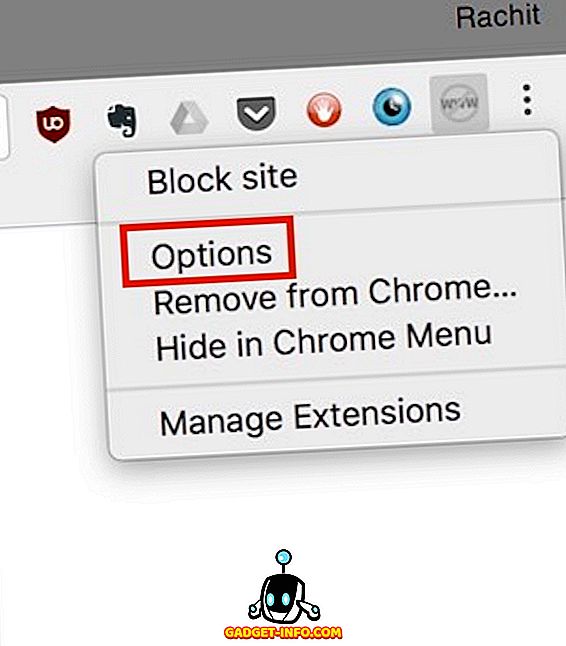
必要に応じて、Webサイトがブロックされたままになるアクティブな日時を割り当てることができます。 これらの設定はすべてURLごとに、またはまとめてカスタマイズできます。 プレミアム(4.99ドル)になる場合は、他のユーザーが拡張機能のブロックを解除したりアンインストールしたりしないようにするパスワードを設定することもできます 。 あなたが恒久的なウェブサイトのブロッカーを探しているなら、これはそこに最高のものです。
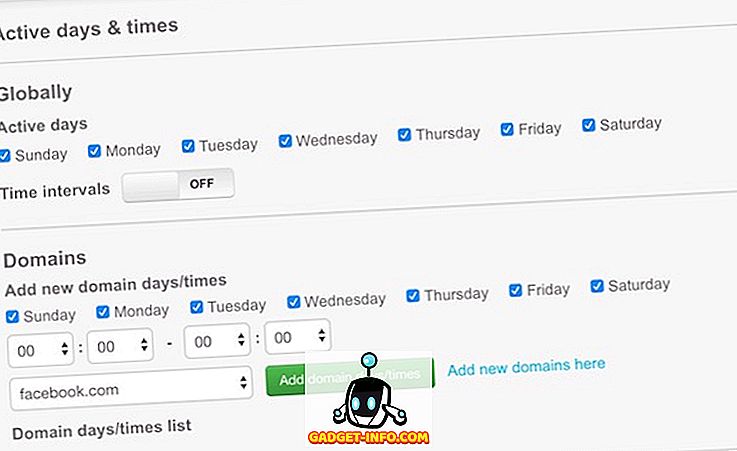
Chromeで保護者機能を使用する
あなたが親であるならば、あなたはそれが彼らにとって適切でないウェブサイトにアクセスすることからあなたの子供を止めることがどれほど難しいかを知っています。 これらのWebサイトは、アダルトコンテンツを含むサイトからマルウェアやスパイウェアを含むものまでさまざまです。 上記のソフトウェアのいずれかを使用していても、そのようなWebサイトすべてのURLを手動で入力することは不可能です。 それがWebFilter Pro (インストール)が入ってくるところです。それは自動的に彼らのコンテンツとセキュリティの状態に基づいてウェブサイトをブロックします。 そのサイトのURLをブロックリストに追加することで、特定のWebサイトをブロックすることもできます。
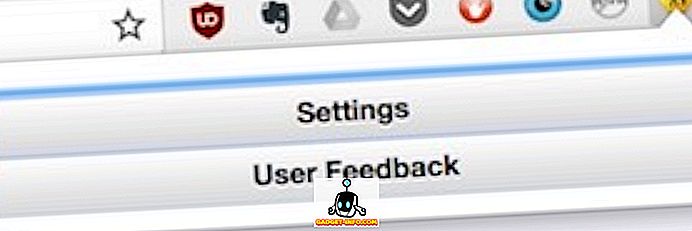
設定メニューにアクセスするには、拡張機能のアイコンをクリックして設定を選択するだけです。 ここでは、拡張機能によって提供されるすべてのオプションを見つけることができます。 ニーズに合ったものを選択してください。 あなたの子供があなたの許可なしに拡張機能を無効にすることができないように、あなたはパスワードを追加することもできます。 どういうわけか誰かが拡張機能を無効にすることをどうにかしてあなたの電子メールまたは電話番号で通知を受け取るためのオプションもあります。 このデジタル時代に生きる親にとって、それは素晴らしい武器です。
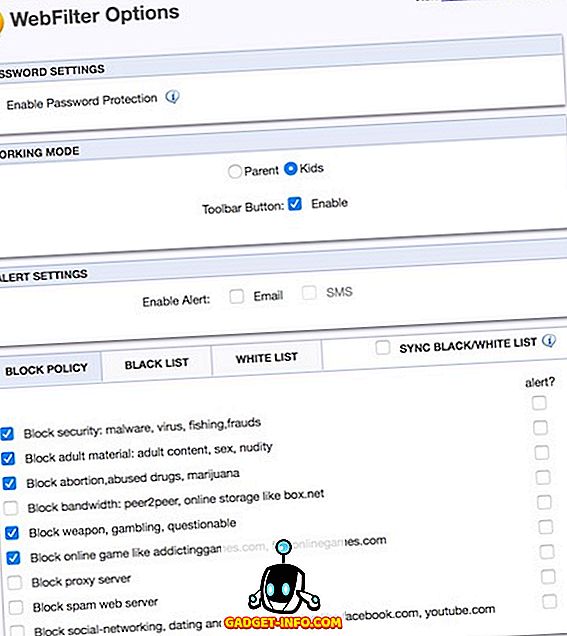
PCまたはMac上のChromeでウェブサイトをブロックする
Chromeは非常にリソースの豊富なブラウザです。 インターネットへの扉を開くことができますし、あなたがそれを要求した場合にもいくつかの選択的なウィンドウを閉じることができます。 上記の拡張機能を使用して、必要に応じてブラウジング体験を管理してください。 あなたが先延ばし者や親であるならば、これらの拡張は真剣に役に立ちます。 下記のコメント欄で、あなたが毎日使用しているお気に入りのChrome拡張機能についてお知らせください。








