今年9月下旬、ラズベリーパイ財団は彼らのためにPIXELという新しいオペレーティングシステムをリリースしました、あなたはそれを推測しました、ラズベリーパイ。 PIXEL OSはDebian Linuxをベースにしており、生産性向上ソフトウェアとLibre Office Suite、BlueJ Java IDE、そしてGeanyのプログラマーエディタのようなプログラミングツールが満載です。 RealVNCやSenseHatエミュレータなどのユーティリティも付属しています。 興味深い出来事として、同社は彼らのDebianベースのOSをmacOSとWindowsで試すことができると発表しました。 あなたのMacBookまたはWindows PC /ラップトップでPIXEL OSを試すことに興味があるなら、MacOSまたはWindows 10でPIXEL OSを実行するための手順は次のとおりです。
注 :始める前に、PIXEL OSはまだ非常に初期の開発段階にあり、予想通りに機能するかどうかはわからないことに注意してください。
VirtualBoxを使用してPIXEL OSを実行する
エミュレータ内でPIXEL ISOファイルを実行します。 VirtualBoxは無料で軽量なので、VirtualBoxを使用することをお勧めしますが、他の方法を自由に使用してください。 ここでは、MacOS Sierra 10.12でVirtualBoxを使用するプロセスについて説明しますが、Windows 10、その他のmacOSまたはWindowsバージョンにも同じことが当てはまります。
まず、Raspberry Piの公式WebサイトからISO(〜1.3GB)を入手し、その間に、VirtualBox(〜90MB)をダウンロードしてプラットフォームにインストールします。 VirtualBoxを開くと、ようこそ画面が表示されます。
1. VirtualBoxウィンドウの左上にある[ New ]ボタンをクリックしてください。
これによりウィザードが開き、仮想マシンをすばやく設定できます 。 次の図のようになるように、次のように変更します。
- 名前 :PIXEL
- タイプ :Linux
- バージョン :Debian(64ビット)
いじってしまったら、 閉じるボタン (Macでは赤いストップバー)をクリックしてください - > マシンの状態を保存 - > OKをクリックしてください。 これにより、次回この仮想マシンをパワーオンしたときに、現在のマシンの状態(開いているすべての作業ディレクトリ)が確実に再開されます。 近い将来PIXELを使用する可能性が低いと思われる場合は、次回の起動時にPIXEL OSがコールドブートするように、[Send the Shutdown signal ]オプションを選択することもできます(休止状態とWindowsでシャットダウン)。
Live Bootable USBを使用してPIXEL OSを実行する
起動可能なライブUSBを作成するには、最低4 GBのUSBドライブが必要です。 (4 GB未満のフラッシュドライブでも動作するかもしれませんが、保証はありません)。 ドライブはフォーマットされ、すべてのデータが消去されるため、ドライブ上にある可能性のある重要なファイルはすべてバックアップすることが重要です 。
先に進む前に、必要なツールを入手してください。 Macをお使いの場合は、Etcher(無料)のダウンロードを検討してください。 WindowsユーザーはRufus(無料)をチェックしてください。
Windowsでセットアップする
1. Rufusを開き、[ デバイス ]タブで、PIXEL OSをインストールするUSBドライブを選択します。
2.次に、「を使用して起動可能なディスクを作成する 」と書かれているボックスをチェックし、「 ISOイメージ 」を選択します。
3.ダウンロードしたISOファイルを参照して選択します。
4. [ スタート]をクリックします。
注 :他のすべてのボックスはデフォルト設定のままにします。
私のPC上でプロセスが完了するのに1分以上かかりました。 ライブUSBの作成に成功したので、USBドライブから起動する必要があります。
このためには、BIOSを起動して起動順序を変更する必要があります 。 通常、PCの起動中にキーボードのF12ボタンを押し続けると、次のような起動順序が表示されます。 この時点でUSBドライブを選択して Enterを押す必要があります 。 重要なことは、無数のWindowsデバイスを考えると、 あなたの鍵は違うかもしれないということです。 その場合は、Googleの「 起動優先順位を変更する方法 」
Enterキーを押すと、ようこそ画面が表示されます。

MacでEtcherを使うのはとても簡単です。 手順1で、ISOファイルを選択します 。 次にUSBドライブを差し込むと、自動的に「 ドライブの選択 」に表示されます。 それから、「 Flash! 」をクリックしてください。 「。 このプロセスには1〜2分以上かかりません。
今すぐあなたのMacを再起動してください 。 今度は、起動チャイムが聞こえたらすぐにキーボードのOptionキー(⌥)を押し続けます。 「Macintosh HDD」の横にEFI / PIXELオプションが表示されます 。 同じものを選択すると、PIXEL OSに直接起動します。 探索が終わったら、PIXEL OSをシャットダウンしてください。そうすれば、通常通りMacOSを起動することができます。
注 :開発チームは、MacBook Air 2015のような新しいMacモデルの中にはドライブの認識に問題がある可能性があり、修正が進行中であると述べています。 いつものように、あなたはあなたの運を試すべきです。
PIXEL OSに関する初期の考え
私は数日前からVirtualBoxを使って私のMac上でPIXEL OSを走らせています。 PIXEL OSには多くのユーティリティがプレインストールされていますが、 機能リストは非常に重要です。 今のところ、カスタマイズ部分のために、あなたは16の壁紙のセットの中から選ぶことができるだけです。 Libre Office Suiteもプレインストールされているので、プレゼンテーションを編集したり、表形式のデータを操作したりできます。 それはまた、Pythonを使用して構築されているあなたが遊ぶことができるテトリスやパズルのような一握りのゲームが付属しています。 プログラミングの観点からは、JavaとPythonシェル用のIDEがあります。 PIXELのこのリリースには、あなたのWebサーフィンのニーズに合わせてChromiumブラウザが付属しています。
同社は、最高のデスクトッププラットフォームにすることを約束しています。 もちろん、それらを確立するには程遠いですが、PIXEL OSをmacOSやWindowsデバイスで利用できるようにすることで正しい方向への一歩を踏み出しました。 私は熱心に将来の開発についてのタブを維持して、Beebomでここにできるだけそれをカバーしようとします。
WindowsまたはMacでPIXEL OSを使用しましたか?
ラズベリーパイ財団は、時間が経てば十分な関心があれば、インストール可能なバージョンを作成すると言っています。 今のところ、これらはあなたがあなたのMacまたはWindowsシステム上でPIXEL OSを簡単に試すことができる唯一の2つの方法です。 もちろん、それは最初の使用の準備ができていません、それにもかかわらず、基礎はそれをそれにすることに専心しています。
コメント欄でPIXEL OSについてどう思いますか。 あなたがプロセスのどこかで動けなくなるならば、コメントを撃つのを遠慮しなくしてください、そして、私はそれを解決するために最善を尽くします!
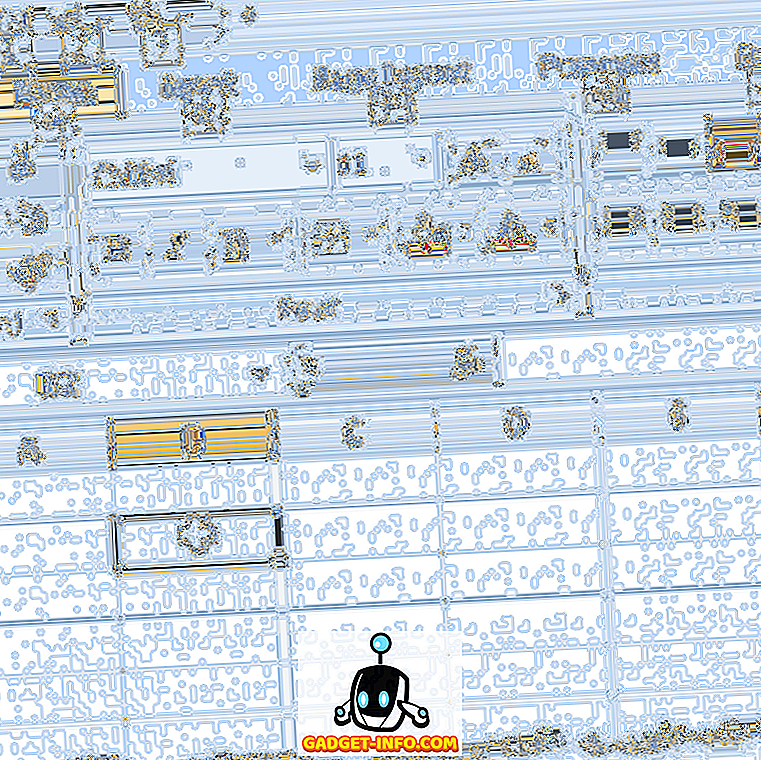
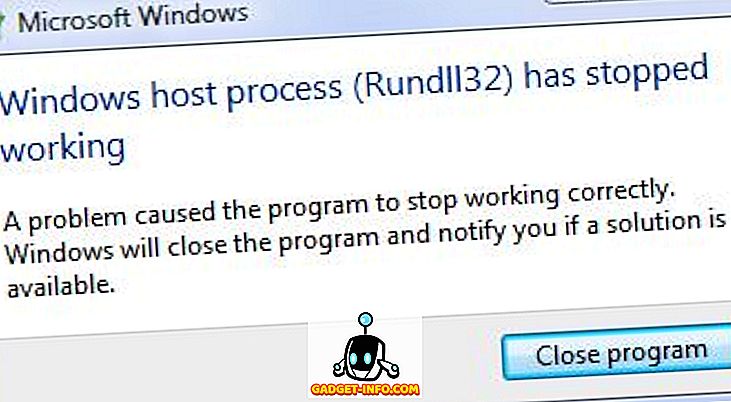
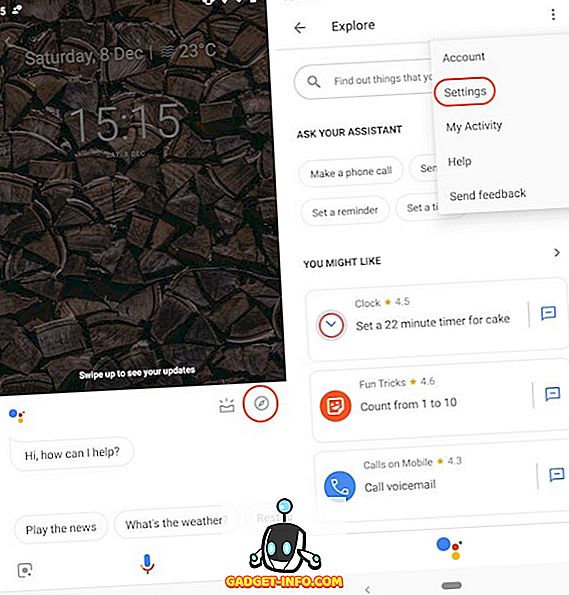
![Win Digit Magazineの1年間の購読[プレゼント]](https://gadget-info.com/img/more-stuff/461/win-digit-magazine-s-one-year-subscription-2.jpg)





