テクノロジーはほとんどすべての人にとって生活を楽にしており、視覚障害者も含まれています。 弱視の人々にとって物事を容易にするための多くの技術的進歩がありますが、彼らがスマートフォンを使用できるようになるかどうかは常に疑問です。 まあ、彼らは確かにできます!
Androidは世界中で最も広く使用されているモバイルOSです。Googleがプラットフォームのアクセシビリティ機能を常に進化させてきたことは当然のことです。 だから、あなたが弱視を持っているか、視覚障害者を知っているなら、 ここにあなたがAndroidをよりアクセシブルにする方法があります:
1.あなたの声でAndroidを操作してください
ええそれはそうです! グーグルは最近あなたの声であなたのAndroidデバイスを制御することを可能にする“ Voice Access”と呼ばれるクールな新しいアプリを発表しました。 ベータ版のアプリでは、AndroidとそのさまざまなUI要素をすべて自分の声でナビゲートできます 。 アプリはアプリに番号を付けるので、番号を話すだけで簡単に起動できます。 TalkBack、Google Now、口述などの他の機能はすべてアプリに統合されているので、携帯電話に触れる必要はまったくありません。

このアプリには少し学習曲線がありますが、しばらくすると慣れるはずです。 まあ、あなたは間違いなくそれを打つべきだ。 アプリを入手するには、ここにベータ版を登録してから、Google Playストアからアプリをダウンロードしてください。 おそらくベータ版のエントリーはもう終わったので、Google Voice Accessのインストール方法と使い方についての詳細な投稿をチェックしてください。
2.スクリーンリーダー(TalkBack)を使う
TalkBackは、あなたが推測したかもしれないように、スクリーンリーダーの機能で、あなたはスクリーンの内容を読む 。 それはあなたの行動、あなたの通知とあなたがあなたのあなたのAndroidデバイス上でする他のすべてをあなたに伝えます。 あなたはあなたのAndroidデバイスを設定しているときにTalkBackをオンにすることも、後で設定で設定することもできます。 Androidが初期設定画面にあるときにオンにするには、設定画面で2本の指を押し続けます。 後で設定したい場合は、 設定 - >アクセシビリティの順に進み、“トークバック”を有効にしてください 。

TalkBackを有効にすると、シングルタップでTalkBackが今押されたものを読み取るようになるため、選択にはダブルタップを使用する必要があります。 また、ページをスクロールするには2本の指を使う必要があります。
注意 :TalkBackからパスワードや機密情報を入力するときは、ヘッドセットまたはイヤホンの使用をお勧めします。
3. DPIとフォントサイズを大きくする
Androidにはフォントサイズを大きくする機能が常に含まれていますが、Android NにはDPIまたは表示サイズを変更する機能があります。 フォントサイズとは異なり、 表示サイズを大きくすると画面上のすべての要素のサイズが大きくなるため、視力が弱い場合は、デバイスの表示サイズを変更すると操作性が向上します。
表示サイズまたはフォントサイズを変更するには、 [設定] - > [アクセシビリティ] - > [表示サイズ]または[フォントサイズ]の順に選択し 、スライダを使用して大きい、大きい、または最大に設定します。

4.拡大ジェスチャーを使う
表示サイズを拡大してもUI要素の表示に問題がある場合は、拡大ジェスチャを有効にする必要があります。 名前が示すように、この機能を使用すると、インターフェイスの特定の要素を一時的に拡大できます 。 あなたは設定 - >アクセシビリティで拡大ジェスチャーをオンにすることができます。

一度オンにすると、素早くトリプルタップすることでズームインとズームアウトが可能になります。 ズームインすると、2本の指をドラッグしてスクロールでき、写真をズームインするのと同じようにピンチを使ってズームを調整できます。 3回目のタップですばやく3回タップして指を押したまま一時的にズームすることもできます。 指を動かしてナビゲートすると、指を離すとインターフェイスがズームアウトします。
注意 :キーボードや下部のナビゲーションバーで拡大操作はできません。
5.スイッチアクセスを設定する
スイッチアクセスを使用すると、外部スイッチデバイス、外部キーボード、またはデバイスのハードウェアボタンを使用してAndroidデバイスを制御できます。 [設定] - > [ユーザー補助]で[ アクセスの切り替え ]を オンにすることができますが、使用する前にキーを設定する必要があります。

まず、「スキャン方法」を選択する必要があります。 スキャンは、画面上で利用可能なすべてのオプションのスキャンに他なりません。そこからスイッチを選択できます。 あなたはオプションを選択するために1秒の遅延で、あるオプションから別のオプションに移動し続ける自動スキャンに設定することができます。 その後、スキャン用のキー(選択、次へ、前へなど)とアクションを実行するためのキー(長押し、ホーム、バックなど)を割り当てることができます。 はい、それは複雑なプロセスですが、しばらくするとハングするはずです。
6.色補正または反転をオンにする
GoogleのAndroidのユーザー補助オプションには、色補正機能と色反転機能が含まれています。 色補正はディスプレイ上の色を変えて色覚異常を補正し、色反転は色の値を交換します。 これらは実験的な機能なので、すべてのデバイスで同様に機能する場合もあれば、機能しない場合もありますが、効果があるかどうかを確認するためにそれらを試してみることができます。 これらのオプションを有効にするには、 設定 - >アクセシビリティの順に進み、ページの一番下に行きます 。

7.口述による入力
GoogleはAndroidのキーボードで口述サポートを提供しているので、テキストをハンズフリーで簡単に入力できます。 キーボードに触れなくても、メッセージを入力したり、メモを取ったりすることができます。 さらに、 あなたがオフラインのときでもあなたはテキストを口述することができます 。 メモやメッセージを書き留めるには、Google Nowを使用するか、キーボードの上にあるマイクボタンを使用して口述を開始します。 グーグルのテキスト読み上げ機能は長年にわたって大幅に向上しており、ほとんどの場合正確なタイピングが期待できるため、これは視力の弱い人には便利です。

8.今すぐGoogleを試す
Google Nowは非常に機能的な仮想アシスタントであり、あなたは自分の声を使うだけでそれを使ってさまざまなタスクを実行できます。 たとえば、アラーム、リマインダー、テキスト送信などを設定できます。 あなたもあなたのデバイスに触れることなく、アプリを開いて様々なウェブサイトを閲覧することができます。 あなたがする必要があるのは、Google検索バーのマイクボタンを押すか、または「Ok Google」と言って、あなたがそれにしたいことを言い始めることです。

さらに、現代のAndroidデバイスでは、電話がロックされている場合でも、「Ok Google」というホットワードでデバイスのロックを解除できます 。 Google Nowは、視覚障害のある人やVoice Accessが登場したことですでにかなり便利な機能になっています。
9.その他のオプション
Androidには、 アクセシビリティショートカットにすばやくアクセスするための設定、 電源ボタンによる通話の終了、音量ボタンを使用した写真のキャプチャ、ハイコントラストテキストなど、他のユーザー補助機能も含まれています 。

詳細を参照してください。ロービジョンの人々にとってWindows 10をよりアクセシブルにする方法
これらのアクセシビリティオプションは、弱視の人にとってAndroidを簡単にします。
あなたが視覚障害者の観点から考えると、Androidのアクセシビリティオプションに音声アクセスを追加することは確かに大きな違いを生みます。 今、彼/彼女は彼らの声だけで簡単にAndroidとその様々なアプリを使うことができます。 また、他のオプションは物事を簡単にするのに大いに役立ちます。 だから、あなたがビジョンの問題を抱えているか、あなたが知っている誰かがAndroidのインターフェースを見て問題を抱えているならば、このオプションは特に便利になるべきです。 さて、彼らに一撃を与えて、あなたがどう思うか私達に言いなさい。

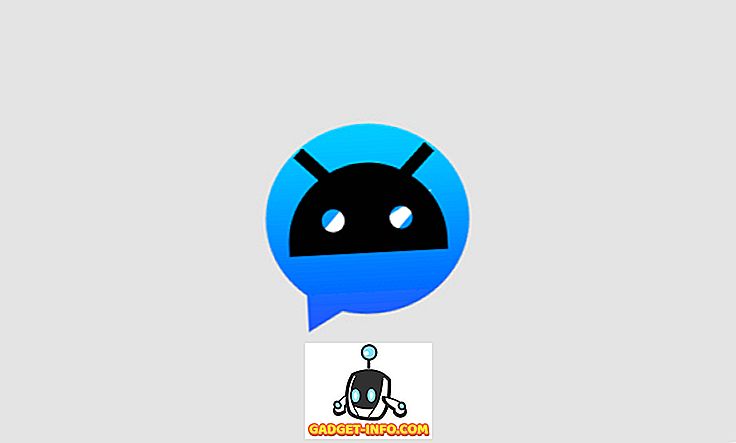

![Win Digit Magazineの1年間の購読[プレゼント]](https://gadget-info.com/img/more-stuff/461/win-digit-magazine-s-one-year-subscription-2.jpg)





