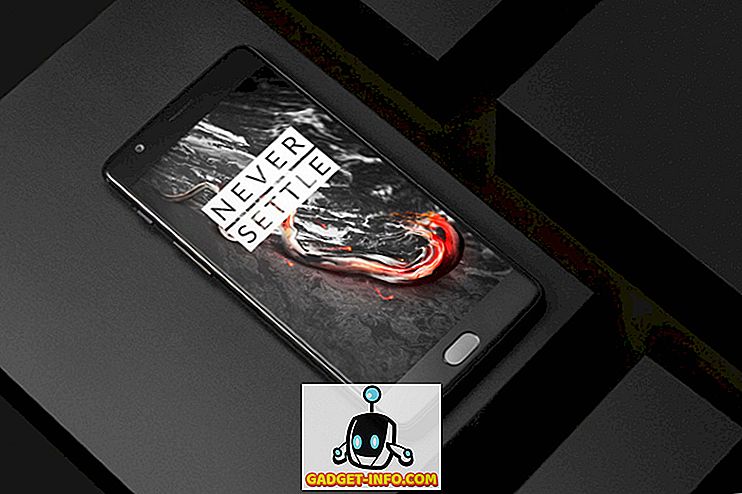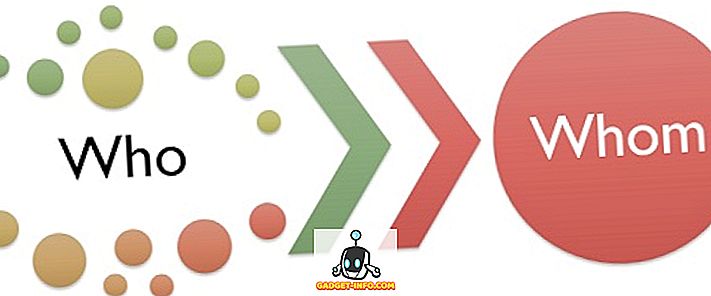特別な理由もなくPCが突然フリーズまたはクラッシュした場合、それは非常に深刻な問題となる可能性があります。 それは恐ろしい死のブルースクリーン(BSOD)が続いているときの瞬間はより恐ろしくなります。 これはまったく悪いことではありません。PCはソフトウェアやPCのコンポーネントを損傷するような重大な問題を発見したときにクラッシュします。 ただし、これはPCをこのようにして再起動した後も作業を続行する必要があるという意味ではありません。 お使いのPCはクラッシュ後に自分自身を回復することができるかもしれませんが、クラッシュはあなたができるだけ早く診断すべき重大な問題があることを示しています。 残念ながら、PCのクラッシュに対する唯一の答えはありません。 PCがクラッシュしたりフリーズしたりする原因となるハードウェアおよびソフトウェアの問題が何十もありますので、問題を特定するのは少し難しい場合があります。 クラッシュしたPCを診断するのを助けるために、私達は最も一般的なハードウェアとソフトウェアの問題とその解決策と共にPCのクラッシュを修正する方法をお教えします:
注: PCのクラッシュは、特にハードディスクに関連している場合、データの損失につながる可能性があります。 あなたが常にあなたの大切なファイルをバックアップするようにしてください。
ソフトウェアの問題によるPCのクラッシュ
下記はPCをクラッシュさせる可能性があるいくつかの最も一般的なソフトウェア問題です:
注: Windowsがまったく起動しない場合があります。 このような場合は、セーフモードでWindowsにアクセスしてから、以下の手順に従ってください。
1.破損したドライバー
ドライバはPCのすべてのハードウェアコンポーネントを制御します。 ハードウェアコンポーネントが完全に正常であっても、破損したドライバはそれらの動作に影響を及ぼし、クラッシュを引き起こす可能性さえあります。 Windowsのデバイスマネージャからドライバの不良を確認できます。 デバイスマネージャにアクセスするには、検索バーに「Device Manager」と入力するか、 Windows + Rを押して「Run」ダイアログに「 devmgmt.msc 」と入力します。
デバイスマネージャが開くと、重要なハードウェアコンポーネントの名前がすべて表示されます。 各名前をダブルクリックすると、その下のすべてのドライバが開きます。 問題のあるドライバーには、名前の先頭に感嘆符(!)が付いた黄色の三角形が表示されます。

このリストに問題のあるドライバが見つからない場合は、上部の[表示 ]をクリックしてオプションの一覧から[ 隠しデバイスを表示]を選択して、 隠しドライバを開くこともできます。 これにより、ほとんどすべてのドライバが開くので、すべてのドライバを徹底的にチェックし、問題のあるドライバがないことを確認できます。

問題のあるドライバが見つかった場合は、それを右クリックしてコンテキストメニューから[ ドライバソフトウェアの更新 ]を選択します。 今、指示に従ってドライバをオンラインまたは手動でアップデートします。

ドライバの更新で問題が解決しない場合は、サードパーティのドライバアップデータを使用したりソフトウェアを修復してドライバの問題を解決することもできます。 入手可能なDriver fixerソフトウェアはたくさんありますが、その巨大なデータベースと使いやすさのためにIObitのDriver Boosterを試してみることをお勧めします。 サードパーティ製のドライバソフトウェアもハードウェアの競合を修正できるはずです。
2.サードパーティ製ソフトウェアの破損
他社製のソフトウェアをインストールした後にPCがクラッシュし始めた場合は、そのソフトウェアが破損しているか、またはPCと互換性がない可能性があります。 最近インストールしたプログラムをアンインストールしてみて 、問題が解決するかどうかを確認してください。 プログラムを再インストールすると問題が解決することがあるので、プログラムが重要な場合はそのプログラムを再インストールしても問題が解決しないかどうかを確認できます。 プログラムを再インストールすると再びPCがクラッシュする場合は、残念ながらあなたは良いのためにプログラムを取り除く必要があります。
3.マルウェアまたはウイルス
マルウェアはあなたのシステムを容易に破壊し、強制的にクラッシュさせる可能性があります。 ウイルス対策プログラムがまだインストールされていない場合(これを許可してもかまわない場合)は、システムにマルウェアがない場合でも直ちにインストールしてください。 クラッシュがマルウェアによるものである場合は、無料のアンチウイルスソフトウェアでも検出して駆除できるはずです。 ただ1つをインストールして、マルウェアを駆除するためにウイルス対策ソフトウェアによって提供される最も堅牢なスキャンを使用してください。
マルウェアが起動できないほどシステムを破損させた場合は、セーフモードでWindowsを起動してから、ウイルス対策スキャンを実行します。 Avastはセーフモードで問題なく動作します。他の一般的なウイルス対策プログラムもセーフモードで動作すると確信しています。 ウイルス対策プログラムがセーフモードで動作していない場合は、別のPCにAvastレスキューディスクを作成して試してください。
4.ドライブをデフラグする
あなたがデフラグの概念について知らない、そしてあなたのハードドライブをデフラグしたことがなければ、それは問題である可能性があります。 ハードドライブ上のデータはランダムに保存されるため、Windowsが正しいファイルを見つけるのが難しくなります。 非常に長い間無人のままにしておくと、システムが遅くなりクラッシュすることさえあります。 デフラグプロセスでは、すべてのデータが順番に並べられ、Windowsで見つけやすくなります。 Windowsには組み込みの最適化ツールがあります。 これにアクセスするには、検索バーに「Defragmentation」と入力してツールを選択します。

今すぐあなたのすべてのドライブのために「最適化」をクリックして 、クラッシュの問題がまだ解決しないかどうかを確認してください。

5.レジストリのクリーンアップと修復
Windowsレジストリには、PCのソフトウェアとハードウェアに関するほとんどすべてのデータが含まれており、すべての変更はそこに記録されます。 システムをいじってプログラムをインストールしたり削除したりすると、すべてが登録され、不要になったエントリが作成されることがあります。 これらのエントリはレジストリを肥大化させ、さらにエラーを引き起こす可能性があるため、PCの動作が遅くなり、クラッシュすることさえあります。 レジストリを手動で削除するのは非常に難しいので、サードパーティ製のレジストリクリーナーを使用することをお勧めします。
この目的のために、私は個人的にWise Registry Cleanerを使用しており、それも推奨しています。 このツールを使用すると、レジストリをきれいにし、修復し、さらには最適化して整理することもできます。
6. Windowsを常に最新の状態に保つ
それはあなたのWindows PCを最新の状態に保つことが重要です。そうしないと、問題やクラッシュに弱いことがあります。 Windows 10の場合は、 [設定] - > [アップデートとセキュリティ]を選択します。

ここで「 アップデートを確認 」をクリックして、PCがアップデートされていることを確認してください。 更新されていない場合、Windowsは自動的に更新をダウンロードしてインストールします。 また、Windowsの検索バーで「Windows update」を検索して、Windowsの更新オプションを見つけることもできます。

7. Windows 10インサイダープログラムからオプトアウトする
Windows 10 Insider Programに参加してプレビューのビルドをテストし、最新の機能についてコメントした場合は、問題である可能性があります。 プレビュービルドは開発者やいじくり回すことを好む人々を対象とした不安定なビルドであるため、あなたの特定のシステムに問題を引き起こし、クラッシュさせる可能性があります。 Settings - > Update&Securityの順に進み、Windows Updateページで「 Advanced Options 」に進むと、インサイダープログラムからオプトアウトできます。 ここで、「 Stop Insider Builds 」をクリックするだけです。 問題を解決することで問題が解決した場合は、問題についてマイクロソフトに報告してください。

8. PCをリセットまたは更新します
Windowsには、Windowsを完全に再インストールするか、少なくともリフレッシュして、すべてのサードパーティソフトウェアと変更を削除するためのオプションが組み込まれています。 完全なリセットは、サードパーティのデータなしでシステムを工場出荷時の状態に戻すため、ほとんどの場合、99%の問題を解決します。 上記の手順がすべてうまくいかない場合は、PCを更新するか完全にリセットしてください。 あなたはそれを行うためにWindows 10を更新してリセットする方法に関する私達の記事をチェックすることができます。
ハードウェアの問題によるPCのクラッシュ
PCを強制的にクラッシュさせる可能性のあるハードウェアの問題が数多くあります。 実際には、ほとんどの場合ハードウェアの問題ですが、ハードウェアの問題を自分で解決するのは少し難しいので、まずソフトウェアの問題を診断することをお勧めします。 しかし、ここにあなたのPCがクラッシュまたはフリーズする結果となるかもしれないいくつかのハードウェア問題があります。
1.悪いRAM
時々悪いRAMはクラッシュや死のブルースクリーンにつながることができます。 Memtest86(ダウンロード)のようなメモリテストプログラムを使ってRAMのエラーをテストすることができます。 問題がある場合は、RAMを新しいものと交換する必要があります。 RAMの取り付け方法がわからない場合は、PCをサービスセンターに持っていく必要があります。
2.ハードディスクの問題
ハードディスクは限られた期間を持ち、それらは時間とともに失敗します。 ハードディスクに障害が発生しそうになると(すべてのデータを一緒に取得する)、PCがクラッシュする可能性があります。 ハードディスクの健全性をチェックし、そのステータスを確認するためのツールはたくさんあります。 また、ハードドライブからぎこちない音も聞こえますが 、これはハードディスクの経年劣化の兆候です。 PCのハードディスクがすぐに故障することが確実な場合は、すぐに重要なデータをすべてバックアップし、PCをサービスセンターに持って行き、ハードディスクを交換してください。
3.パソコンを加熱する
お使いのPCが加熱し始めた場合、それはフードの下の熱が損傷する可能性があるため 、クラッシュし始めます 。 暖房の問題は主に詰まったファンとシステムが原因で発生します。 デスクトップPCをお持ちの場合は、圧縮空気の缶を使って自分で掃除することもできます。 あなたはまたあなたのPCをコンピュータショップ(ラップトップのために推薦される)から修理を受けることができるけれども。 自分で掃除する場合は、静電気を発生させてシステムを損傷する可能性があるので、システムに物理的に触れないように注意してください。 ファンとシステムに少し衝撃を与えて、掃除してください。 汚れがある場合は、汚れはそれほど問題にならないようにするため、湿った布でそれらを取り除こうとしないでください。
4.少ないシステムリソース
RAMやCPUの消費電力が少ないなど、システムリソースが少ない場合は、これは非常に明白です。重いプログラムや集中的なゲームを実行すると、必ずクラッシュが発生する可能性があります。 重いプログラムを実行するようにPCをアップグレードするか、そのプログラムの使用を中止してください。
5.新しくインストールされたハードウェアコンポーネント
最近RAMやアップグレードされたグラフィックカードなどの新しいハードウェアコンポーネントをインストールした場合は、それが問題になる可能性があります。 この記事の「ソフトウェア」セクションの最初のヒントを参考にして、新しくインストールしたコンポーネントのドライバが正常に動作しているかどうかを確認してください。 ドライバが正常で最新のものである場合は、(可能であれば)コンポーネントを削除し、PCが正常に動作するかどうかを確認します。 それが問題であるならば、あなたは問題を引き起こしているものを見つけるかコンポーネントを交換させるためにサービスセンターに行かなければならないでしょう。
お使いのPCがクラッシュする傾向がある場合はこれらの修正を試してください
PCのクラッシュは本当に怖いものであり、システムにとって非常に危険です。 あなたのPCが一度だけクラッシュしたとしても、少なくとも基本的なプロセスを経て問題が何であるかを確かめてください。 ソフトウェアの問題については、何も動作しない場合は、単にPCをリセットします(常に私のために動作します)。 ハードウェアの問題については、専門のコンピュータ技術者に相談しなければならない場合があります。