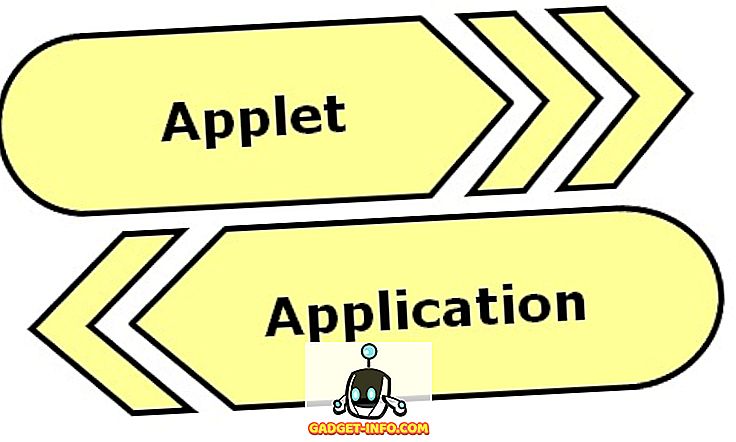私たちはマルチガジェットの世界に住んでいます。そこでは、一人の人が絶えずデバイス間を移動し、それらの間にファイルが散在しています。 あなたが使用する別のデバイスに存在するファイルのいくつかのセットが必要なときがあります。 デバイス間でファイルを移動するためのシームレスな方法が必要です。 あなたがAppleのエコシステムに住んでいるなら、あなたがあなたが手持ちのデバイスにあなたが必要とするファイルを持っていることを確かめるために使うことができるいくつかの方法があります。
iPhone、iPad、Macでファイルを共有するための最良の方法は次のとおりです。
1.エアドロップ
最初に試すべきオプションは、デバイス間のファイル転送にAppleのネイティブソリューションを使用することです。AirDrop。 AirDropの基本的な前提は、近くのデバイス間でファイルを共有するのは、AirDropリストの人/デバイスにファイルをドラッグアンドドロップするのと同じくらい簡単なはずです。
しかし、最初に、両方の機器がAirDrop機能をサポートしていることを確認してください。
- あなたのMac上で、 Finderに切り替えてメニューGoを開く。 サポートされているデバイスにAirDrop ( Command + Shift + R )オプションがあります。
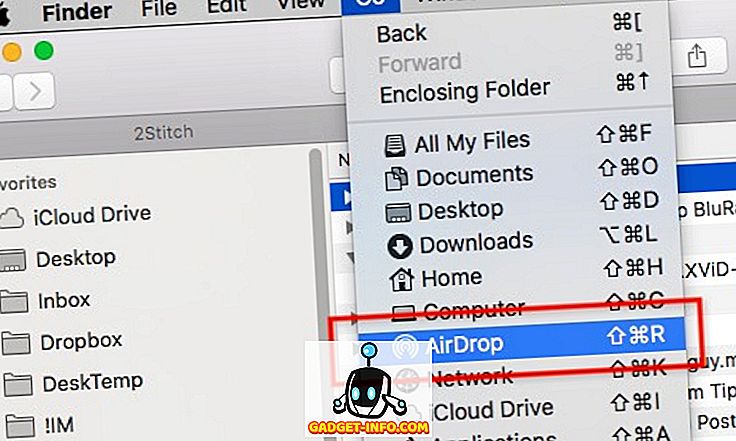
- iOSデバイスで、上にスライドしてCommand Centerを開きます。 お使いのデバイスがサポートされている場合は、AirDropアイコンが表示されます。
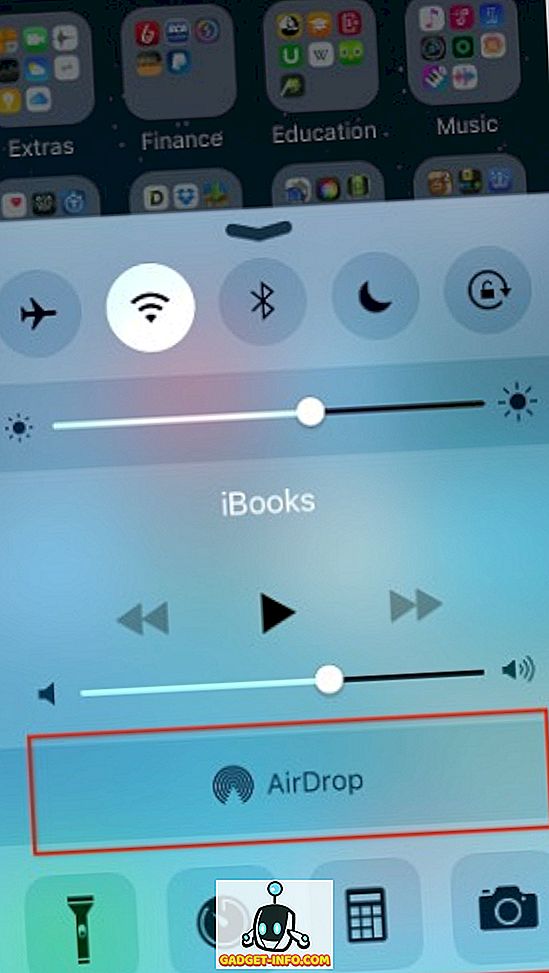
この機能はお使いのハードウェアモデルによっても制限されることに注意してください。 2012年モデルより前の古いMacでは、ソフトウェアがサポートしていてもAirDropを使用できない可能性があります。
Macからアイテムを送信するには、AirDropウィンドウに表示されている人物/デバイスのいずれかにファイルをドラッグアンドドロップします。
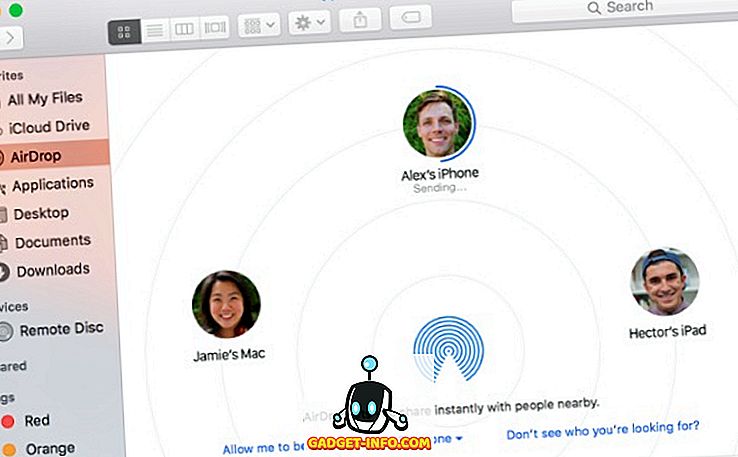
iOSデバイスからファイルを送信したい場合は、 共有オプションを使用してください。 目的地を選択してください。
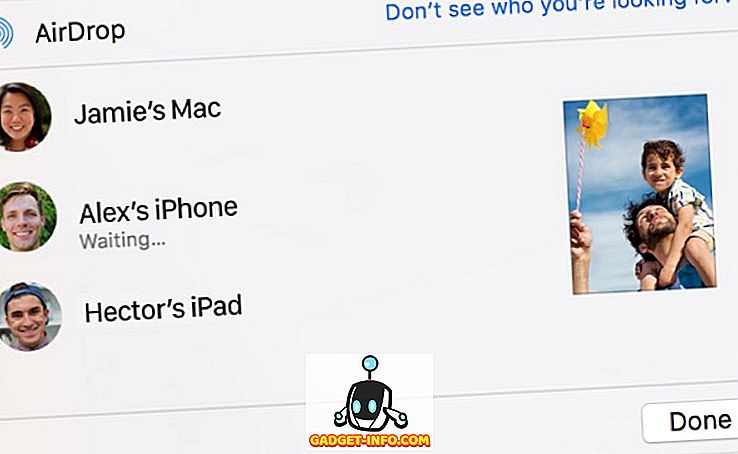
ハンドオフ
ハンドオフは、Appleのエコシステム内のすべてのデバイスを接続するContinuity機能の一部です。 ハンドオフを使用すると、あるデバイスでドキュメント、電子メール、またはメッセージを処理し、別のデバイスで処理を続けることができます。 ハンドオフは、メール、サファリ、地図、メッセージ、リマインダ、カレンダー、連絡先、ページ、番号、キーノートなどのアップルのアプリで動作します。 いくつかのサードパーティ製のアプリを追加して。
ハンドオフを使用するには、互換性のあるすべての機器が同じWiFiネットワークに接続し、Bluetoothがオンになっている必要があります。 アプリのアイコンにある小さなHandoffロゴを見れば、他のデバイスから続行できる作業があるかどうかを確認できます。

Handoffは、MacとiOSデバイスの間でファイルを正確に移動することではありませんが、ファイルを移動することを目的としている場合は、Handoffがそれに見合うものです。 また、AirDropと同様に、この機能は2012年以前のMacではサポートされていません。
3. iTunesファイル共有
MacとiOSの間でファイルを共有するもう1つのネイティブな方法は、iTunes File Sharingを使用することです。 この方法では、iOSデバイスをMacにケーブルで接続する必要があるため、他の方法に比べて使い勝手が悪くなる可能性があります。 しかし、今日のワイヤレス接続ではケーブル接続の速度と安定性を上回ることができないため、高速で安定しています。
iTunesファイル共有を使用するには、iTunesを開き、付属のケーブルを使ってiOSデバイスを接続する必要があります。 次に、デバイスリストから接続されているデバイスを選択し、サイドバーからAppsを選択して、メインペインの下部までスクロールします。
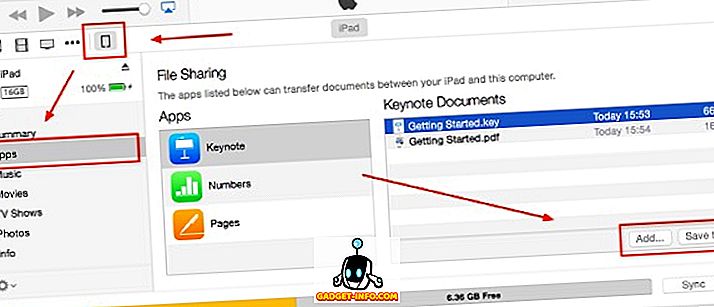
ここでは、互換性のあるすべてのファイル共有アプリを見ることができます。また、アプリにファイルを追加したり、それらをMacのローカルハードドライブにダウンロードしたりすることができます。
4.メール、メッセージ、その他のIM
デバイス間でファイルを移動する最先端の方法は、電子メールを使用することです。 あるデバイスから自分に送信したEメールにファイルを添付し、そのEメールを開いて別のデバイスに添付ファイルをダウンロードすることができます。 それほど直接的ではなく、実用的でもありません。 しかし、この方法は簡単で、事実上誰にでもアクセス可能で、そして仕事を終わらせることができます。
この方法のバリエーションは、AppleのメッセージまたはWhatsAppやTelegramのような他のインスタントメッセンジャーを使って自分自身にファイルを送ることです。 現代のIMは、さまざまな種類のファイルを送信できる高度なメッセージングシステムに進化しました。 テレグラムのように、暗号化や自己破壊型の添付ファイルなどの機能を追加することで、機能をさらに拡張するものもあります。
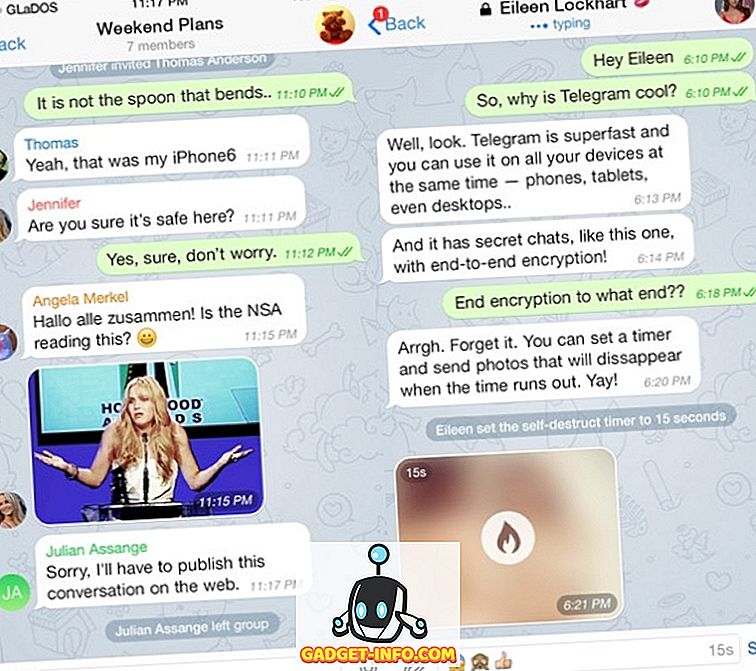
しかし、IMを使用してファイルを送信することには制限があります。 最初のものはファイルの種類についてです。 ほとんどのIMは、この機能を画像、サウンド、ビデオなどのメディアファイルに限定しています。 もう1つの制限はファイルサイズにあり、これは通常100 Mb近くにはありません。
5.チームコミュニケーションアプリ
多くの技術者は、コミュニケーション方法の次の進化はSlack、Quip、Hipchatのようなチームコミュニケーションシステムの形になるだろうと主張しました。 これらのサービスを次世代として宣伝しているのは、他のサービスを独自のものに統合して、ユーザーのニーズに応じて機能をカスタマイズおよび拡張する機能です。
たとえば、ファイルを他のチームメンバーに配布する機能が必要な場合、そのユーザーはDropbox機能を簡単に統合し、ファイルをDropboxストレージに保存し、チームメンバーへのリンクを共有することができます。 1回のクリックですべて完了します。
この設定は、MacとiPhoneの間でファイルを移動する必要がある場合に最適です。 あなたはあなたのMacのチームコミュニケーションアプリの一つを使ってファイルを送信し、これらのアプリが複数のプラットフォームで動くのでiPhoneやiPadあるいは他のMac、あるいは異なるOSの他のコンピュータ/ガジェットで同じアプリを使って開くことができる。
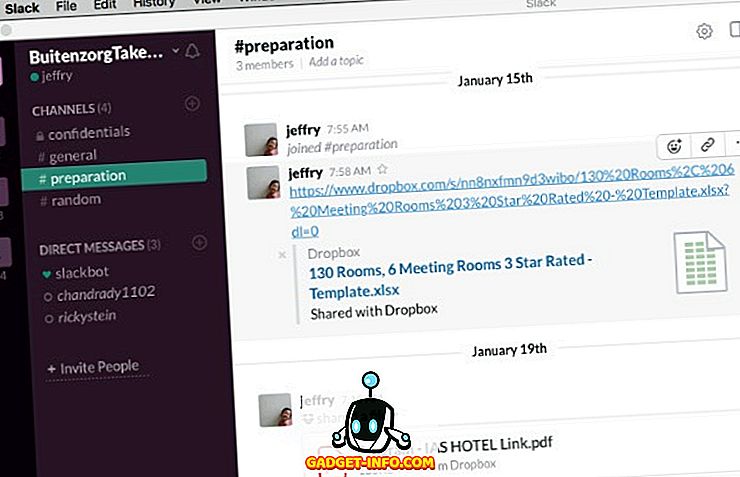
6.アプリを共有する
MacとiOSの間のギャップを埋めるために特別に構築されたアプリもあります。 これらの共有アプリは、それらのデバイス間でファイルを移動するのに最適です。 通常、ユーザーはすべての機器を同じWiFi / Bluetoothネットワークに接続する必要があります。 その後、ユーザーはローカルURLを取得してブラウザで開き、それを使用して接続されているデバイス間でファイルをドラッグアンドドロップします。
そのようなアプリの例は、無料のDeskConnectとScribeです。 どちらのアプリでも、接続する各デバイスにデスクトップ版とモバイル版のアプリをインストールする必要があります。 DeskConnectは、デバイスが同じネットワークに直接接続することを要求しません、そしてそれはデバイスが遠く離れていても動作します。 ScribeはBluetooth LEテクノロジを使用しています。これは、高速で非常に低消費電力であるため、デバイスを接続するためのものです。 そのため、Scribeを使用する前に、デバイスがこのテクノロジをサポートしていることを確認してください。
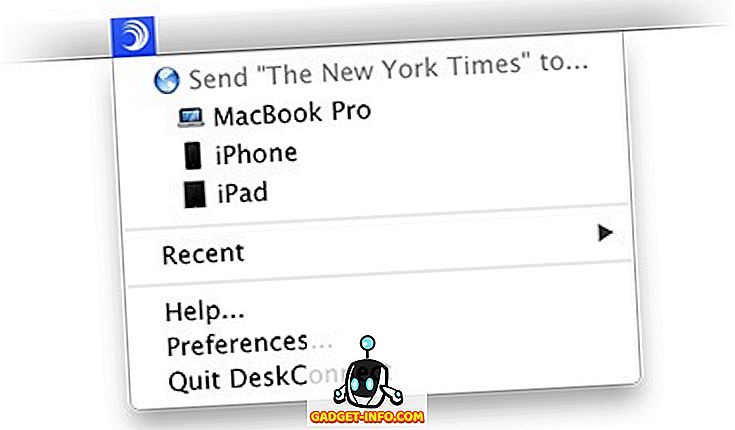
7.クラウドストレージサービス
クラウドストレージに導入する必要はありません。 リモートサーバーでファイルを保存および共有するためのテクノロジは、デジタルテクノロジを使用するほぼすべての人がすでにそれに精通しているので、しばらくの間私たちと一緒にいます。 クラウドストレージを使用してデバイス間でファイルを移動する方法は明らかです。ファイルをクラウドの一方のデバイスに保存し、そのファイルをもう一方のデバイスにダウンロードします。
誰もがDropbox、Box、Google Drive、Microsoft One Drive、および他の同様のサービスに精通していますが、Droplrと呼ばれるサービスもあります。 ファイルをDroplrメニューバーにドロップすると、他のデバイスと共有できるリンクが表示されます。 無料版は限られた時間だけファイルを保存しますが、それは含まれているファイルの配布を維持するのに良いことかもしれません。
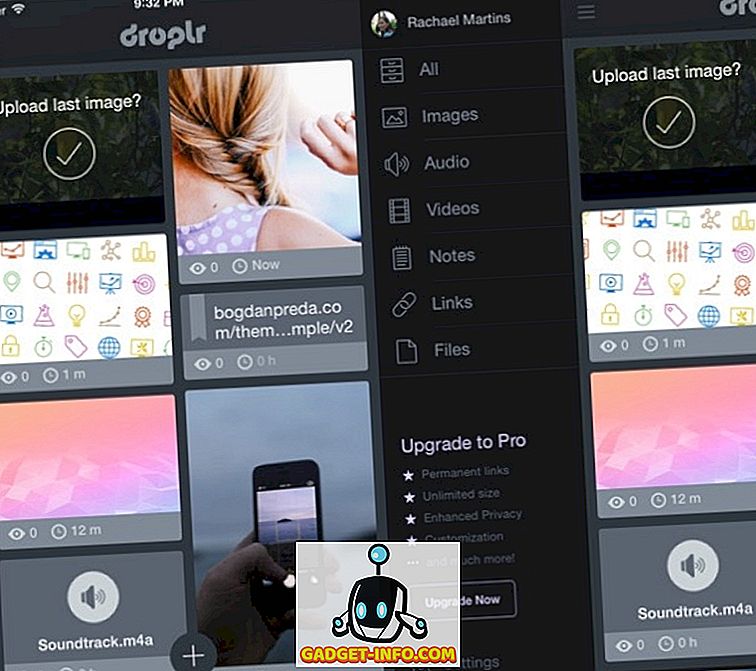
それで、MacとiOSデバイスの間でファイルを移動するためのあなたの好きな方法は何ですか? 以下のコメントを使用してあなたの意見を共有してください。