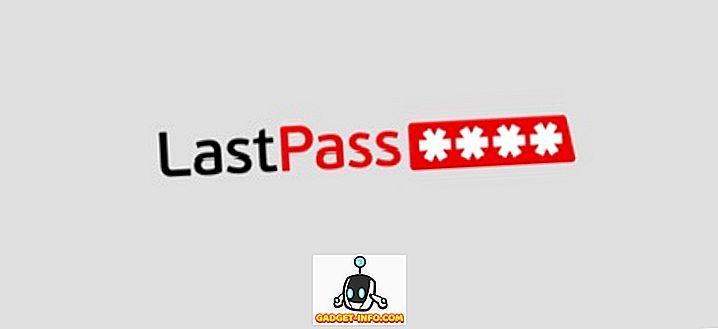MACアドレス、またはMedia Access Controlアドレスは、Windows 10 PCのネットワークカードに割り当てられた一意の識別子です。 すべてのハードウェアデバイスのMACアドレスは一意です。同じMACアドレスを持つネットワークに2つのデバイスがある場合、それらを互いに区別する方法がないためです。 ネットワーク上のすべてのシステムのIPアドレスは通常動的に割り当てられますが、MACアドレスは固定されており、変わりません。 実際、ネットワークカードのMACアドレスを変更する方法はありません。 ただし、オペレーティングシステムをだまして別のMACアドレスをネットワークにブロードキャストし、効果的に変更することができます。 だから、 ここではWindows 10デバイス上のMACアドレスを変更する方法です :
Windows 10であなたのMACアドレスを探す
Windows 10のMACアドレスを変更する前に、まず実際のMACアドレスを確認してください。 あなたがミスを犯し、そしてあなたのMACアドレスをデフォルト値に復元しなければならなくなってしまった場合、これは役に立ちます。 あなたのWindows 10 PCのMACアドレスを見つけるために以下のステップに従ってください。
- 「 コマンドプロンプト 」を起動します。 これを行うには、「 Windows + R 」を押し、 「cmd」と入力してEnterキーを押します。

- コマンドプロンプトウィンドウで、 「ipconfig / all」と入力します。
- あなたはあなたのWindows PCにインストールされているさまざまなネットワークインターフェースについてかなり多くの情報を見るでしょう。 「 Media Disconnected 」と表示されていないものが表示されるまで、下にスクロールします。 私の場合は、それが「 無線LANアダプタWiFi 」です。 「 Physical Address 」の横の値は、MACアドレスです。 書き留めておいてください。

Windows 10でMACアドレスを変更する
Windows 10でMACアドレスを変更するのは比較的簡単です。 あなたのWindows 10 PCのMACアドレスを変更するために、以下のステップに従ってください。
- 「 コントロールセンター - >ネットワークと共有センター 」 へ進んでください 。

- ここで「 アダプタ設定 」をクリックしてください。

- MACアドレスを変更する必要があるアダプタを右クリックして、[プロパティ]に移動します。

- 表示された[プロパティ]ダイアログボックスで、[ 設定 ]をクリックします。

- 「詳細設定」タブに切り替えて、 「 ネットワークアドレス」をクリックしてください。 「値」の横にあるラジオボタンを選択し、テキストフィールドに新しいMACアドレスを入力します。 完了したら、[ OK ]をクリックします。

Windows 10デバイスのMACアドレスを簡単に変更する
この方法を使用すると、Windows 10デバイスのMACアドレスを簡単に変更できます。 ネットワークルーターでブロックしているMACアドレスを回避しようとしている場合は、デバイスのMACアドレスを変更すると便利です。 ただし、ルーターがネットワークへのアクセスを許可するためにMACアドレスのホワイトリストを使用している場合は、ルーターのホワイトリストにあるMACアドレスを使用するようにする必要があります。 一方、ルーターがMACアドレスのブラックリストを使用している場合は、そのブラックリストに載っていないMACアドレスを使用するだけでよく、比較的簡単です。
それで、あなたはあなたのWindows 10 PCのMACアドレスを変更しなければなりませんでしたか? どうやってやったの? あなたがWindows 10のMACアドレスを変更するためにあなたが知っているかもしれない他の方法と共に私達に、下のコメント欄で知らせてください。