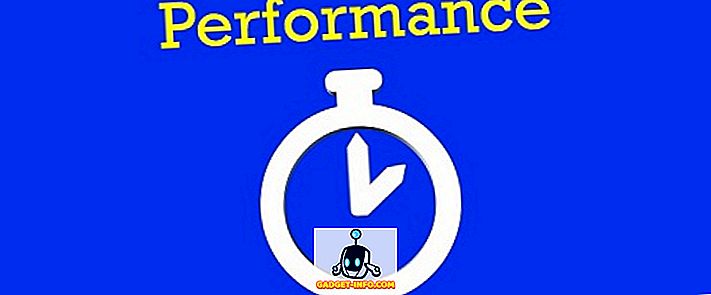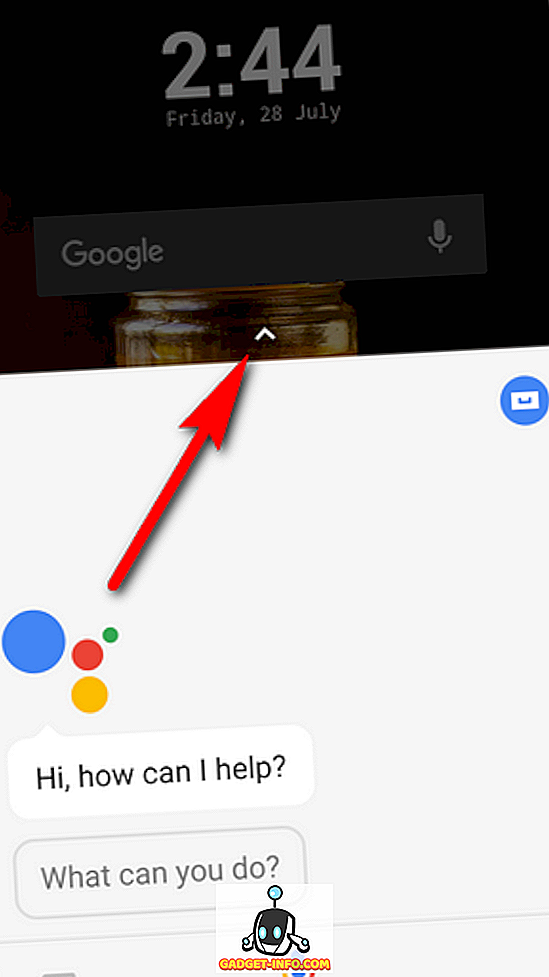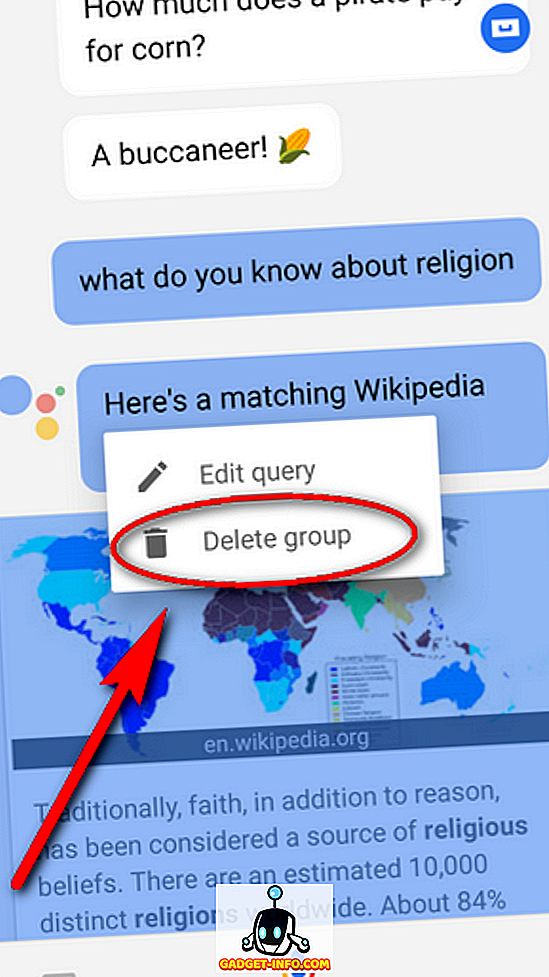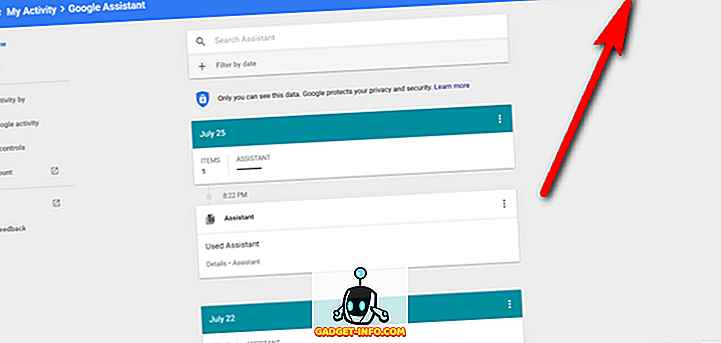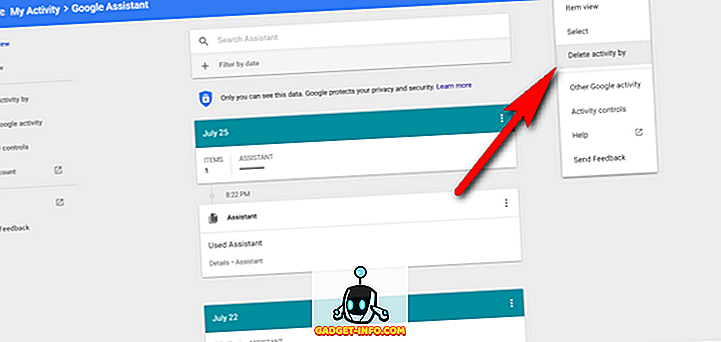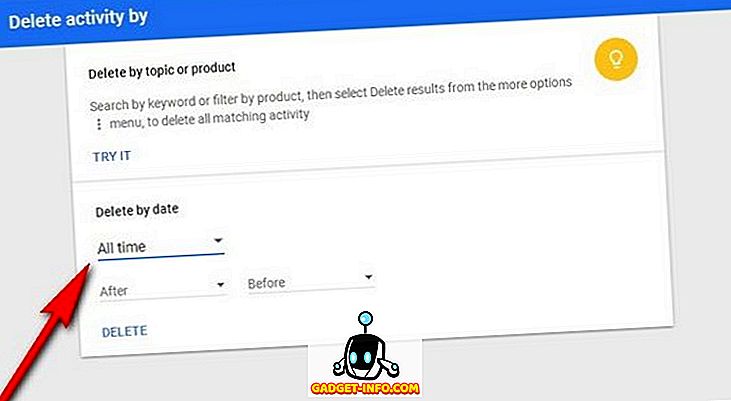Google Assistantは昨年第1世代のPixelハンドセットで正式に発売されましたが、すでにAmazonのAlexa、MicrosoftのCortana、AppleのSiriと並んで、世界で最も人気のある音声ベースの携帯情報端末の1つになりました。 実際、最近ではiOSだけでなく、他のすべてのAndroid携帯にも普及しました。 ただし、この機能を使用しているすべての人が、検索の巨人がすべてのユーザーからの音声検索要求をすべて記録して保存することを認識しているわけではありません。 Googleのアシスタントとの対話をすべて記録し、後世に保存するというGoogleの不気味な習慣を無効にすることはできますが、そうすることで、AIベースのシステムとの口頭での対話に影響が及びます。 ただし、その信用のために、GoogleはGoogleアカウントの履歴からアシスタントとのやり取りの痕跡をすべて削除するオプションを提供しています。 Googleアシスタントの音声検索履歴を削除したい場合は、次のようにします。
Google Assistantの音声検索履歴を削除する
まず最初に、会話の一部だけを個別に削除するのか、それともGoogle Assistantの履歴全体を最初から削除するのかを決定する必要があります。 どちらも非常に簡単で、AndroidとiOSのどちらを使用しているかに関係なく、手順はほとんど同じです。 それでは、特定の会話を削除したいだけの場合に何をすべきかを見てみましょう。
特定の質問または会話を削除する
- これを行うには、まずGoogle Assistantを起動する必要があります。 「OK、Google」という魔法の言葉がAndroidにはあるはずですが、iOSデバイスで手動でアプリを起動する必要があります。 アプリをデバイスで開いたら、[アシスタント]ウィンドウの上部に表示される小さな矢印をタップするだけで、機能を初めて使用したときから履歴全体にアクセスできます。
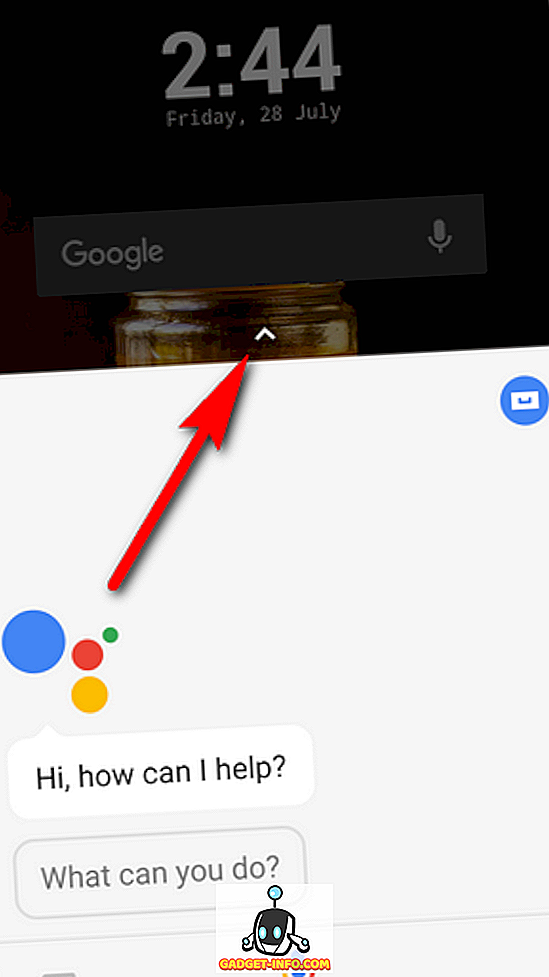
- リストをスクロールして削除するアイテムを見つけ、そのアイテムがハイライト表示されるまでタップアンドホールドします 。 この段階でいくつかのオプションが表示されますが、 「グループの削除」を選択するだけです。 それはそれです、特定の会話はあなたのアカウント履歴から削除されます。
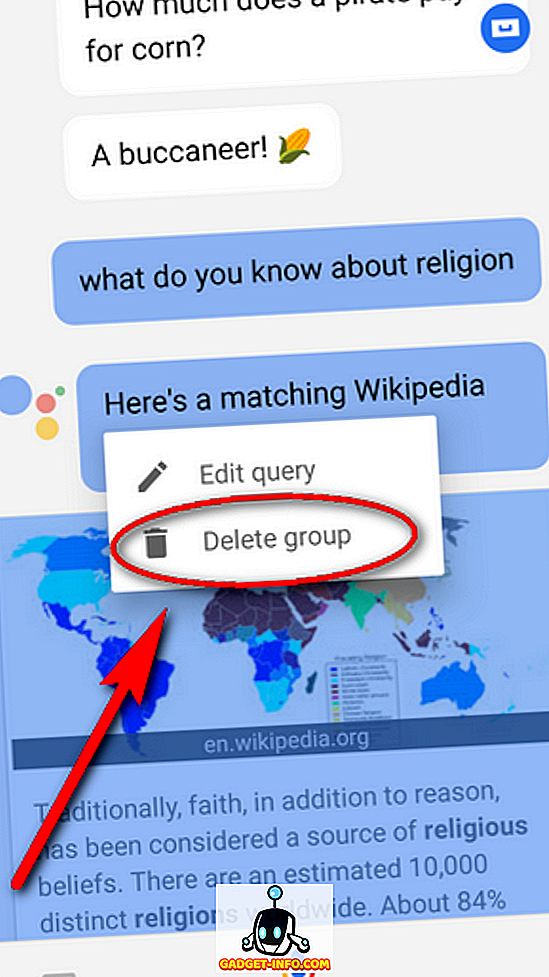
スタートからGoogle Assistantのアクティビティをすべて削除する
- Googleアシスタントの履歴全体を上記の方法で削除することはできますが、しばらくこのサービスを使用している場合は、会話を一度に1つ削除するのは面倒で面倒な作業になります。 その場合、それを実行するためのより効率的な方法は、Googleアカウントにログインして[アシスタントアクティビティ]ページに移動することです。
- Googleアシスタントのアクティビティページにアクセスしたら、右上隅にある[ハンバーガーメニュー] (3つの小さな点)をクリックします 。
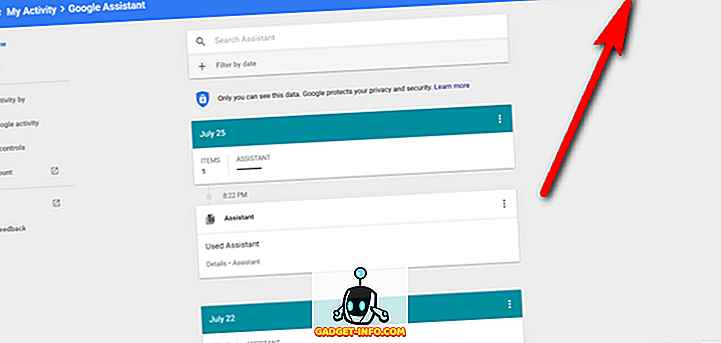
- 下の画像に示すように、 「Delete activity by」を選択してください。
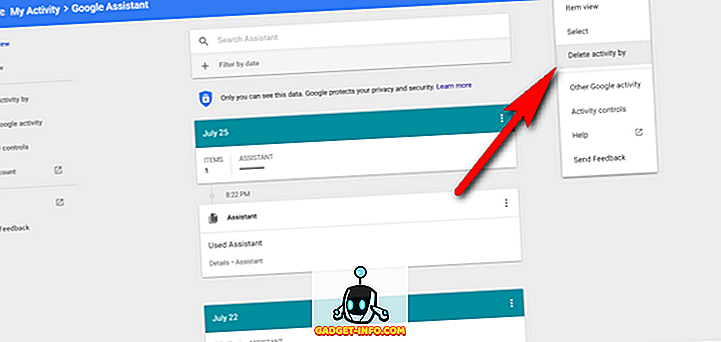
- 次の「アクティビティを削除」ページには、任意の日または任意の期間の履歴を削除するためのオプションがあります。 Googleアシスタントの履歴全体を削除したいので、[ すべての時間]を選択します 。
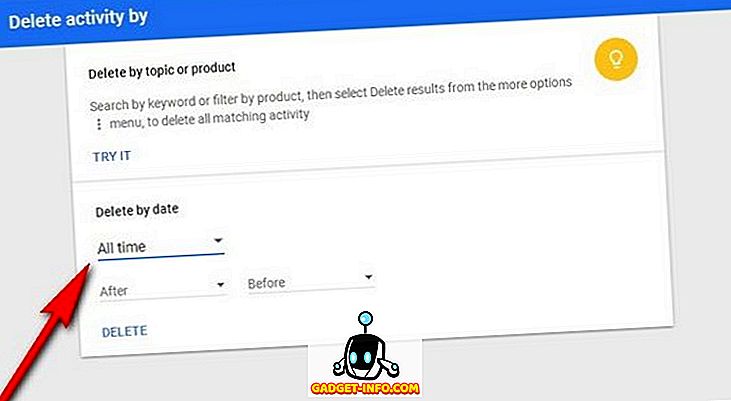
- [削除]をタップして選択を確認し、 Googleアシスタントの音声検索履歴全体を削除します 。

Googleアシスタントの履歴を削除してプライバシーを保護する
上記の手順を実行すると、音声検索の履歴全体が削除されますが、Googleはすべての端末にすぐに反映されるとは限りません。 検索の巨人によると、すべてのデバイスに変更が反映されるまで最長1日待たなければならない場合がありますが、事例証拠によると、ほとんどの場合、それほど時間はかかりません。 どちらにしても、Googleの音声検索履歴を削除してプライバシーを保護する方法がわかったので、試してみてください。