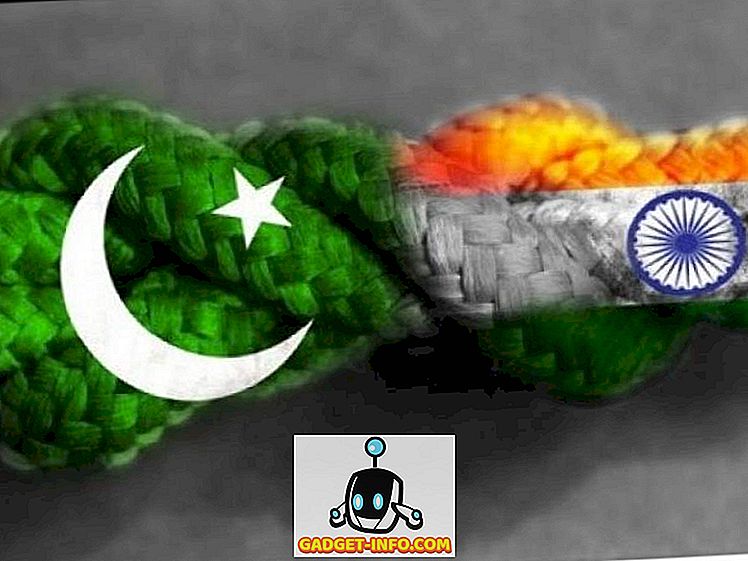数ヶ月前、MicrosoftはWindows 10 SでGoogleのChrome OSと競合することを発表しました。Windowsの合理化されたバージョンはSurface Laptopと同時に発売され、教育機関での主な用途のために開発されました。 Windows 10 Proの中核から構築されたWindows 10 Sは、兄弟オペレーティングシステムよりも高速、安全、軽量、そしてバッテリー寿命が改善されています。 スタンドアロン版のリリースはまだ数ヶ月先ですが、マイクロソフトは最近、Windowsファミリの最新メンバーを開発者やITプロフェッショナル向けにダウンロードしてテストできるようにしました。 同社は現在、Windows 10を実行している既存のデバイス上でWindows 10 Sをテストできる自己インストーラアプリをリリースしました。Microsoftから最新の製品を試してみることに興味がある場合は 、 Windows 10 Sを ダウンロードして インストール できます。 あなたのPC上で。
注意 : Windows 10 Sインストーラは現在、Windows 10 Pro、Windows 10 Pro Education、Windows 10 Education、およびWindows 10 Enterpriseを実行しているデバイスのみをサポートしています。 Windows 10 HomeおよびWindows 10 Nエディションで実行されているデバイスは現在サポートされていません。
Windows 10 Sインストーラツールを使用してWindows 10 Sをインストールする
- 先に進む前に、先に進む前に必ずすべての重要なデータをバックアップし、システムをインターネットに接続してください。
- Windows 10 Sインストーラをここからダウンロードして実行してください。 「次へ」ボタンをクリックして先へ進んでください。
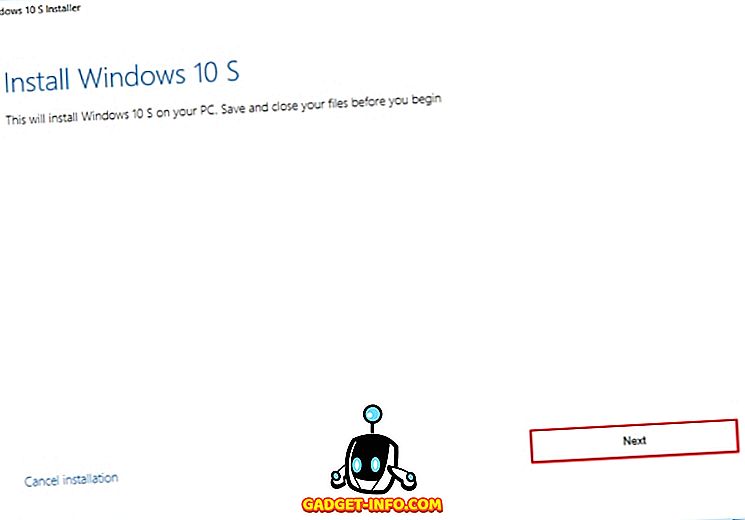
- [次へ]をクリックすると、ハードウェアに互換性があるかどうか 、つまりWindows 10 Sの最小要件を満たしているかどうかが確認されます。システムが要件を満たしている場合は、[ 次へ ]ボタンをクリックして続行します。
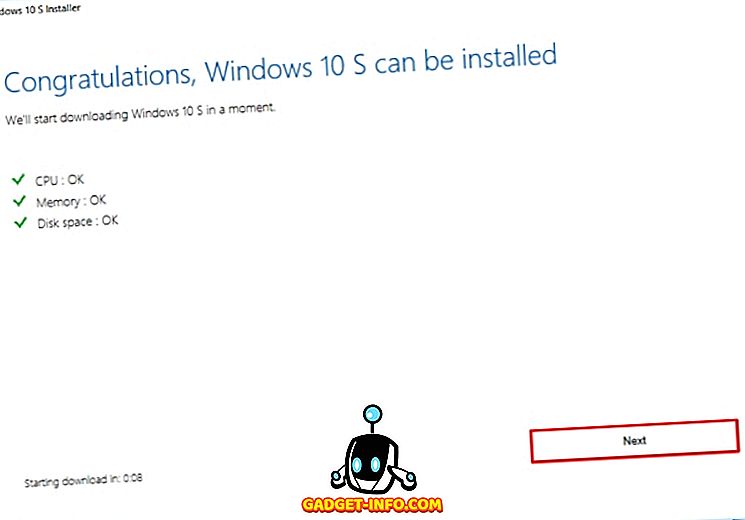
- これで、セットアップはシステムにWindows 10 Sファイルをダウンロードしてから、デバイス自体にインストールを開始します。 あなたはウェブを閲覧し続けたり、システム上で他のタスクを実行することができます。 あなたは単に背景にセットアップを送るために「最小化」ボタンをクリックすることができます。
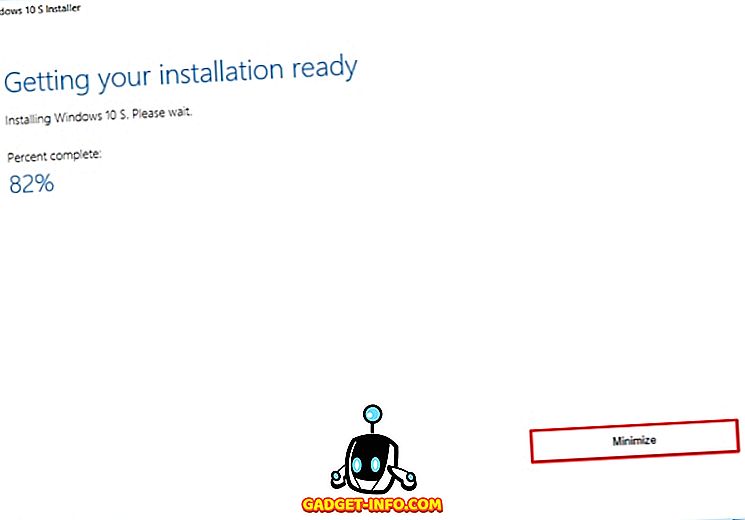
- セットアップが完了すると、デバイスを再起動するように指示されます。 「今すぐ再起動」ボタンをクリックしてデバイスを再起動します。
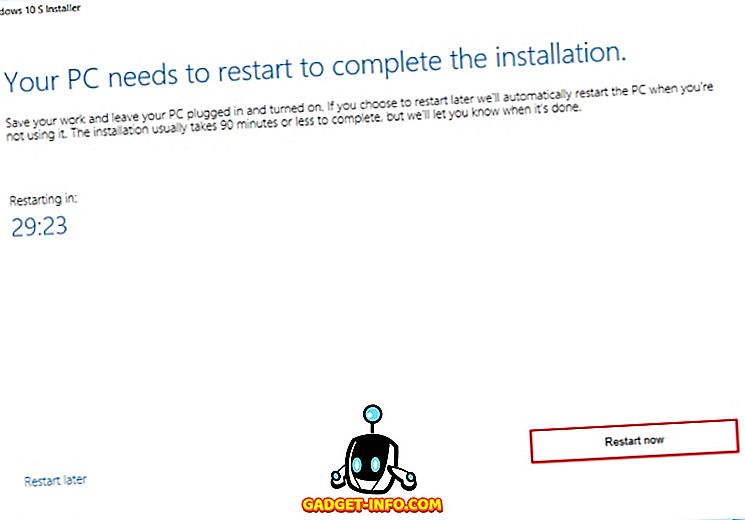
- システムが再起動します。 起動すると、実際のインストールが開始されるブルースクリーンが表示されます 。 インストール中にシステムが複数回再起動します。 問題が発生しないように、システムがコンセントに接続されていることを確認してください。
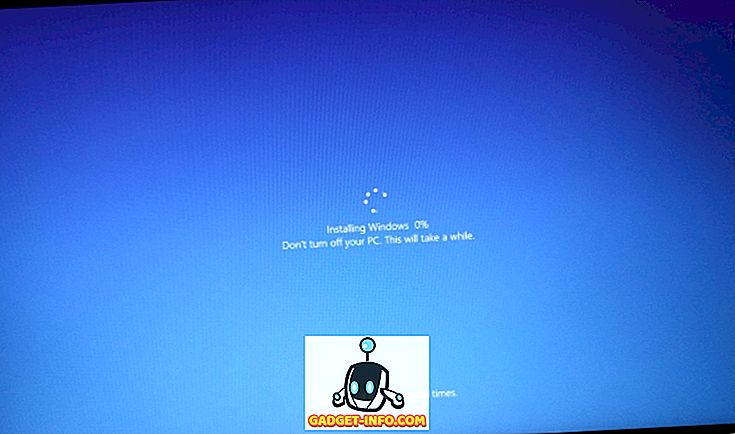
- システムがWindows 10 Sのインストールを完了すると、PCは自動的に再起動します。 これで、通常のWindows 10インストールと同様の[セットアップ]ページが表示されます。そこでは、WiFiネットワークに接続したり、アカウントでログインしたり、新しいアカウントを追加したり、その他のWindows設定を構成する必要があります。 すべて完了したら、[ 次へ ]ボタンをクリックしてインストールを終了します。
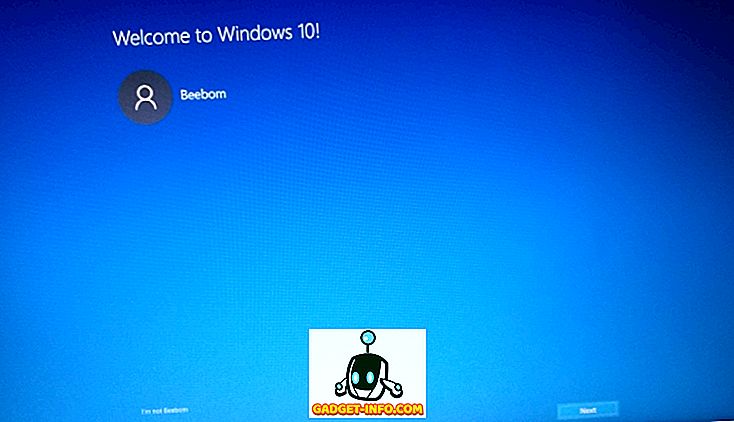
- これでシステムはWindows 10 Sで起動します 。 アカウントでログインするだけで、問題ありません。
注 :個人データは保持されますが、すべてのWin32ソフトウェアとアプリケーション、および個人設定は削除されます。
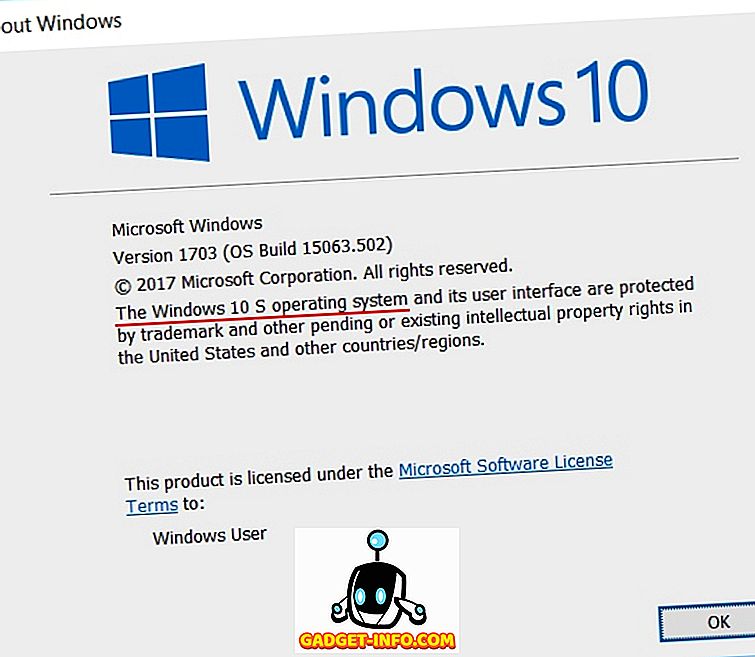
Windows 10 Sをクリーンインストールする
あるいは、Windows 10 Sのクリーンインストールも実行できます。 これを行うには、ここからWindows 10 SのISOイメージファイルをダウンロードし、それをインストールするための起動可能なUSBを作成します。 Visual Studio ProfessionalまたはEnterpriseのサブスクリプションを持つMSDNユーザーになる必要があります 。これは、年間約539ドルまたは45ドルです。 現時点では、Windows 10 Sはまだ初期段階にあり、開発者のみが利用できます。 向こう数ヶ月のうちに、私たちは消費者が利用できる小売画像を見ることが期待できます。 リリースされたら、起動可能なUSBディスクを作成してそれらをダウンロードしてインストールできます。
Windows 10 Sでの変更点
Windows 10 Sは、GoogleのChrome OSに代わる直接的な手段として、ユーザーに使い慣れた環境を提供するというアイデアを持っています。 環境は通常のWindows 10と似ていますが、最終的にはマイクロソフトの環境のみに制限されることになります。 これが基本的に意味しているのは、Microsoftストアからのみアプリをインストールできるということです。現在のところ、デスクトッププログラムをインストールする方法はありません。 また、デフォルトのブラウザはMicrosoft Edgeです。変更することはできません。
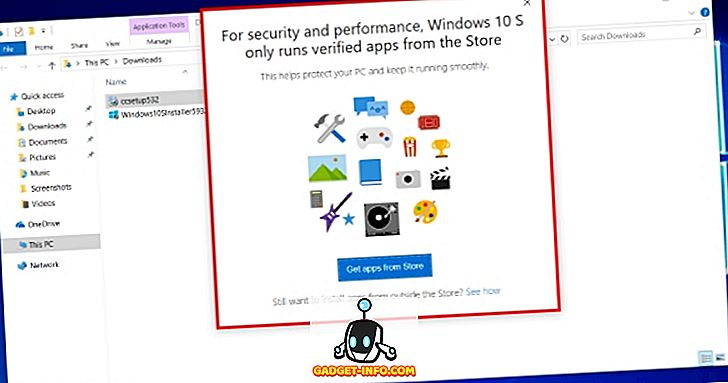
また、サードパーティ製のアプリケーションは許可されていないため、サードパーティ製のプログラムのインストールに依存しているため、一部のドライバとの互換性がなくなります。 たとえば、AMDのControl CenterやNVIDIAのGeForce Experienceもインストールできません。 さらに、上記のガイドに従ってWindows 10 Sインストーラを使用した場合、データは保持されますが、 すべてのサードパーティ製アプリケーションは自動的にシステムから消去されます。
もう1つ注目すべきことは、Windowsストアの外からアプリをインストールすることはできないため、Windows 10 Sユーザーは、Windowsストアで使用可能な唯一のMicrosoft OfficeであるOffice 365に限定されるということです。 ユーザーは、Microsoft Office 2016またはその他の年次亜種をインストールできません。 これは、セキュリティを抑制し、違法コピーを減らすためのものです。 Windows 10とWindows 10 Sの違いを詳しく調べるには、ここで詳細な記事を読んでください。
PCにWindows 10 Sをインストールする準備ができましたか?
Windows 10 Sの製品版はまだ数ヶ月先にあるかもしれませんが、マイクロソフトのおかげで、上記のガイドを使って現在の状態でWindows 10 Sを試すことができます。 明らかに、Windows 10 Proを使用した後、Windows 10 Sに切り替えると、Microsoftのストア内に閉じ込められて、非常にロックされた感じになります。 Store自体には限られた数のアプリしかないので、現状のWindows 10 Sでできることはあまりありません。 そうは言っても、Windows 10の「合理化された」バージョンは、ChromeOSの競争相手になり、学校や教育機関に理想的に使用されるという目的では有望と思われます。
下記のコメント欄で、マイクロソフトが提供する最新の製品についてどう思うか、そしてGoogleのChromOSを希望するのか、Windows 10 Sを希望するのかをお聞かせください。