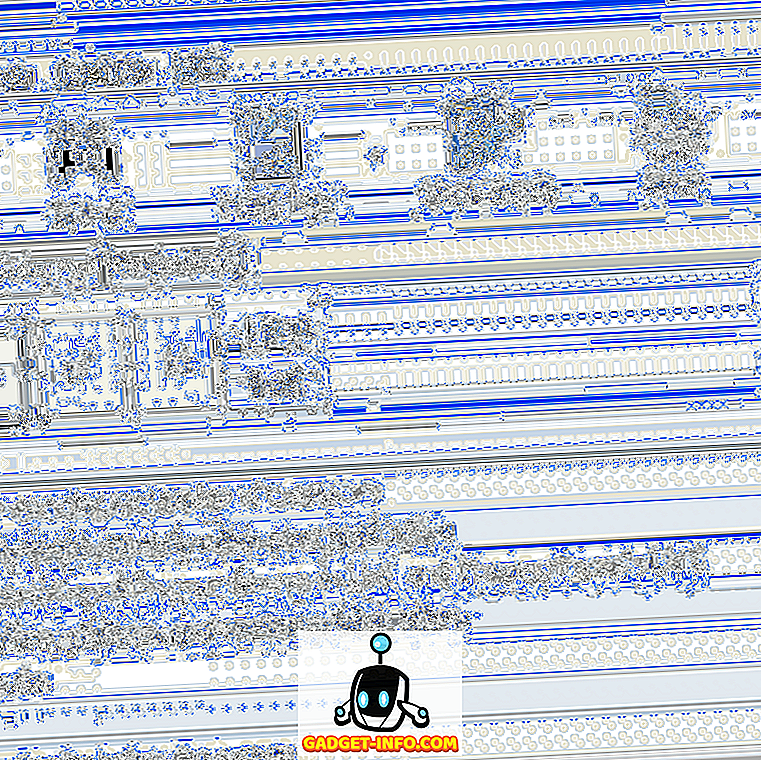スマートフォンのオペレーティングシステムはもっと高度になったかもしれませんが、真実は、私たちはまだコンピュータを必要としているということです。 Windows PCの売り上げは減少傾向にあるかもしれませんが、Windowsプラットフォームは一般的な名前のままであり、数百万人に使用されています。 コンピュータでしか処理できないタスクがいくつかありますが、私たちの生活の中でテクノロジの普及が進むにつれて、ロービジョンなどの障害のある人を含む私たち全員がPCを効率的に使用できることが重要です。
そのため、最新のWindows、つまりWindows 10には、視覚障害のある人々にとって非常に便利なユーザー補助設定がいくつか備わっていることが当てはまります。 だから、あなたが弱視を持っているか、そうする人を知っているなら、 ここにWindows 10をもっとアクセスしやすくするためのいくつかのヒントがあります:
1.ナレーターを使用する(スクリーンリーダー)
ナレータは、画面の内容を読むWindows 10の機能です。 そのため、ディスプレイの表示に問題がある場合は、ナレータを使用して正しいオプションをクリックしていることを確認できます。 Windowsの[設定] - > [アクセスのしやすさ] - > [ナレータ]を選択して[ ナレータ]トグルをオンにすると、 ナレータをオンにできます。 PCの電源を入れるたびに「ナレータを自動的に起動」トグルをオンにすることで、ナレータが自動的に起動するようにすることもできます。

この機能は、Windows 10のさまざまなUI要素についてユーザーに知らせるためにはうまく機能しますが、サードパーティ製のソフトウェアやアプリとの互換性はありません。

2. Windows 10を制御するために音声認識を設定する
Windows 10には、たくさんのコマンドでインターフェイス全体を制御できるようにする、優れた音声認識機能があります。 音声認識を設定するには 、[ コントロールパネル] - > [ アクセスのしやすさ ]の順に選択し、 [音声認識の開始 ]というオプションをクリックします。 次に、PCのマイクを設定します。 セットアップした後は、Windows 10を制御するためのさまざまなコマンドをチェックアウトできます。「何が言えますか?」と言っても、必要なときにいつでもすべてのコマンドのリストを取得できます。 また、Windows 10チュートリアルを利用してさまざまな音声認識機能を使用することをお勧めします。

Windows 10の音声認識は、英語(アメリカおよびイギリス)、フランス語、ドイツ語、日本語、中国語(簡体字および繁体字)およびスペイン語のような言語で利用可能です。
3.音声合成してCortanaを使う
Windows 10はCortanaをもたらします。これはアクセシビリティの向上を目的としたものではないかもしれませんが、それでもハンズフリー体験のための便利な機能をもたらします。 「Hey Cortana」コマンドを使用すると、仮想アシスタントを簡単に起動して、アプリを開く、設定の通知、アラーム、イベントなどのさまざまなタスクを実行するように依頼することができます。 天気やニュースなどをチェックする。 さらに、Cortanaを使ってPCをシャットダウンしたり再起動したりすることもできます。

また、Windows 10では、 コントロールパネル - >アクセスのしやすさ - >音声認識でテキスト読み上げ機能を有効にできます。 有効にすると、ナレータを使用してテキスト読み上げ機能を使用できます。 ただし、Windows用のさまざまなテキスト読み上げソフトウェアを使用することをお勧めします。これにより、より多くの機能とオプションがもたらされます。

4. DPIを変更する
Windows 10のUI要素が少し小さすぎると感じる場合は、インターフェイスのDPIを増やすオプションがあります。 そのためには、 設定 - >システム - >ディスプレイと進み、スライダーバーを使ってテキストやアプリなどのサイズを大きくする。 あなたのビジョンに問題がある場合、これは間違いなく物事をより目に見えるようにするのに役立ちます。 ただし、アプリによっては、DPIの変更に合わせて適切に拡張できない場合があります。

5.拡大鏡を有効にする
拡大鏡を使用すると、一時的にインタフェースを拡大してテキストや要素をより簡単に表示できます。 拡大鏡を有効にするには、 [設定] - > [アクセスのしやすさ] - > [拡大鏡]に進み、 [ 拡大鏡]トグルをオンにします 。 有効にすると、虫眼鏡がインターフェース上に浮かんでいるのが見えます。クリックすると虫眼鏡ダイアログボックスが表示されます。 プラスボタンとマイナスボタンをクリックすると、ズームインやズームアウトが簡単にできます。 画面全体を拡大する、画面の一部を拡大する、またはドックを使用して拡大されたコンテンツを表示する(下記のように)オプションもあります。

全体的に見て、Windows 10の拡大鏡機能は確かに非常によく考え抜かれていて使いやすいです。 それはユーザーフレンドリーで、視力の弱い人には便利に使えるはずです。
6.音声解説をオンにする
音声による説明は、Windowsの機能で、使用可能な場合はビデオの進行状況を説明します。 有効にするには、 [コントロールパネル] - > [アクセスのしやすさ]の順に選択し、[アクセスのしやすさ] センターに入ります。 次に、 「コンピュータを見やすくする」をクリックし、 「 音声の説明を有効にする」オプションを選択します。 これは視覚障害のある人にとって確かに素晴らしい機能ですが、音声解説をサポートするビデオはそれほど多くありません。これは残念です。

7.ハイコントラストテーマを設定する
目の不自由な人は、モノが黒か白のどちらかの場合に要素を簡単に区別できるため、Windows 10には視覚障害者向けの4つのハイコントラストテーマが含まれています。 ハイコントラストのテーマを有効にするには、 設定 - >アクセスのしやすさ - >ハイコントラストの順に進み、ドロップダウンメニューから4つのテーマの一つを選択して「 適用 」をクリックしてください。

コントラストの高いテーマはWindows 10のUIではうまく機能しますが、デザイン要素が貧弱なアプリやWebサイトでは視覚障害のある人々にとってはさらに困難になります。
8.ポインタサイズとカーソルの太さを増やす
マウスポインタの軌跡がわからなくなることがあるので、小さいサイズのポインタが視力の弱い人には問題になる可能性があります。 ありがたいことに、Windows 10ではSettings - > Ease of Access - > Mouseでポインタのサイズを大きくすることができます。 より見やすくするために、ポインタの色を黒に変更することもできます。

入力時にカーソルの位置を特定できない場合は、カーソルの太さを増やすこともできます。 設定 - >アクセスのしやすさ - >その他のオプションでカーソルの太さを増やすことができます 。

これらのオプションを使用して、Windows 10の視力低下を改善
Windows 10にこれらの優れたアクセシビリティ機能を組み込んだマイクロソフトの取り組みには間違いなく感謝しています。レドモンドの巨人が革新を続けていくことを願います。 だから、これらのオプションを試してみて、彼らはあなたのためのユーザーエクスペリエンスを改善したかどうか私たちに知らせます視覚障害のある人。 下記のコメント欄でお知らせください。