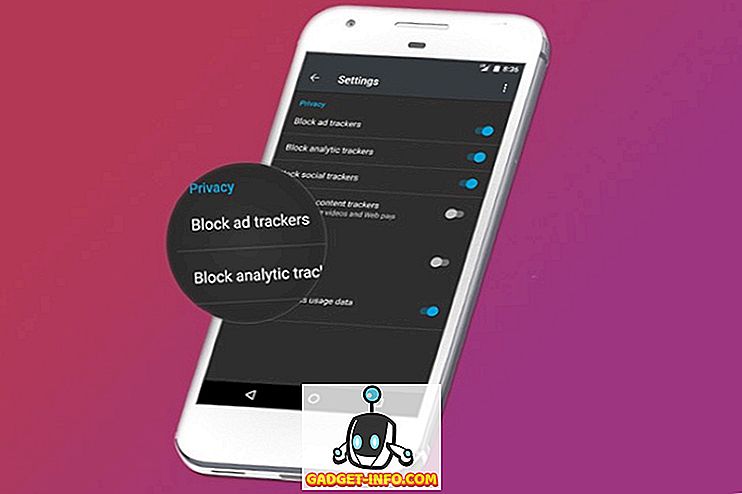これは2017年で、ほとんどの人が4Kデバイスにアップグレードしています。 特に最近のゲームでは、4K解像度のゲームを扱うことができるようになっています。 このレベルの詳細をすべての栄光の中で体験するには、4Kのモニターとテレビがたくさんあります。 数年前に戻りますと、4Kの解像度でゲームをプレイするには数千ドル相当のコンピュータを購入しなければなりませんでした。 しかし今、価格は下がってきており、4Kゲームシステムは私たちのほとんどにとってついに手頃な価格です。 だから、あなたが予算内で4Kの解像度でゲームをプレイするためにハイエンドのゲーム用PCにアップグレードすることを楽しみにしている市場にいるならば、私たちはあなたをカバーしました。 それほど高価でもありません。 今日は、どのコンポーネントをどこから入手するのかをお知らせするので、4Kゲーム用PCを1500ドル未満で構築する 方法を知ることができます。
4KゲーミングPC用のコンポーネント
混乱を避けるために、PCを個別に構築するために必要となる各コンポーネントについて説明します。 これらのコンポーネントはすべてAmazonから入手できます。購入するためのリンクは、これらの各コンポーネントの下にあります。 それでは、必要なすべてのコンポーネントを見てみましょう。
注: この1500ドルのビルドには、4Kディスプレイを駆動するために必要なすべてのコンポーネントが含まれています。 4Kモニターの価格はビルドの価格に含まれていません、そしてあなたはあなたの個人的な必要性に基づいてそれを購入しなければなりません。 いい加減にして! 現時点で1500ドル以下のモニターで同様のスペックのリグを作ることはできません。 あなたが4Kモニターを探しているなら、あなたはあなたが買うことができる最高の賭博モニターの私達のリストをチェックすることができます。
1.プロセッサ
このコンポーネントは基本的にコンピュータ全体のパフォーマンスを決定する最も重要な部分なので、価格を下げるためだけにパフォーマンスを犠牲にすることはありません。 このビルドに関しては、Intelの最新のKaby Lake i7-7700Kデスクトッププロセッサを使用します。このデスクトッププロセッサのベースクロックは4.2 GHz 、 ブーストクロックは最大4.5 GHzです。 それは彼らのゲームの必要性のために人々によって広く好まれているプロセッサです。 i7-7700kはロックされていないプロセッサです 。つまり、すでに持っている以上のパフォーマンスが必要な場合は、簡単にオーバークロックすることができます。 現在Amazonでは329ドルで、価格はいつでもわずかに異なる場合があります。
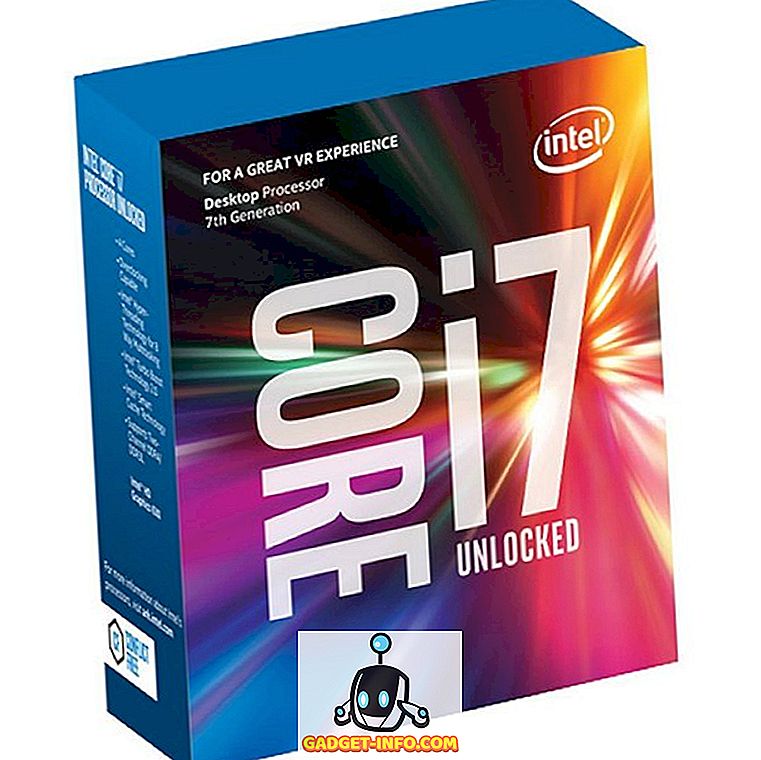
Amazonから購入する: (329.99米ドル)
2.グラフィックカード
あなたのPCが動くGPUは、あなたが得るつもりであるゲームパフォーマンスを完全に決定します。 ここで妥協するつもりはないし、NVIDIAのトップクラスのPascalカード、2016年5月に発売されたGTX 1080に行くつもりだ。このグラフィックスカードは、ほぼすべてのゲームで4KとVRを絶対に簡単に扱うことができる。 Asus、Zotac、MSI、GigabyteおよびEVGAのような異なる製造業者によって作られたGTX 1080のいくつかの変形があります、しかし我々は維持するのに不可欠であるトリプルファンを持っているGigabyte GTX 1080 G1 Gamingグラフィックスカードと共に行くでしょうインドのような暑い国に住んでいることを考えると、気温は下がります。 パフォーマンスを少し高めたい場合は、MSI Afterburnerソフトウェアで簡単にオーバークロックすることもできます。

Amazonから購入する: (502米ドル)
3. RAM
現時点で入手可能な最新のゲームのほとんどは、最高のパフォーマンスを得るために16GBが推奨されていますが、最低8GBのRAMを必要とします。 したがって、RAMについては、 周波数が3000MHzのデュアルチャネルのCorsair Vengeance 16GB DDR4 RAMを使用します。 これは通常、PC愛好家が好むRAMであり、ゲーマーの間では非常に人気があります。

Amazonから購入する: (119.99ドル)
4.ケース
から選ぶべきたくさんのPCケースがあります。 今日では、RGB照明を内蔵した強化ガラス製のケースがいくつかあります。 しかし、コストを削減し、この部門でいくらかのお金を節約したいので、 Corsair CarbideシリーズのSPEC-ALPHA Mid-Towerのケースに進むことにしました。 見た目はすべてではありません。 予算内での業績を目指しています。 そうは言っても、このケースは、そのユニークな角度設計のために、依然として頭を向けることができるでしょう。 それはちょうど80ドル以下で 、Corsairのような有名なブランドから来ています、このケースはあなたをがっかりさせません。

Amazonから購入する: (79.99米ドル)
マザーボード
これはあなたがあなたのCorsair SPEC-ALPHAケースの中にインストールすることになる最初のコンポーネントになるでしょう、そしてこれはあなたのコンピュータのすべてのコンポーネントを収容しそして接続するでしょう。 オーバークロックが可能なロックされていないi7-7700Kプロセッサを持っていることを考えて、私たちはオーバークロックも簡単にできるマザーボードを選ぶことにしました。 このビルドにはMSI Z170A Gaming M5マザーボードを使用します。高価ではなく、このビルドに必要なほとんどすべての機能を備えているからです。 Amazonでは130ドル弱で販売されています。

Amazonから購入する: ($ 129.99)
6.電源ユニット
電源装置(PSU)の重要性を過小評価しないでください。 上記の他のすべてのコンポーネントと同じくらい重要です。 PSUはシステム全体の電源を入れます。これがないと、PCは不完全です。 このビルドで使用するPSUは、電力出力、効率、製造元の3つの要素に基づいて決定しました。 EVGAはよく知られた製造業者であり、彼らの顧客サポートは印象的です。 このビルドにEVGA 600 B1 PSUを選んだのはそれだけではありません。 80 PLUSのブロンズ認証を受けており、 85%の効率を誇ります。これは、ゲームのリグでは非常に重要です。 このビルドでは、パフォーマンスを向上させるためにCPUとGPUをオーバークロックすることにした場合に備えて、オーバークロックの余裕を与えるために600ワットのPSUを選択しました。 より高い価格でより良いケーブル管理を実現するために、完全にモジュール式のPSUを使用することもできましたが、私が言ったように、予算内にあり、見た目ではなくパフォーマンスに向かっています。

Amazonから購入する: ($ 49.99)
7.保管
私たちは2017年に住んでいるので、SSDなしでPCを構築することを想像しないでください。 私たちのビルドでは2つのストレージドライブを使用します。 1つはSSDであり、これが私たちの主要な起動ドライブとなり、あなたのウィンドウズをスピードアップするでしょう。 その他は、すべてのスペース要件を満たす従来のHDDになります。 あなたはそれらのロード時間をスピードアップするためにあなたがあなたのSSDに同様にあなたが頻繁に使用するいくつかの重要なアプリケーションをインストールすることができます。 SSDに関する限り、 Sandisk SSD PLUS 120GB SATAソリッドステートハードドライブを使用する予定です 。 申し訳ありませんが、NVMeまたはM.2 SSDを追加する予定があるとお考えの場合は、予算に合いません。 私たちはWestern Digitalの1 TB Caviar Blue SATA 6 Gb / s 7200 RPM HDDを選ぶことにしました。これはAmazonのほとんどの人に愛されています。

Amazonから購入する: SSD(49.99ドル)とHDD(49.99ドル)
8. CPUクーラー
このビルドにはi7-7700Kプロセッサがありますが、おそらくオーバークロックするでしょう。 CPUに付属のストッククーラーは、常にゴミと見なされてきました。 ストックスピードでは、ストッククーラーを使用している間、CPUの温度はまだ高いです。 だから、それを念頭に置いて、私たちはあなたの温度を低く保つことができ、あなたがそうすることを計画しているなら、オーバークロックのためにあなたに若干の小さな余裕を与えるアフターマーケットCPUクーラーに行くことにしました。 私たちはその仕事をするためにクーラーマスターハイパー212 EVOを選びました。 これは広くあなたが予算と30ドル以下の価格で 買うことができる最も良いCPUクーラーのうちの1人であると考えられています、私はHyper 212 EVOが盗みであると思います。

Amazonから購入する: (29.99ドル)
9.キーボード&マウス
RGBの大流行が今ピークに達しているので、これはRGBコンポーネントの年です。 あなたがそのニュースを読んだことがなければ、ゲーマーのためのRGBチェアさえあります。 私たちはこの点であなたを失望させたくありませんでした。 私たちは100ドル以下でRGBキーボードとマウスのコンボを選びたかったのですが、どうしたと思いますか? 我々はちょうどそれをしました。 ロジクールの RGB照明付きG213 Prodigy Gaming Keyboardを試しましたが、間違いありません。これはメカニカルキーボードではありません。ラバードームスイッチが付いています。 キーの移動距離は4 mmで、キーボードの肘掛けも付いているので、その前面にがっかりすることはありません。

Amazonから購入する: (59.99米ドル)
マウスに関しては、Logitechを信頼し、 G303 Daedalus Apex Performance Editionゲーミングマウスを選択しました 。 ロジクールは素晴らしいマウスを作っています、そしてそれこそまさに私たちがそれらを選んだ理由です。 マウスには、わずか数回のクリックで200〜12000 DPIからDPIを変更できるオンザフライDPIスイッチャーが付属しています。また、わずか35ドル以下の価格で見事なRGBカスタマイズ可能な照明もあります 。 かなり盗みますね。

Amazonから購入する: (34.99米ドル)
コンポーネントのインストール
注: 自分が何をしているのかわからない場合は、専門の技術者の支援を得てPCを構築することを強くお勧めします。 このプロセスの間にあなたがあなたのシステムに引き起こすかもしれないどんな損害についても我々は責任を負いません。
構築プロセスに関する詳細な手順ガイドは提供しません。 代わりに、後ですべてのオペレーティングシステムをインストールできるように、これらすべてのコンポーネントを1つのユニットにまとめる方法について簡単に概要を説明します。
マザーボードの設定
プロセッサ、CPUクーラー、およびRAMスティックを取り付ける前に、ケースの内側にマザーボードを取り付けることはお勧めできません。外側に別々に取り付けると作業スペースが広くなるためです。
- まず、 マザーボードにCPUを取り付ける必要があります 。 これを行うには、CPUソケットのレバーを後方に引いて持ち上げます。 次にソケットに差し込み、レバーを閉じてプロセッサを所定の位置に固定します。 プロセッサの左下隅にある小さな矢印とマザーボード上の小さな矢印の位置を合わせて、 CPUの向きが正しいことを確認します 。
- 次に、CPUソケットのすぐ隣にある4つのスロットのうち2つにRAMスティックを挿入する必要があります。 デュアルチャンネルセットアップの場合は、両方のRAMスティックを1番目と3番目のスロットまたは2番目と4番目のスロットのどちらかに挿入します。
- 最後に、 クーラーに付属の取り付けブラケットとネジを使用して、CPUクーラーをCPUソケットの上部に取り付けます。 Hyper 212 Evoには、マザーボード上のクーラーの真上にあるCPUファンヘッダに接続するために使用できる電源ケーブルが接続されています。 間違いを避けるために、箱の中にある取扱説明書を必ず読んでください 。
- マザーボードをケースの内部に取り付ける前に、マザーボードに付属のI / OシールドをPCのケースの背面に 必ず取り付けてください。 あなたがそれを正しくやっていれば、それは簡単に正しい位置にはまるでしょう。
コンポーネントの残りの部分を取り付ける
あなたのケースのI / Oシールドをマザーボードに取り付けて並べたら、それからあなたのケースの中に残りのコンポーネントを入れる時が来ました。 しかしその前に、あなたのCorsair Carbide SPEC-ALPHAケースにはケーブルが中に吊り下げられたファンがあらかじめ取り付けられています。 マザーボードのファンヘッダに接続して電源を入れます。 ケースの内側には前面I / Oポートに接続するケーブルもあります 。 これらのポートを機能させるには、これらのケーブルをマザーボードの底部にあるコネクタに接続する必要があります 。 それでは、他のコンポーネントのマウントに進みましょう。
- まず、 あなたのSSDとHDDをマウントしましょう。 Western Digital HDDはハードドライブケージ内に取り付けることができ、Sandisk SSDはハードドライブケージの上にある2.5インチスロットの1つに取り付けることができます。 マザーボードに付属のSATAケーブルでSSDとHDDをマザーボードに接続します。
- 次に、 マザーボードにあなたのGTX 1080グラフィックカードをマウントします 。 これを行うには、ドライバーを使用してケースの背面にある上部の2つのPCIeスロットを取り外す必要があります 。 これで、CPUクーラーの真下にある一番上のPCIeスロットにグラフィックカードを簡単に取り付けることができます。 プロセスはRAMをインストールした方法と非常に似ています。 あなたがそれを正しくしているならば、グラフィックスカードはきちんとはまるはずです。 カードを固定するためにネジを締めます。
- これで、構築プロセスの最後のステップに到達しました。 電源ユニット(PSU)をケースの底部に取り付けます。 EVGA 600 B1 PSUにはたくさんの電源コネクタが付いています。 20 + 4ピンコネクタをマザーボードの右側にあるヘッダに接続してください。 これは主に電力を引き出すためにマザーボードによって使用されます。 グラフィックカードに電源を供給するために、PSUからの8ピン電源ケーブルを接続してください 。 さて、あなたは8ピンケーブルを使ってマザーボードの右上にあるヘッダに接続することによってあなたのCPUに電力を供給する必要があります 。 最後に、PSUをSSDとHDDに接続して電力を供給できるように、PSUのSATA電源ケーブルを使用する必要があります。
すごい、我々はここでほとんど終わった。 キーボードとマウスをケース背面のUSBポートに接続します。 また、DVI、HDMI、またはDisplayPortを使ってモニタをグラフィックカードに接続します。 電源ユニットを壁に差し込むには、電源ユニットに付属の電源アダプタを使用してください。 それをオンにして、あなたがマザーボードBIOSを正しく起動するかどうか確かめてください、そうすればあなたはWindowsをインストールすることができます。 あなたがこれまで到達することができたならば、あなたは良い仕事をしました。 そうでなければ、あなたはおそらく何かをめちゃくちゃにしているでしょうし、すぐに専門家からの援助が必要になります。
関連項目:Intel Core i9とAMD Ryzen Threadripper:クイック比較
あなただけの4Kゲーム用PCを作る準備はできましたか?
私たちはあなたに、あなたが実際に1500ドル以下で4K PCを自分で作ることができることを知らせてくれてうれしいです。 もっと安くすることもできましたが、低品質のコンポーネントを使用することでシステムにボトルネックを発生させることを望まなかったのです。 これを書いている時点では、上記のすべてのコンポーネントを含むビルド全体の金額は約1480ドルです。 覚えておいてください、価格設定は時々わずかに異なります。 このPCを構築した後もまだ現金がある場合は、ゲーム用ヘッドセット、RGBマウスパッド、またはスピーカーシステムで使用することもできます。
それで、あなたはようやくPCマスターレースのために今年4Kへのジャンプをする準備ができていますか? もしそうなら、下にコメントをドロップして私たちに知らせてください。 また、今後さらに多くのビルドを見たい場合は、コメント欄であなたの意見が私たちに届くようにしてください。