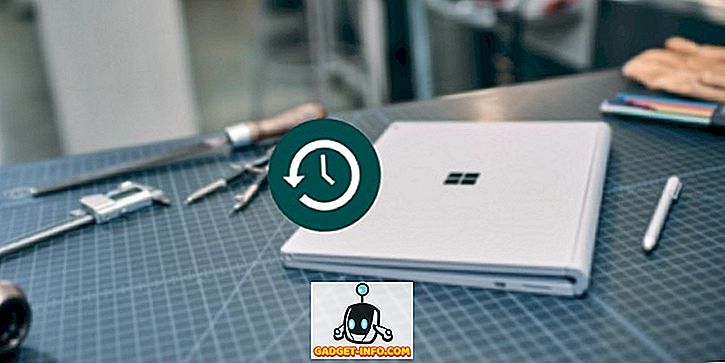「Finderのやり方」ですぐには明らかにならないことの1つは、一度に複数のファイルの名前を変更する方法です。 たくさんの写真があり、名前を変更したいとします。 あなたはそれを一つずつすることができました、しかしもしあなたが百枚の画像を持っていたら? 突然、1つずつ名前を変更してもそれほどうまくいかないようです。 それで、あなたが同時に複数のファイルの名前を変更したい場合はどうしますか? 心配しないでください。Mac上でファイルの名前を一括変更する方法は次のとおりです。
macOS Sierraでのバッチファイル名変更
結局のところ、同時に複数のファイルの名前を変更することは難しくありません。 Finderは本当に簡単に使えるので、他のファイル名変更ユーティリティさえも必要ありません。 以下の手順に従って、Mac上のファイルの名前を一括変更してください。
注 :わかりやすくするために、50個の画像ファイルの名前を「IMG1、IMG2、IMG3など」の形式に変更します。
1. Finderで、一括名前変更したいファイルをすべて選択します 。 私の場合は、名前を変更したい50枚の画像を選択しました。 次に、「 ファイル - > 50項目の名前の変更… 」に進んでください。

2.表示されるダイアログボックスで、さまざまな設定を使用してファイルの名前を変更することができます。 最初のドロップダウンボックスをクリックして、「 フォーマット 」を選択します。

3. [ 名前の形式]ドロップダウンボックスで[ 名前とインデックス]を選択し、[ 場所 ]で[ 名前の後]を選択します。

4.次に、「 カスタムフォーマット 」に「 IMG 」(またはファイル名にしたいもの)を入力し、「 開始番号 」に「 1 」と入力します。

5.すべて完了したら、「 名前の変更 」をクリックします。
選択したすべてのファイルの名前が「 IMG 1、IMG 2、IMG 3など 」の形式に変更されます。 それは本当にとても簡単です、macOS Sierraで複数のファイルの名前を変更すること。 この機能は、古いバージョンのmacOSでも同じように機能します。したがって、デスクトップオペレーティングシステムの最新バージョンを使用していなくても問題ありません。

バッチリネームメニューには他にもたくさんの設定がありますが、それはあなたがファイルに対して何をしたいのかによっては便利でしょう。 名前の変更メニューで使用できるその他のオプションは、「 テキストの追加 」と「 テキストの置換 」です。 テキストを追加すると、既存のファイル名にテキストを追加または追加できます。 単語を末尾、または複数のファイル名の先頭に追加したい場合に便利です。
一方、 テキスト置換は「 検索と置換 」のように機能します。 置き換える単語と置き換える単語を入力します。 名前の変更をクリックすると、すべてのファイル名が設定に従って変更されます。
macOSのFinderのバッチリネームツールは非常に素晴らしく、そして柔軟です。 それで、あなたがあなたのMac上で一度に複数のファイルの名前を変更したいと思う時は、“ Finder.app ”よりそれ以上見ないでください。
簡単にMacで複数のファイルの名前を変更する
ファイルの名前を変更することは、人々がコンピュータに期待する基本的な機能の1つです。これにより、同時に複数のファイルの名前を変更することができます。 これにより、複数のファイルを迅速かつ効率的に管理することが確実に容易になります。
それで、あなたはあなたがMac上で複数のファイルをリネームするためのこの方法について知っていましたか、それともあなたは別の方法を使っていましたか? あなたの考えを知りたいのです。 また、問題がある場合、またはmacOS Sierra上の複数のファイルの名前を変更する他の方法について知っている場合は、以下のコメント欄にお知らせください。