Macのトラックパッドは間違いなくラップトップのトラックパッドのゴールドスタンダードであり、そしてそれはMacとのインターフェースをより簡単にし、そして全く正直に言うとちょっと楽しい。 しかし、記事の編集やキーボードを使った作業で忙しいときは、マウスカーソルに切り替えるのは面倒です。 つまり、Cmd + Bを太字に、Cmd + Uを下線などにショートカットが導入されたのはまさにそのためです。 キーボードを使用する方がはるかに高速な場合がありますが、テキストを選択してボタンをクリックしてフォーマットする必要はありません。 あなたのMac上でいくつかの重要なショートカットを習得することは大きな時間の節約になり、そして長期的には生産性の向上を証明することができます。
1. Safariでの自動Google検索
iBooksで本を読んでいるか、同僚から郵送されたPDFファイルを読んでいて、そこにGoogleの検索を実行したいものが書かれているとします。 どうやってこれをやるの? ほとんどの人は、テキストを選択してsafariを起動し、それをアドレスバーに貼り付けてReturnキーを押します。 これは完全に受け入れられる方法ですが、もっと簡単な方法について説明しましょう。
Google検索を実行したいテキストを選択してCommand + Shift + Lを押すだけで、Macが自動的にSafariを起動し、Googleで検索します。 それはどれぐらいクールですか?
2.メールを素早く作成する
このショートカットはデフォルトのMailアプリケーションでしか機能しません。これはあまり良くありませんが、状況によっては時間の節約になる可能性があります。 クイックメールを送信する必要がある場合は、単にCommand + Shift + Iを押すと、メール作成ウィンドウが開いた状態でメールアプリが起動します。 あなたが最初にあなたの受信箱に面する必要がある代わりに、あなたはあなたのメールを直接書き始めることができます。
3.完全な単語を削除する
あなたは単語全体を削除する必要があるかもしれません、そしてあなたは繰り返し単語から文字を削除するためにあなたのキーボードの削除キーを押し続けてしまうことになります。 単語が "pneumonoultramicroscopicsilicovolcanoconiosis"のような非常に長いものだったとしたら(それは本当の単語です。Googleit)。 この単語を削除したままにしておくと、長い時間がかかり、間違いなく迷惑になります。 ただし、 Option + Deleteキーを押すだけで、単語全体を1回のタップで削除できます。
4.上/下までスクロールします
確かに、トラックパッドはあなたが長いページを上下に動かすためにそれの上で複数の、速い2本の指のスワイプをすることであなたがかなり満足しているのに十分十分です。 それは強打です。 幸い、 Command +上/下を押すと、ページの上部または下部に直接スクロールできます。 恥知らずに長い単一ページのウェブサイトを閲覧している間これは間違いなくあなたに多くの時間を節約するでしょう。
5.音量を調整しながらサウンドレベルをサンプリングする
キーボードを使って音量を調節することはありがたいことです。 しかし、あなたがあなたのMac上で痛みのない聴覚体験のために最適な音量レベルにあるとき、あなたはどうやって知っていますか? まあ、macOSはユーザーが音量調節を調整するときに音をサンプリングすることを可能にします。 音量を上げ下げするときにShiftキーを押すと、これを実行できます。 音量を上げたり下げたりすると、Macは小さな音を立てます。

6.クイックアクションの設定を直接起動する
Macのファンクションキーはすべて、ディスプレイの明るさや音量の調整など、特定のクイックアクションに対応しています。明らかに知っていましたが、 Option + Functionキーを押すと設定パネルが開くことを知っていましたか?その機能については、システム環境設定で利用可能な設定を調整できます。 そうしなければ、システム環境設定を起動して設定を探してからそれを微調整するのに費やされるであろう貴重な時間を節約することができます。
7. YouTubeの動画をスクラブする
あなたの小さないとこのクロールの非常に長いビデオを見るようにあなたの家族があなたに強制するまで、YouTubeビデオは通常見るのが楽しいです。 ありがたいことに、YouTubeのビデオはキーボードの数字キーを使うだけで、10%刻みでスクラブできます。 1、2、3などを押すだけで、ビデオを10%完了、20%完了などにスクラブすることができ、YouTubeビデオを簡単にスクラブすることができます。
8.ゴミ箱に移動せずに直接アイテムを削除する
私がFinderで見逃していたWindowsエクスプローラの機能の1つは、(Shift + Deleteを使用して)ファイルを完全に削除することができ、すべてのファイルに対してごみ箱を使用する必要がなくなったことです。 結局のところ、Finderもその機能を持っている、それはそのWindows対応よりも少し複雑です。 Command + Option + Deleteを使用すると、ファイルをゴミ箱に移動せずに直接削除できます。

9.背景ウィンドウをフォーカスさせずに移動する
あなたのMac上で複数のウィンドウを開いている場合、いくつかの背景ウィンドウをもっと見やすくするために移動したいと思うかもしれませんが、ウィンドウのタイトルバーをクリックするとすぐに前面に表示されます。あなたのメイン作業ウィンドウはその後ろに消えます。 それは間違いなくクールではありません。 ただし、背景ウィンドウを前面に移動せずに位置を変更できるようにする方法があります。
これは、 Commandキーを押しながら バックグラウンドウィンドウを目的の場所にドラッグすることで実行できます。 ウィンドウは再配置され、前面に表示されません。

10.テキストのオートコンプリート
Macにはテキスト用のかなり強力なオートコンプリート機能もあります。 単語を入力している間、単にエスケープ(またはF5)を押すと 、入力したスペルに一致する単語のリストを含むテキスト補完ドロップダウンメニューが表示されます。 あなたが望む単語を選ぶことができます、そしてそれは自動的にあなたのためにテキストフィールドに入力されます。 これについての最も良い部分は、オートコンプリート機能があなたの文章スタイルを学習し、時間が経つにつれて、あなたはそれがあなたが文の文脈で入力する可能性が最も高いと思うという単語を示唆することがわかります。 すごいね。

11.スポットライト:Finderで選択した項目を表示する
私は本当にSpotlightが大好きです。 それは速く、そしてそれは私のファイルを簡単に見つけることができます。 しかし、私はいつもそれを開くためだけのファイルを探しているわけではありません。 ファイルがどこにあるのか、またはそのパスを見つけるためだけにファイルを探していることがあります。 残念ながら、私がSpotlightでこれを行うことができる唯一の方法は、Spotlight結果の一番下までスクロールして「すべての結果をFinderで表示」をクリックすることです。これは検索結果でFinderを起動し、 もう一度ファイルを探す必要があります。 。
幸い、Spotlightの検索結果から項目を選択して、それをFinderで直接表示する方法があります。 あなたがする必要があるのは、関心のある項目が選択されている間にCommand + Enterを押すだけで、それはFinderに表示されます。 そこから、フォルダ内を上に移動するにはCommand +上矢印を使用するか、パスやその他の情報を含む項目に関する情報を取得するにはCommand + Iを使用します。
12.スポットライト:辞書の結果にスキップする
私はSpotlightを私の生活の中で今まで聞いたことがない変な言葉の意味を調べるためによく使います、そしてSpotlightは本当に私を失敗させません。 辞書の結果までスクロールしなければならないことについての小さな問題を除いて。 直接スキップできればもっといいでしょう。 幸いなことに、Spotlight検索のために辞書の結果に直接スキップすることは可能です。 辞書で検索したい単語を検索してCommand + Lを押すだけで、Spotlightはその単語の辞書結果に直接スキップします。

13.すばやく切り替えてMacのモードを邪魔しない
あなたが私と同じくらい多くの通知を受け取るとき、それはただ安心して働くことができるようにするために、Do Not Disturbをオンにする必要があります。 これを行うには、私は常に自分のトラックパッドをスワイプし、通知センターを引き下げて「Do Not Disturb」トグルを表示させ、それをクリックしてオンまたはオフにする必要がありました。 それほど複雑ではありませんが、時間がかかります。
しかし、ワンクリックであなたのMac上のサイレントモードを切り替えることを可能にする方法があります。 あなたがする必要があるのは、 Optionキーを押してメニューバーのNotification Centerアイコンをクリックするだけで、Do Not Disturbモードが切り替わります。
14.インスタントフルスクリーンスライドショー
私が撮ったすべての写真が私の写真ライブラリに入るわけではありません、そしてそれらの多くは私のMacに保存されているだけです。 これらをFinderでブラウズするのはQuick Lookを使えば十分簡単ですが、スライドショーとして見ることができればさらに良いでしょう。 まあ、それは完全に可能です。
クイックスライドショーで必要な画像を選択して、 Command + Option + Yを押すだけで簡単にできます 。 あなたの写真はスライドショーで再生されています。 いつでも好きなときにこれを終了できます。また、スライドショーを前後に移動したり一時停止したりすることもできます。
15.コピーではなく、Finderでアイテムを移動する
Finderはそれができることをうまくやることができますが、すぐに使えること、つまりMacユーザー全員がFinderについて注意することはフォルダ間でファイルをカットアンドペーストできないことです。 もちろん、ファイルを別のフォルダにドラッグアンドドロップすると移動できますが、WindowsではCtrl + X、Ctrl + Vなどのキーボードショートカットを使用する方が簡単です。 Finderはディレクトリからファイルを「切り取る」方法を提供していませんが、コピーされたファイルを新しいディレクトリに移動する方法を提供します。これは基本的に同じことです。
「Command + C」を使用して移動したいファイルをコピーし、移動先の新しい場所に移動して、「Command + V」を使用してファイルを貼り付けるのではなく、 「 Command + Option + V 」を使ってファイルを新しい場所に移動できます。
これらのmacOSを使ってMacのマエストロになるキーボードショートカット
あなたのMacの日々の使用でキーボードショートカットをまだあまり使っていないのなら、今すぐ使い始める必要があります。 慣れるまでに時間がかかるかもしれませんが、結局のところ、これらのキーボードショートカットを使用すると時間が大幅に節約され、作業が楽になります。 Macでキーボードショートカットを使い始めたら、マウスを使って同じことをするのではなく、キーボードを使ってシステムを回避したりタスクを実行したりするほうが、ほとんどの場合より簡単で直感的にわかります。
いつものように、私達はあなたが私達があなたと共有し、共有したこれらのキーボードショートカットについてあなたが何を考えているか知りたいのです。 あなたが我々がいくつかの本当に素晴らしいものを逃したと思うならば(それは起こります、たくさんあります!)、以下のコメント欄で我々にそれらを指摘してください。

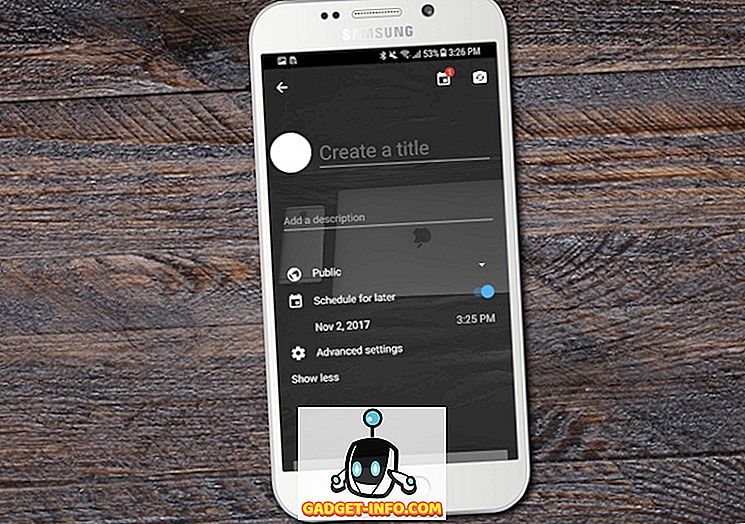
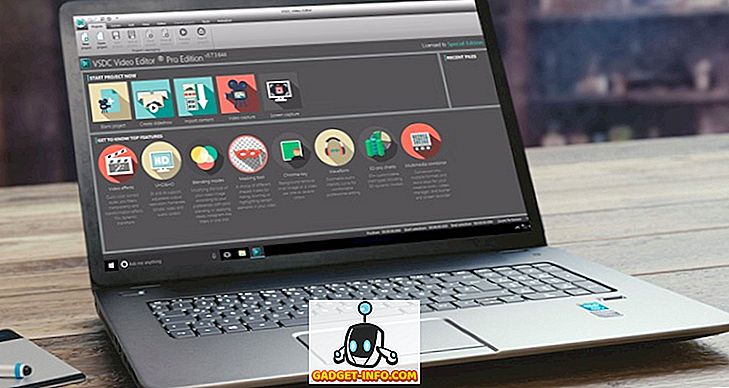
![Win Digit Magazineの1年間の購読[プレゼント]](https://gadget-info.com/img/more-stuff/461/win-digit-magazine-s-one-year-subscription-2.jpg)





