ホームシェアリングを使用すると、ローカルネットワーク経由で他のiOSデバイス、Mac、Apple TV、またはiTunesがインストールされているWindows PCとiTunesのコンテンツを共有できます。 ホームシェアリングを設定したら、これらのファイルを物理的にコピーしなくても、ソースライブラリからこれらのすべてのデバイスに音楽/ビデオをストリーミングできます。 iTunesがインストールされていれば、Windows PCから音楽をストリーミングすることもできます。 iTunesホームシェアリングを設定する前に、次の要素があることを確認してください -
前提条件
- Mac、Apple TV、任意のiOSデバイス、またはiTunesがインストールされているWindows PC。
- デバイスは同じローカルネットワークに接続する必要があります。
- 同じApple IDを持つすべてのデバイスにサインインしています。
- ホストのMacまたはWindowsの電源を入れてiTunesを開く必要があります。
MacまたはWindowsでiTunesホームシェアリングを設定する
最初のステップは、MacまたはWindows PCからiTunesでホームシェアリングを有効にすることです。 iTunesを開き、メニューバーから[ファイル ]> [ ホームシェアリング ]> [ ホームシェアリングをオンにする]の順にクリックします。
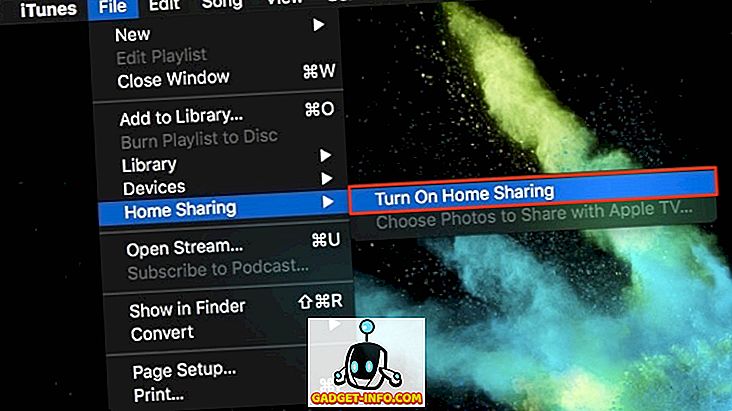
次に、 Apple IDの認証情報を使ってサインインし、「 ホームシェアリングを入にする 」をクリックします。
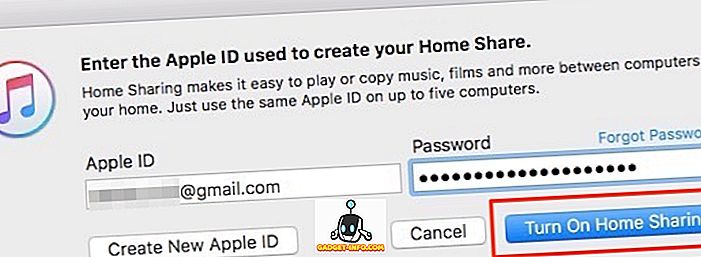
以下のような「 ホームシェアリングがオンになっています 」ダイアログボックスが表示されます。これは、MacまたはWindowsでセットアップが完了したことを示しています。
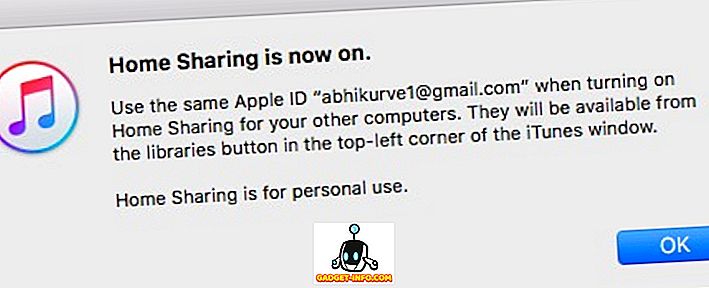
iPhone / iPadでiTunesホームシェアリングを有効にする
iOSデバイスで、 [設定] > [ 音楽 ]に進み、 [ホームシェアリング]の下の[ サインイン]をタップします。
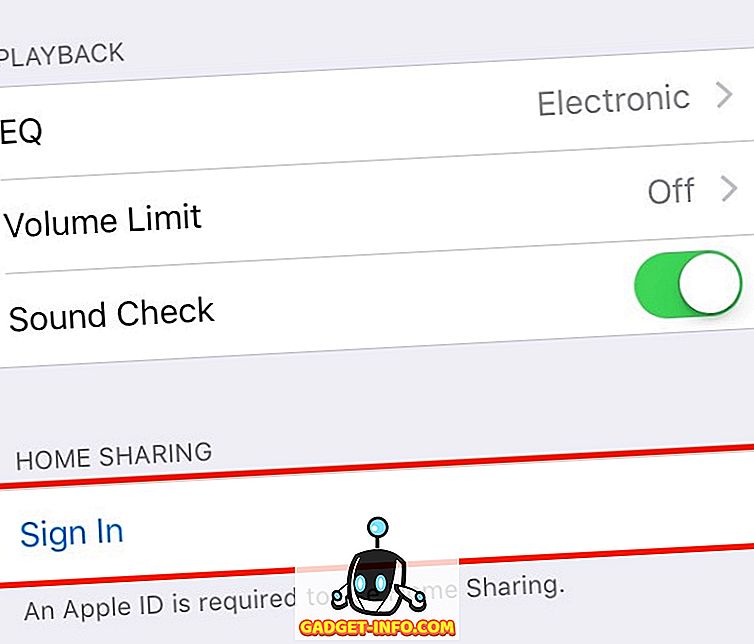
Apple IDの認証情報を入力して「 サインイン 」をタップします。 この段階で、iOSデバイスは正しく設定されました。
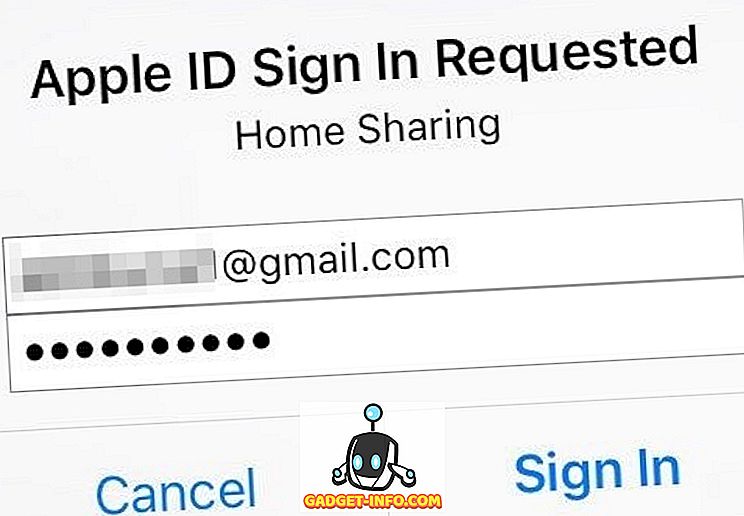
iOSでiTunes Musicにアクセスする
これで、iTunes Musicにアクセスするには、iOSデバイスでMusicアプリを開き、「 Home Sharing 」をタップします。 iTunesライブラリが表示されます。
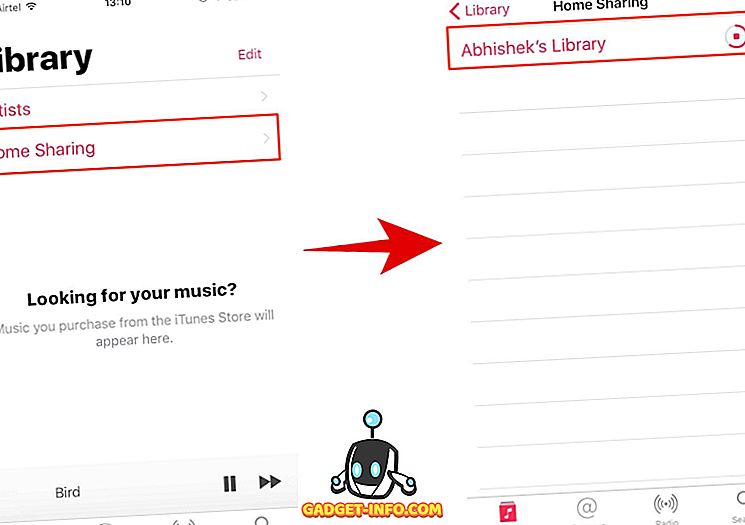
完全にロードするには数秒かかることがあります。 ライブラリが表示されない場合は、両方のデバイスが同じネットワークに接続さ れており、同じApple IDを使用してサインインしていることを確認してから、もう一度やり直してください。
ここから、あなたのすべての曲、プレイリスト、あなたのMacまたはWindows PCに保存されている音楽の再生/一時停止にアクセスすることができます 。 ライブラリからファイルを削除したり、曲を評価したり、好き/嫌いなような特定のアクションを実行することもできます。
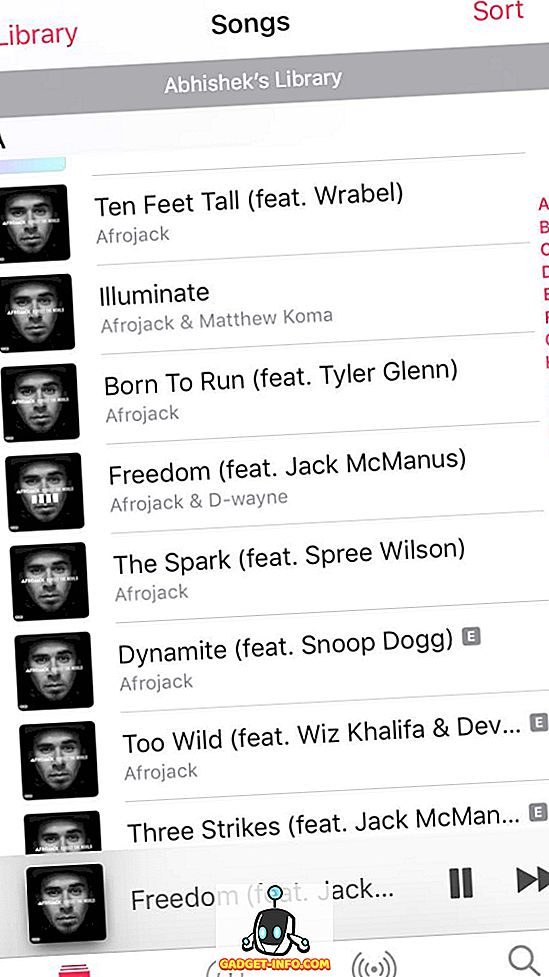
iPhone / iPadでiTunesのビデオにアクセスする
iPhone / iPadで、Apple IDを使用して[設定] > [ ビデオ ]と[ サインイン]の順に選択します。
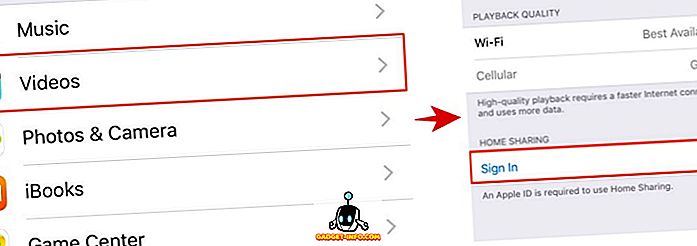
動画アプリを開くと、共有ライブラリの下に動画が一覧表示されます。
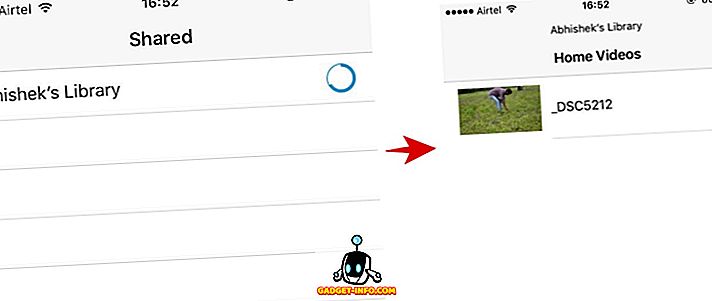
WindowsまたはmacOSでiTunesコンテンツにアクセスする
WindowsまたはMacでiTunesホームシェアリングを設定したら、別のWindowsまたはMacでアクセスするのはとても簡単です。
他のMacまたはWindows PCでiTunesを開き、プレーヤーコントロールのすぐ下にある[ 音楽 ]ドロップダウンメニューをクリックします。 あなたはあなたのライブラリがリストされているのを見るべきですそしてあなたはここからすべての曲にアクセスすることができます。 ここに自分のライブラリが表示されない場合は、両方のデバイスが同じネットワークに接続されていることを確認してからやり直してください。
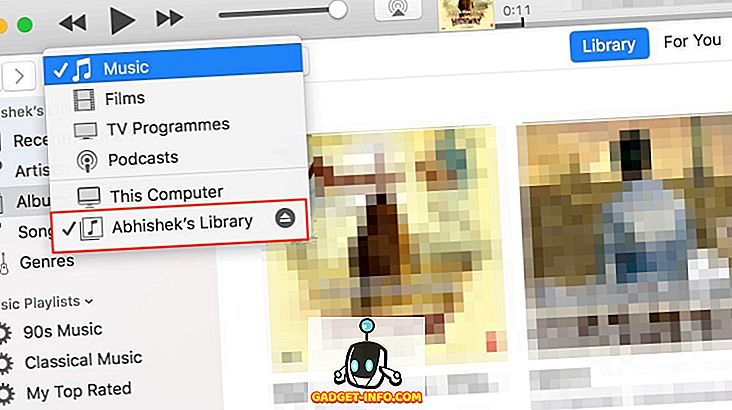
覚えておくべき重要なことは、あなたの共有ライブラリは、同じネットワークに接続されているすべてのユーザーに見えるということです。 ライブラリに接続する前にパスワードを要求したい場合は、「 iTunes 」>「 設定 」をクリックしてください。 共有タブの下で、「 パスワードを要求する 」というボックスにチェックを入れ、パスワードを入力して「OK」をクリックします。
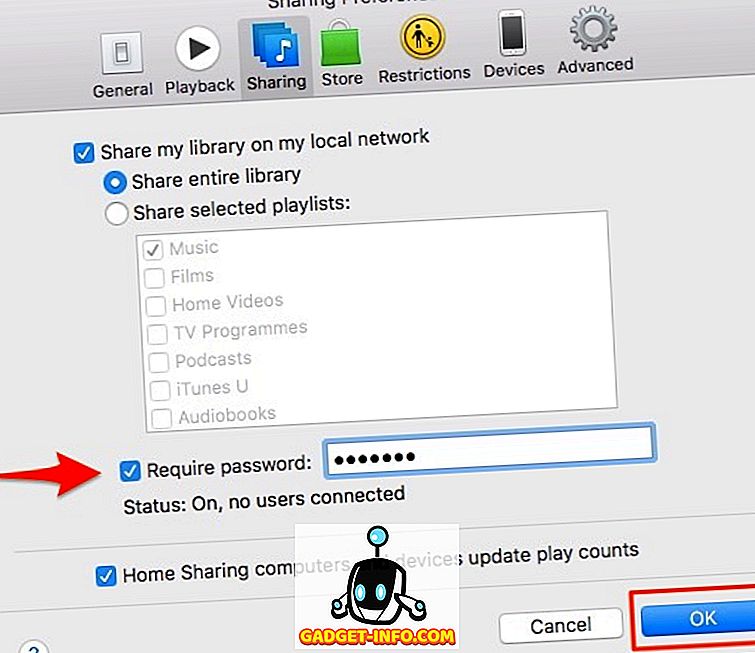
あなたがそれをしている間に、ここであなたはまたあなたの全体のライブラリを共有するか選択的に個々のプレイリストだけを選択することができます。
Apple TVでiTunesのコンテンツにアクセスする
注意 :Apple TVでこれを試す機会は得られませんでしたが、プロセスは非常に簡単で、上記で行ったものと似ているはずです。
第4世代のApple TVをお持ちの場合は、 [設定] > [ アカウント] > [ ホームシェアリング ]の順に選択します 。
第4世代より前のApple TVをお持ちの場合は、 [設定] > [ コンピュータ ]に進みます。 「 ホームシェアリングを入にする 」オプションを選択します。 MacまたはWindowsのiTunesで設定するのと同じApple ID認証情報を入力します。
この共有ライブラリにアクセスするには、 メインメニュー > コンピュータ > ライブラリの選択の順に選択して 、共有ライブラリを選択します。
iTunesホームシェアリングの制限
ホームシェアリングでは、すべての機器が同じローカルネットワークに接続されている必要があります。 これはあなたのiTunesライブラリにリモートアクセスするためにそれを使用することができないことを意味します 。 iTunesの曲にリモートでアクセスしたい場合は、すべての音楽をiCloudにアップロードすることをお勧めします。もっと良いのは、$ 25のiTunes Matchサービスをチェックすることです。
さらに、 最大5台のコンピュータでのみ使用できます。ここでのコンピュータには、Mac、Windows、iPhone、またはiPadが含まれます。 これは多くのデバイスのように思えるかもしれませんが、家族の中に複数のAppleデバイスがあるなら、あなたは簡単に5つのデバイスの上限を打つことができます。 また、すべてのデバイスで同じApple IDでサインインする必要があります。
また、ソースのMacまたはWindowsが常にiTunesを実行している状態で開いていることを確認する必要があります。
iTunesホームシェアリングを簡単に設定して使用する
iTunes Home共有の使いやすさと使いやすさは、その限界に勝るものです。 ホームシェアリングのおかげで、私のMacからiPhoneに私の(非常に大きな)ミュージックライブラリをストリーミングすることができます。 おそらく、iTunesがインストールされている限り、それはWindowsでも動作するということが一番いいのです。 これまでにiTunesホームシェアリングを設定したことがない場合は、今すぐ試してみて、その仕組みを教えてください。









