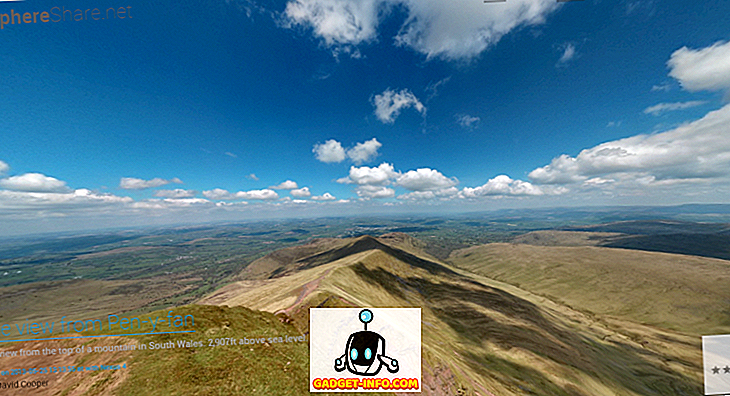私たちのコンピューターを構成する数多くのハードウェアコンポーネントの中で、ハードディスク(またはSSD)は最も重要なものの1つです。 結局のところ、彼らは私たちの機密ファイル、貴重な個人データ、そしてもちろんOSさえも持っています。
しかし、すべての電子機器と同様に、ハードディスクの寿命は限られており、その性能は時間の経過とともに低下し始め、最終的には機能しなくなります。 そしてそうするとき、データ損失は続くことができます(そしてしばしばする)。 だから、あなたのPCのハードディスクの健康状態を定期的に監視することは非常に重要で、ハードディスクが問題を起こし始めたら必要なステップ(データのバックアップのような)が取られることができるように。 しかしそれをどのように行うのですか?
これはまさにこの記事のすべての内容なので、問題ありません。 読み続けて、そしてWindowsでハードディスクの健康状態をチェックする方法を調べてください 。
ハードディスクの状態をチェックするさまざまな方法
1. Windows内蔵のCHKDSKツールを使う
おそらく、コンピュータのハードディスクの健全性を評価する最も簡単で便利な方法はCHKDSKを使うことです。 CHKDSKは、Check Diskの略で、Windowsに内蔵されているシステムツールで、論理エラー、ファイルシステムの問題、および不良セクタについてスキャンすることができます。 それだけでなく、それはまたファイルシステムのエラーを修正し、不良セクタを回復しようとすることができます。 CHKDSKは、コマンドプロンプトからもWindowsエクスプローラからも実行できます。 方法は次のとおりです。
コマンドプロンプト経由

管理者権限でコマンドプロンプトを起動し、「 X:\ chkdsk 」と入力します(引用符は含みません)。 ここで、Xはスキャン対象のハードディスクパーティションのドライブ文字を表します。 Chkdskはディスクパーティションをスキャンし、完了したらスキャンレポートを表示します。
Windowsエクスプローラ経由

スキャンするディスクパーティションを右クリックし、 [ プロパティ ]をクリックします 。 [ ツール ]タブの[今すぐチェック ]ボタンをクリックすると、CHKDSKが残りの処理を行います。
一言で言えば、ハードディスクが正常に動作しているかどうかを確認するために基本的な診断を実行するだけの場合は、CHKDSKで十分です。
高度なサードパーティ製ハードディスクユーティリティの使用
先ほど説明したWindowsネイティブのCHKDSKツールは、ハードディスクの状態をチェックするというすばらしい仕事をしますが、あまりにも基本的すぎるものです。 ハードディスクの正常性パラメータを詳細に分析するには、サードパーティ製のユーティリティを使用することをお勧めします。 入手可能なものはたくさんありますが、そのうち2つを以下に簡単に説明します。
HDDScan

最も強力なディスク監視アプリケーションの1つであるHDDScanは、コンピュータに接続されているハードディスクを自動的に検出し、モデル名、ファームウェア番号、シリアルIDなどの情報を表示します。 また、不良ブロックから破損セクタまで、ハードディスクのテストにも使用できます。
しかしそれだけではありません。 HDDScanの主な機能は、ハードディスク上でSMARTテストを実行し、分析したデータを返すことです。 本質的に、SMART(自己監視、分析および報告技術)はすべてのハードディスクとソリッドステートドライブに含まれる監視システムで、ディスクの一般的な信頼性に関する情報を提供します。 これは、特定のパラメータ( 生の読み取りエラー率、シーク時間のパフォーマンス、スピンの再試行回数など )に基づいて計算されます。 ディスクのSMART統計を表示するには、名前付けボタンをクリックするだけです。 HDDScanのSMARTレポートは、すべての属性の計算値とそれらのしきい値について詳しく説明しています。 報告書も印刷することができます。
これとは別に、HDDScanは他の多数のテストをサポートしています。 これらのテストは、[Test Manager]ウィンドウを介して順番に並べて実行できます。 それらのいくつかは以下の通りです:
- 表面テスト:ハードディスクが正常に動作しているかどうかを確認するために、ハードディスクの特定の領域(またはそのすべて)にデータを読み書きするために使用できます。
- SMARTオフラインテスト:これには2つのタイプのテストが含まれます。すなわち、 短期 (1〜2分持続)と長期 (0.5〜2時間持続)です。 したがって、これらのテストはハードディスクの表面の一部または全部をスキャンして、セクタに読み書きエラーがあるかどうかを確認します。 3番目のConveyanceテストもありますが、テスト中に実行することはできませんでした。

- 温度モニタ:ディスクの温度をリアルタイムでモニタするために使用されます。
Test Managerウィンドウのエントリをダブルクリックすると、テストに関する詳細情報をいつでも表示できます(上のスクリーンショットを参照)。 全体として、ちょっとした費用がかからない包括的なハードディスク監視ユーティリティを探しているなら、HDDScanを使ってください。
プラットフォームの可用性: Windows 10、8、7 、Vista、およびXP。
価格:無料
ダウンロード
CrystalDiskInfo

前に説明したHDDScanは間違いなく本当に優れたディスク監視ユーティリティですが、その数多くのテストや機能は、手に負えないほど手間がかかります。 これはCrystalDiskInfoが役立つことができるところです。 軽量かつ堅牢なポータブルアプリケーションで、通常はHDDScanのすべての機能が含まれており、SMARTパラメータとリアルタイムで更新される詳細なハードディスクステータス情報が表示されます。 ハードディスクの実行中の動作に障害の兆候が見られ始めた場合に、自動電子メールおよび警告音をトリガするように設定することもできます。
ただし、CrystalDiskInfoには、次々にスケジュールできるテストが多数ありません。 本質的に、それはリアルタイムでハードディスクの詳細な作業統計(SMARTパラメータ、ディスク温度、全体的なステータス)を表示するだけで、非常にシンプルなアプリケーションです。 詳細な情報を表示しながらも把握するのが簡単なディスク監視ユーティリティを探しているのであれば、CrystalDiskInfoを使ってください。
プラットフォームの可用性: Windows 10、8、7 、Vista、およびXP。
価格:無料
ダウンロード
3.ディスク製造元固有の診断ユーティリティを使用する
一般的なディスク製造元のほとんどすべてに、ハードディスクの状態をチェックするために同様に使用できる診断ツールがあります。 あなたのコンピュータのハードディスク製造元によって開発されたユーティリティを使いたいのであれば、あなたはいつでもそれをすることができます。 これは主要なディスクベンダーからの、これらの診断ユーティリティのいくつかのリストです:
SeaTools(Seagateによる)
基本的にHDDScanと同じ機能を持っているSeaToolsは、ハードディスクの読み書きエラー、不良セクタなどを検出するために、複数の短くて拡張されたテストをハードディスク上で実行するために使用することができます。 また、SMARTパラメータで詳述されているように情報を読み取ることもできます。
データライフガード診断(Western Digitalによる)
通常、他の主要なディスクチェックユーティリティと同じ機能があります。 Data Lifeguard Diagnosticは、SMARTデータを分析するだけでなく、短期および長期の読み取り/書き込みテストを実行できます。
ドライブフィットネステスト(日立)
Drive Fitness Testは、ディスク上の既存のデータを上書きせずに、ハードディスクの読み書きエラーをテストするために使用できます。 ハードディスクからデータを消去するためのユーティリティも含まれています。
ハードディスクの状態をチェックし始める時間
貴重なデータをタイムリーにバックアップできるように、ハードディスク(またはSSD)が問題の兆候について定期的に分析されることが最も重要です。 そして上で見たように、そうすることはそれほど難しいことではありません。 単にベーシックディスクの監視とエラーチェックが必要な場合は、Windowsに組み込まれているCHKDSKツールを使用してください。 さらに詳細な分析が必要な場合は、HDDScanやCrystalDiskInfoなどのディスクユーティリティを利用してください。 試してみて、それらがどのように機能するかを確認してください。 上記に含まれている可能性のある同様のディスクチェックユーティリティを知っていますか? 以下のコメントで言及してください。