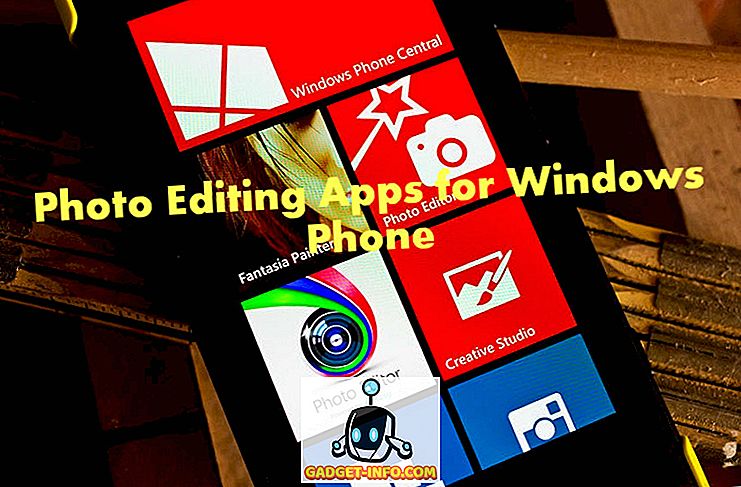Windows PCを使用したことがある場合、プラットフォームは必ずしもデバイスのバッテリーやそのパフォーマンスに関する多くの情報を共有しているわけではないことをご存知でしょう。 お使いのデバイスのバッテリーがどれだけうまく機能しているかを知りたい場合があることを考えると、これは残念です。 光沢のある新しいWindowsラップトップを購入したばかりで、バッテリーがどれだけ持ちこたえているのかを知りたい場合があります。 確かに、Windowsはあなたにシステムトレイに残っている推定時間を示します、しかしそれはそれについてです。 ありがたいことに、Windows 10にはデバイスのバッテリーの詳細を取得する方法があります。 Windows 10で詳細なバッテリーレポートを取得する手順は次のとおりです。
1.まず、管理者権限でコマンドプロンプトを開く必要があります。 [スタート]メニューを右クリックしてから、[ コマンドプロンプト](管理者)をクリックすると実行できます。 コマンドプロンプト(管理者)を開くと、ユーザーアカウント制御のプロンプトが表示されます。 「OK」をクリックしてください。

2.コマンドプロンプトウィンドウで、コマンドpowercfg / batteryreport / output“ C:\ battery_report.html”を貼り付けます。 次に、Enterキーを押してコマンドを実行します。

3.コマンドを実行すると、「 バッテリ寿命レポートがC:\ battery_report.htmlに保存されました 」というメッセージが表示されます。

4.その後、Windowsエクスプローラを開いてシステムのC:ドライブを開くことができます。 ここに、 battery_report.htmlファイルがあります 。 EdgeブラウザまたはChromeで開くだけで、デバイスのバッテリレポートを表示できます。
バッテリーレポートの詳細
搭載バッテリー
バッテリーレポートを開くと、デバイスのバッテリーに関するさまざまな情報が表示されます。 最初のセクションには、コンピュータ名、BIOS、OSビルドなどのデバイスの詳細が表示されます。次のセクションには、取り付けられているバッテリの詳細が表示されます(デバイスに複数がある場合)。 ここでは、可能であれば、名前、製造元、シリアル番号、化学、 設計容量、満充電容量、サイクル数などの詳細を見つけることができます。

最近の使い方
次のセクションは「最近の使用法」で、その名前が示すように、バッテリーがアクティブまたはサスペンドされたとき、または充電されたとき(ACでマークされているとき)の詳細を表示します。 それはあなたに過去3日間の権力状態をもたらします。

バッテリー使用量
バッテリーレポートの「バッテリー使用量」セクションには、過去3日間のバッテリーの消耗を示すグラフが表示されます。 あなたがあなたのデバイスのバッテリーがどのくらいうまく異なった日にしていたか見たいならば、これは便利です。 グラフと一緒に、あなたはまた以下の同じ上で詳細を見つけることができます。

使用履歴とバッテリー容量履歴
「使用履歴」セクションには、両方のバッテリでのデバイスの使用状況と、充電中の時間が表示されます。 「バッテリー容量履歴」セクションには、バッテリーのフル充電容量履歴の詳細が表示されます。 バッテリーの状態を確認したい場合は、これら両方のセクションが役立ちます。

バッテリー寿命の見積もり
「バッテリ寿命推定値」と呼ばれるバッテリレポートの最後のセクションには、観察されたドレインに基づいて、 バッテリの平均推定値が表示されます。 この見積もりは使用すると良くなるため、Windows 10ラップトップを購入したばかりの場合、この見積もりは最も正確ではない可能性があります。

おおよそ、見積もりとバッテリー寿命の詳細が進むにつれて、バッテリーレポートは正確な情報を提供するのに役立ちます。 どちらにせよ、それはWindowsに組み込まれた素晴らしいツールであり、macOSには欠けているものです。
注 :バッテリレポートを取得するこの方法は、Windows 10、およびWindows 8.1、8、および7などの古いWindowsの繰り返しで機能します。
Windows 10設定のバッテリー詳細
Windows 10で、マイクロソフトはあなたがWindowsの前の反復で通常得られるより多くのバッテリーの詳細をチェックすることができます。 バッテリーの詳細を確認するには、 Windowsの設定 - >システム - >バッテリーに進んでください 。 ここでは、現在のバッテリーの割合と残りの推定時間を確認できます。 バッテリーセーバーをいつオンにするか、または今のところオンにするかを選択するオプションもあります。

バッテリー節約のヒントへのリンクがあり、あなたはどのアプリが最もバッテリーを消耗しているかを見るために「 アプリごとのバッテリー使用量 」をクリックすることができます。 あなたは「使用中」と「背景」のバッテリーの消耗を見るためにアプリの一つをクリックすることができます。 お分かりのように、Google Chromeはバッテリー独り占めというその名の通りに成長しています。

これらの方法を使用してWindows 10でバッテリーを監視する
確かに、Windowsのバッテリレポート機能は確かに私たちが評価しているものであり、Windows 10を使えば、あなたのWindowsデバイスのバッテリをもっとずっとよく監視することができます。 だから、それはそれがそれがWindows 10上のバッテリーレポートと他のバッテリーの詳細に来るときがすべてです。あなたが疑問を持っているならば、以下のコメントセクションで私たちに知らせてください。