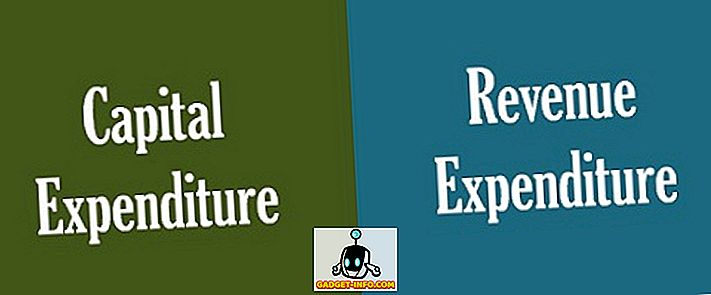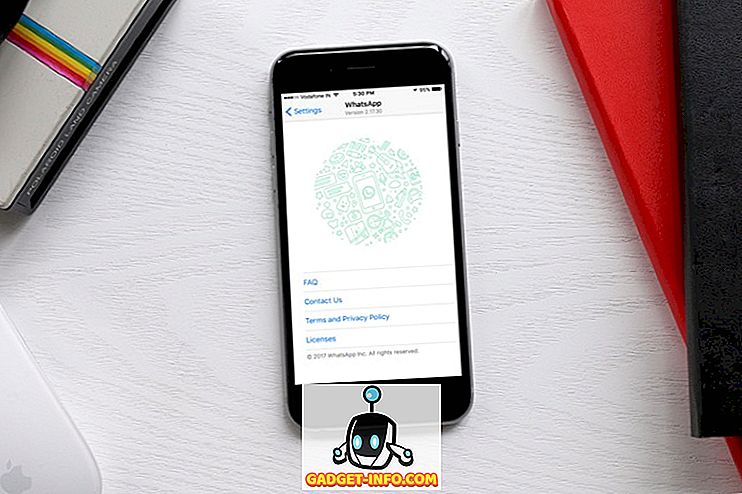Snapchatは人気を失いつつあるかもしれないが、このサービスがあらゆるアプリの時代において最高のカメラレンズやフェイスフィルターを持っているという事実を否定するものは何もない。 Snapchatフィルタは見栄えが良いだけでなく、各フィルタはユーザの顔の反応に独自に反応するため、使用が楽しくなります。 今まで、SnapchatカメラレンズはAndroidとiPhoneのSnapchatアプリでしか利用できませんでした、しかし今あなたはあなたのMacとWindowsマシンでさえレンズを使うことができます。 この記事では、Snapchatの新しいカメラレンズアプリをMacおよびWindowsデバイスで使用する方法を説明します。
MacとWindowsでSnapchatカメラレンズを使用する
Snapchatのカメラレンズをデスクトップ(MacとWindowsの両方)で使用するには、Snapchatの新しいSnap Cameraアプリを利用します。 このSnap Cameraアプリの最も良いところは、さまざまなサービスと直接統合してさまざまな場所でこれらのレンズを使用できることです。 たとえば、現在、 Twitchでゲームをストリーミングしたり、友達とビデオ通話をしながらSnapchatのカメラレンズを使用できます。
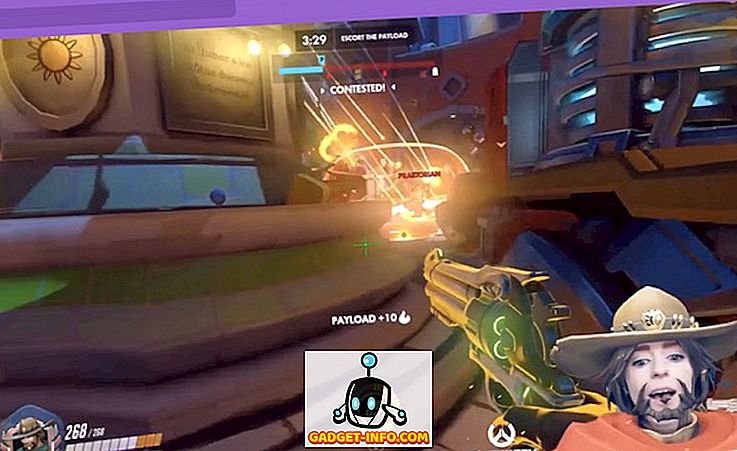
この機能を紹介するために私の2016 MacBook Proを使用していますが、次のハードウェア要件を満たすすべてのデスクトップでこれを使用できます。
- オペレーティングシステム: Windows 10(64ビット)。 MacOS 10.11以降
- ハードウェア: 4 GBのRAMを搭載したIntel Core i3 2.5 GHzまたはAMD Phenom II 2.6 GHz以上。 インテルHDグラフィックス4000 / Nvidia GeForce 710 / AMD Radeon HD 6450。 1280×768以上の画面解像度。
それでは、デスクトップでこの機能をどのように使用できるかを見てみましょう。
Snapchatカメラレンズステップバイステップガイド
- まず、次のリンクをクリックしてお使いのデバイス用のSnap Cameraアプリをダウンロードしてインストールします。 これを行うには、まず、 下の写真で黄色でマークされているダウンロードボタンをクリックします 。
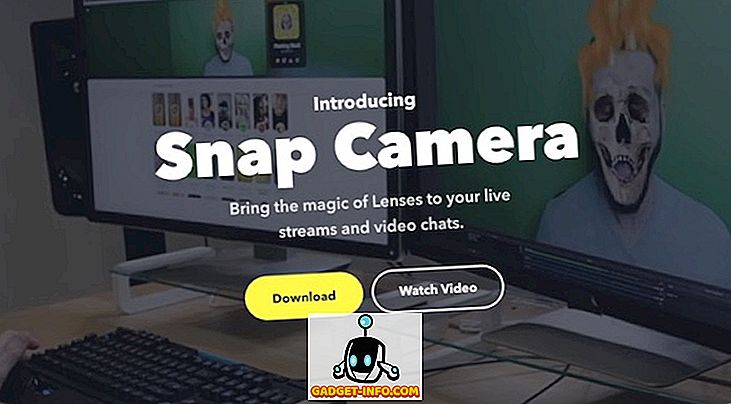
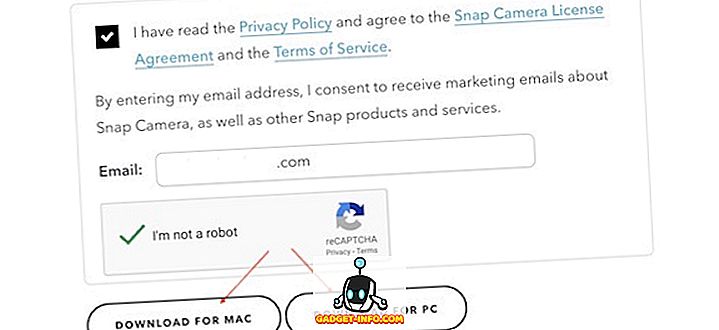
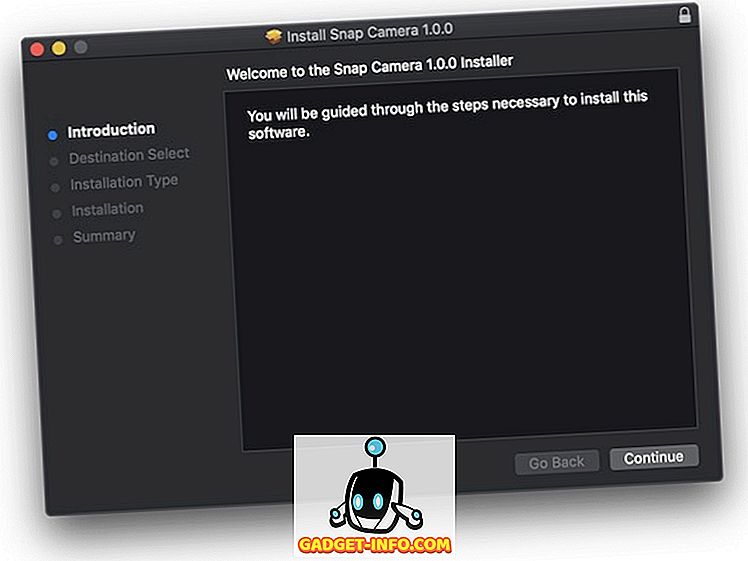
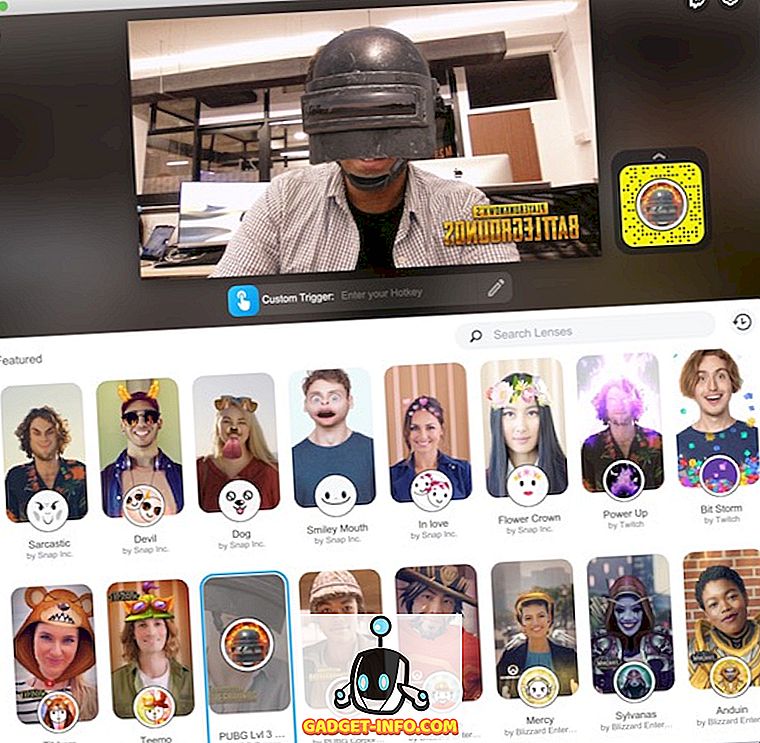
他社製アプリでのスナップレンズの使用
スナップカメラレンズを使用することはアプリ自体には本当に良いのですが、それはまったく目的を果たしていません。 あなたが本当にこれらのレンズを利用したいのなら、あなたはOBS、Twitch、あるいはSkypeのようなサードパーティのアプリとSnap Lensesを統合する必要があるでしょう 。 たとえば、Skypeでビデオ通話をしたり、Twitchでライブストリーミングしながら、スナップレンズを使用することができます。 これを設定するのはかなり簡単です、そして例としてSkypeを使うことによってどのようにあなたに示すでしょう。
- まず、Snap Cameraアプリを起動して、使用したいレンズを選択します。 ここでも同じPUBGレンズを使います。 今、 Skypeアプリを起動してその設定を開きます 。
- 設定パネルで、 [オーディオとビデオ ] セクションをクリックしてから、右上のドロップダウンメニューをクリックします。
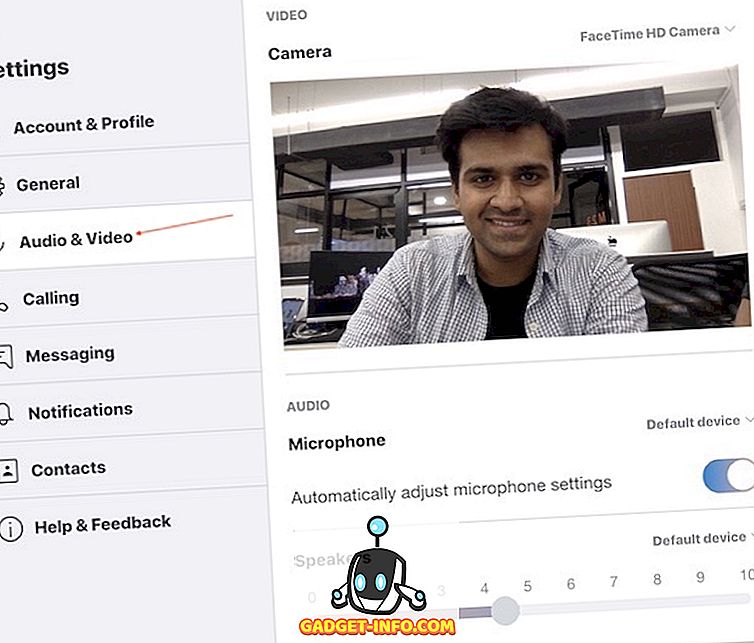
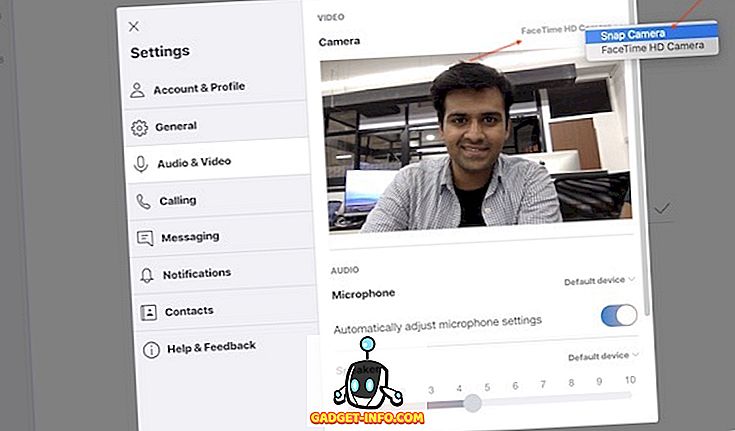
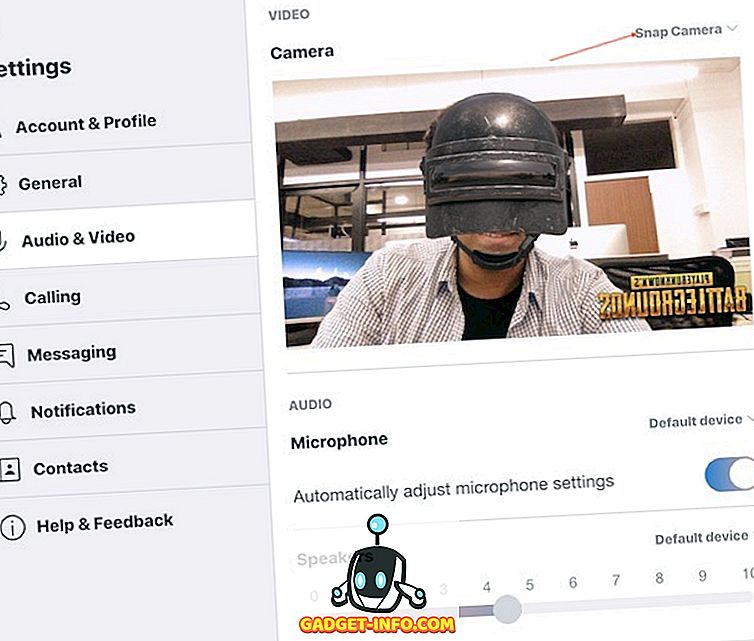
ビデオ通話中またはストリーミングゲーム中にスナップレンズを使用する
ご覧のとおり、Snapレンズは一度設定すればとても楽しいものです。 ゲーム固有のレンズを使用して視聴者の体験を向上させることができるため、ストリーミングゲームには特に便利です。 全体的に、私はこのアプリがとても好きであなたがそれを試してみることを提案します。 このチュートリアルを使ってください、そして、あなたが何か問題に遭遇したかどうか私たちに知らせてください。