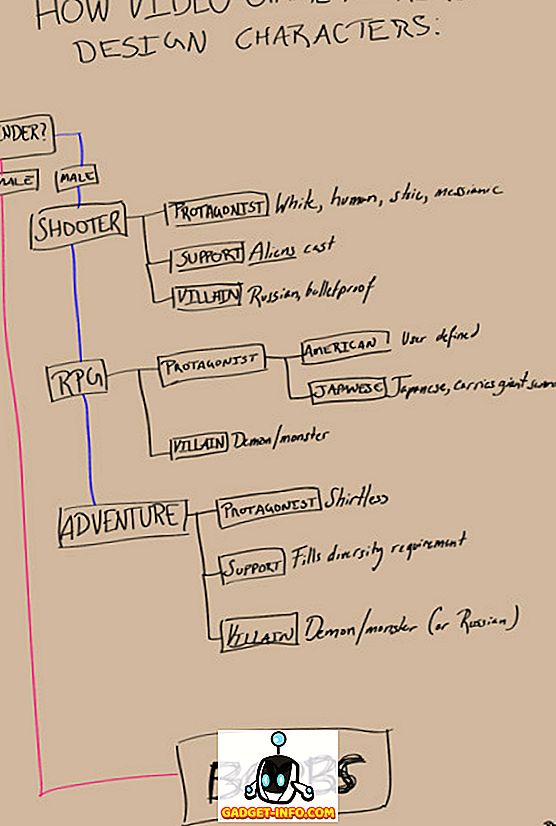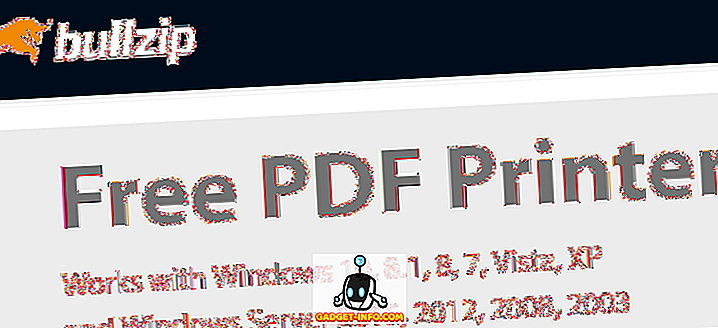新製品が登場すると、その背後にある会社がマーケティングに熱心であるという顕著な特徴がいくつかあります。 これはAppleの製品に特に当てはまる。そこでは、基調講演セッション全体が、果物に触発された技術会社があなたに知ってほしいと思ういくつかの重要な機能を紹介することを中心に構築されている。 しかし、問題の真実は、現代のハイテクは非常に多くのものを提供しているため、どのセッションでも、あるいは一連の広告でも、最も重要なものに焦点を合わせずにそれらすべてを紹介することは不可能です。 率直に言って、とにかく、200のすべての機能について一度に聞きたくない人はいません。
製品の機能について歴史が私たちに語ったことがあるとすれば、「隠された」機能 - 他のものほど強力なマーケティング宣伝を受けない機能 - は、たとえそれらが十分に壮大でないとしても、しばしば最も有用なものです。スポットライトを当てる。 そのため、特にAppleからの製品リリースのたびに、あまり知られていない便利な機能への追求が起こり、それがこの記事につながります。
Apple Watchが今では数ヶ月間生きていて、watchOSがバージョン2.0.1に成熟したので(とにかくこの記事を書いている時点で)、あまり知られていない隠された機能のいくつかを強調する時期が来たと思います。 Apple Watchが提供しなければならない。
18あまり知られていないApple Watchのトリック(隠し機能)
隠しオプションの通知/リストをスワイプ
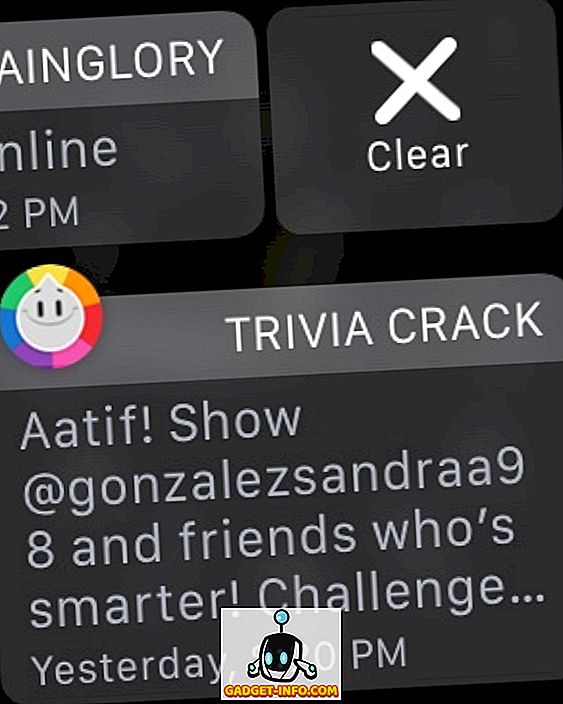
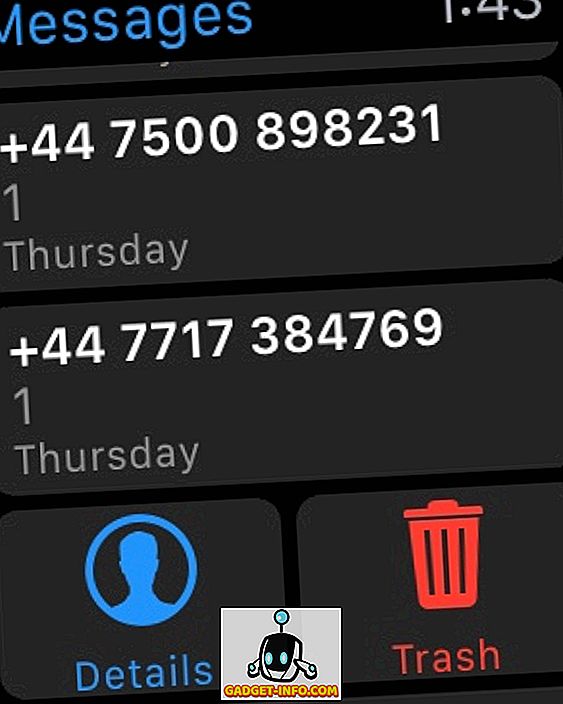
これは、多くのApple Watchユーザーが考え出すのに苦労していることの一つです。それはいたるところで機能する一般的な経験則ではないからです。 一般に、アイテムのリスト(最も一般的には[通知]ビューに表示される)が表示されているときはいつでも、隠れたオプションを '発見'するために横にスワイプしてみてください。 これが最もわかりやすい場所はNotificationsシェードですが、Apple WatchのMessagesアプリを左スワイプしてDetailsとDeleteのオプションを見つけることもできます。
Force Touchによるすべての通知の消去
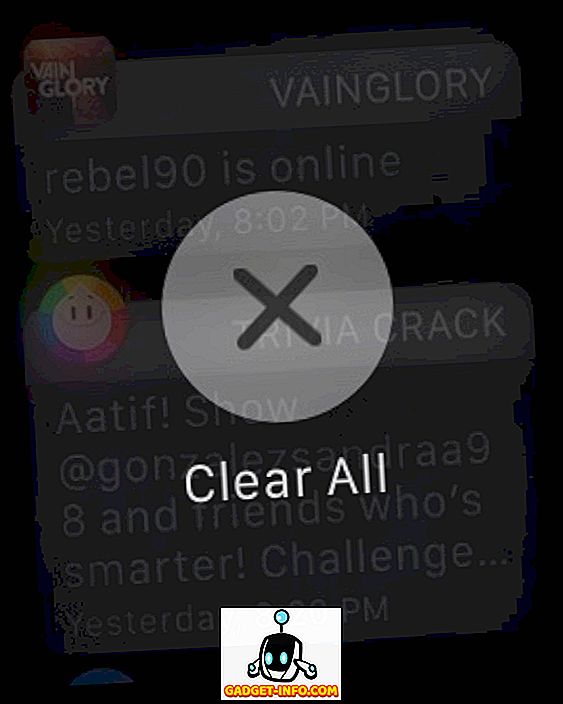
Appleがマーケティングの貧弱な仕事をしたもう一つの非常に役に立つ機能。 あなたはあなたの時計の通知パネルに通知の数が時間の経過とともに積み重ねることができる方法を知っていますか? 35個の通知を1つずつ消去することを想像してください。 良いニュースは、通知パネルでApple WatchのForce Touchを使用して、それらすべてを一度にクリアできることです。 通知を強く押すだけで、[すべてクリア]のオプションが表示されます。
また、Force Touchをさまざまな場所やアプリで試してみることをお勧めします。 Appleは同じインタフェースとやり取りするためのこの新しい方法を導入しました、そして、あなたはしばしばForce Touchレンダリングオプションを見つけるでしょう。
送信前にデジタルタッチをカスタマイズする
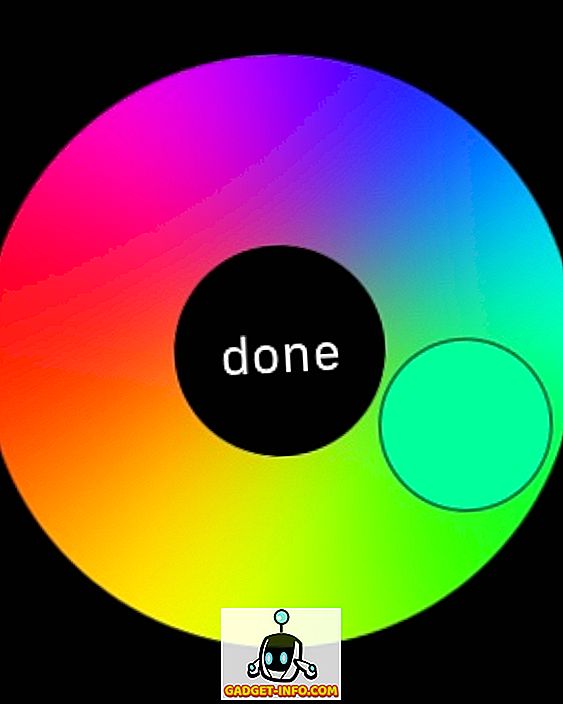
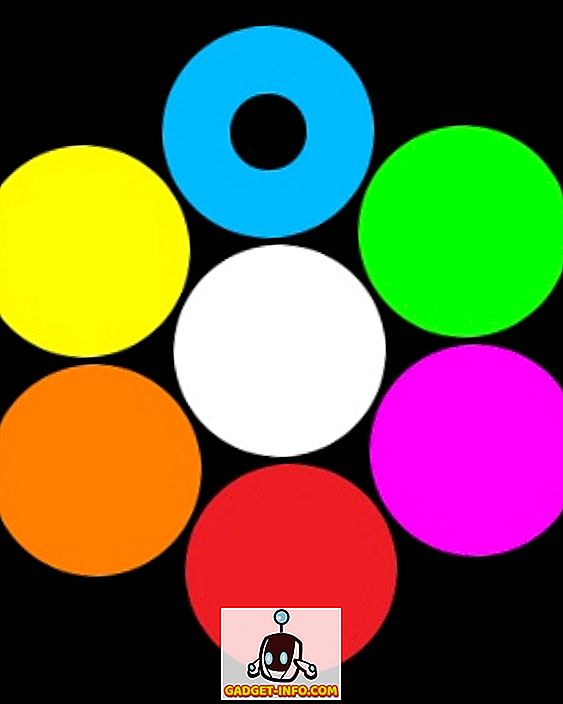
あなたとあなたの友人が両方ともApple Watchesを使用している場合、それらと対話するための特定のユニークな方法があります。 標準的なメッセージや絵文字を送信する以外にも、時計に表示されているのと同じように表示される手描きのデジタルタッチメッセージを送信できます。 Digital Touchのインターフェースでは、右上の色付きの点をタッチしてDigital Touchの色を変更することができます(デフォルトは青)が、それも知っていました。 ここではあまり知られていませんが、カラーピッカーが表示されているときは、任意の色をタップして押したままにして(強制タッチではなく)パレットに開くことができます。 かなりきれいです。
また、デジタルタッチを使用してインタラクティブな絵文字を送信すると、スマイリーフェイス、ハート、そして特定の手のジェスチャーのオプションが表示されます。 スマイリーフェイスとハートにフォースタッチを使用すると、色を変えることができます。 スマイリーフェイスの場合は、黄色と赤がありますが、ハートの場合は、色を切り替えながら紫を選択することもできます。
Apple Watchからリマインダーを設定する
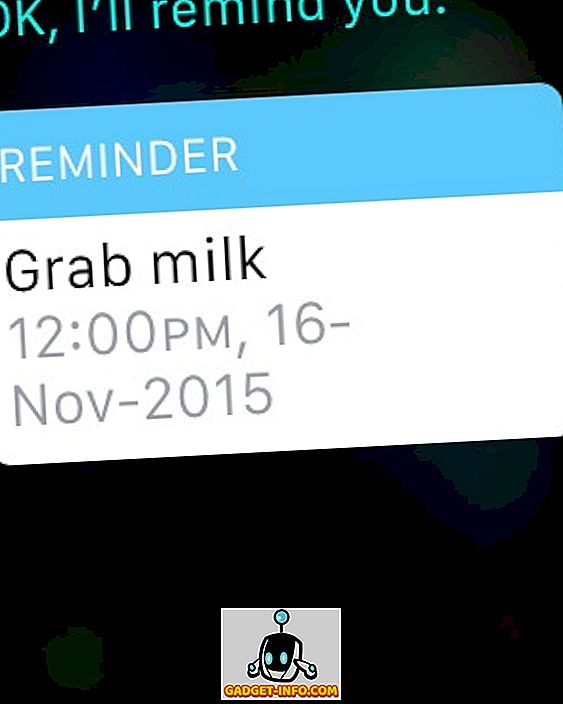
あなたがあなたのApple Watch上のアプリを見れば、あなたは見つけるべきリマインダーアプリがないことに気付くでしょう。 まあ、時計はリマインダーをサポートしています。 彼らはただ専用のアプリを持っていません。 代わりに、あなたがあなたのApple Watchを使ってリマインダーを作りたいのであれば、Siriがあなたのアシスタントである。 Siriに通知する必要があるものとそのタイミングを伝えるだけで、iPhoneにも反映されるような通知が作成されます。 そして時が来たら、あなたの見ている意志があなたに触覚フィードバックを使っていることを思い出させるでしょう。
電池寿命を延ばすためにエネルギー効率の高い色を使用する
これは本当に隠された機能ではありませんが、Appleから欠けているガイドラインの詳細です。 Apple Watchは柔軟性のあるOLEDディスプレイパネルを使用しており、他のさまざまなディスプレイ技術と同様に、他のディスプレイよりもディスプレイに適した色など、独自の長所と短所があります。 さまざまな時計の文字盤でディスプレイの色を変えることができるので、 緑と黄色があなたのApple Watchにとって最もエネルギー効率の良い色であり、一回の充電で最大の電池寿命をもたらすことは注目に値する。 一方、バッテリーに関して最も課税の多い色は、白、青、紫です。 そのため、色をカスタマイズできる時計の文字盤を使用している場合は、バッテリーの寿命を最大限に伸ばしたい場合は、これを視野に入れてください。
無応答ウォッチアプリを強制終了
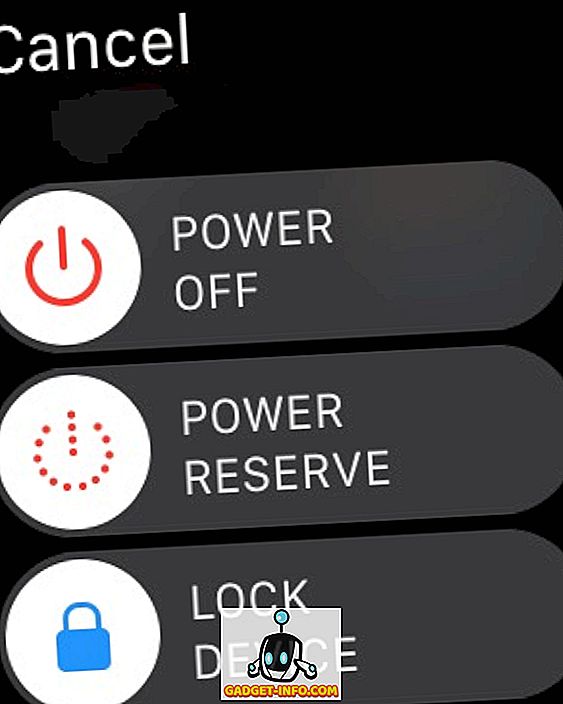
他のオペレーティングシステムと同様に、watchOSもハングし、アプリが応答しなくなる可能性があります。 このようなことが起きた場合は、アプリを強制終了して通常の状態に戻す方法があります。 電源を切るメニューが表示されるまで、Apple Watchのボタン(デジタルクラウンではありません)を押し続けるだけです。 次に、ボタンを放して、もう一度押し続けます。 応答しないアプリは強制的に終了し、あなたはあなたのApple Watchのアプリビューに返送されるでしょう。
デジタルクラウンでシリをコントロールする
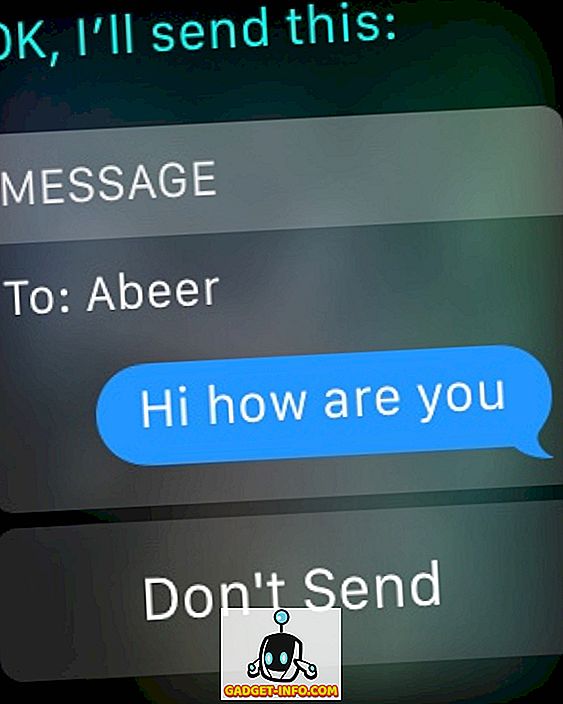
Apple Watchが提供する機能は非常に用途が広く、あなたはメッセージを起動してメッセージに応答するためにウォッチを使うことさえできます。 トリッキーな部分は、特にあなたが私のように太い指を持っている場合は、このような小さな画面上の正確なアイコンに触れています。 Apple WatchでSiriを使ってメッセージに返信するときには、さらにトリッキーです。送信ボタンはそれほど大きくないからです。 1つの選択肢は、メッセージを口述した後に手首を下げることです。Siriは自動的にそれを送信しますが、特に座っているときや立っていないときは大したことではありません。 もう1つの、もっと簡単な方法は、デジタルクラウンを押すだけで、メッセージがすぐに送信されます。
デジタルクラウンを押すと、これを少し超えています。 アプリを起動する必要がある場合でも、アプリのアイコンをタップする代わりに、画面の中央に配置してクラウンを移動してズームインし、最終的にはアプリを起動するだけです。 小さなアイコンを押すことよりもうまくいく、私を信頼する。
最後に使用したアプリをすばやく切り替える
これは私が仕事をしていて音楽とワークアウトのアプリの間でジャンプしなければならないときに私がよく直面した挑戦です。 Apple Watchにはタスクスイッチャーがないので、アプリを切り替える必要がある場合は、一方を終了してもう一方をアプリビューから起動する必要があると思います。 かなりありません。 デジタルクラウンを2回押すと、最後に使用した2つのアプリケーションが交互に切り替わります。したがって、私のシナリオでは、ミュージックアプリケーションでクラウンを2回押すと、ワークアウトがポップアップ表示されます。 もう2回押すと、音楽に戻ります。
ご参考までに、これは時計の顔と最後に使用したアプリの間でも機能します。
天気アプリで雨の可能性をすばやく確認
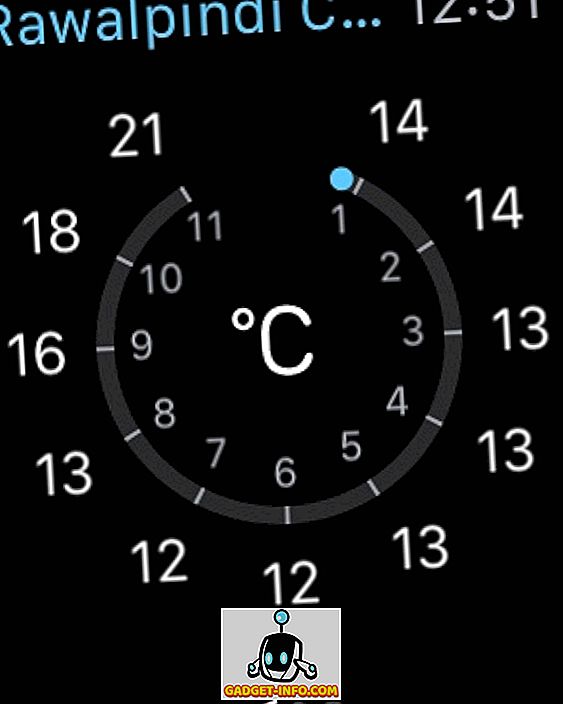
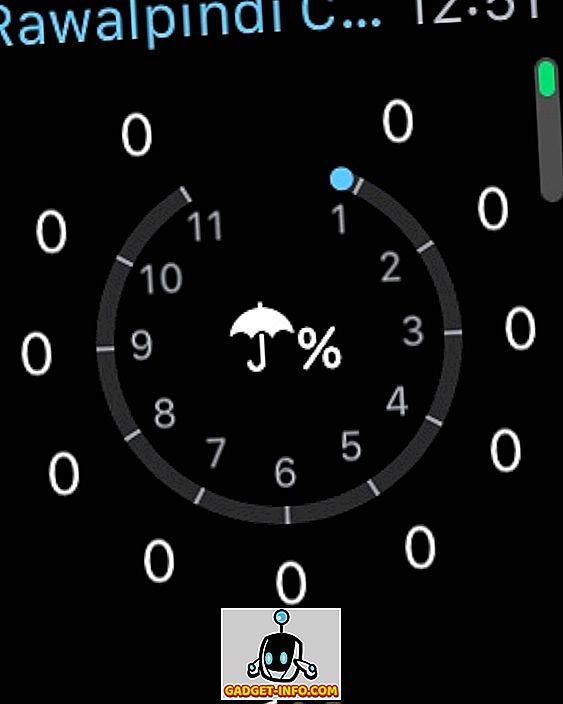
どこでもForce Touchを使用することをお勧めしますが、それはあなたが対話するための単純なタップも存在することを忘れてはならないという意味ではありません。 これはその典型的な例です。 Apple Watchの標準のWeatherアプリでは、Force Touchを使えば、選択したビューをいくつか切り替えることができます。 ただし、今後12時間以内に雨が降る可能性をすぐに確認したい場合は、メイン画面をタップするだけで、雨が降る可能性があるビューにジャンプします。 もう一度タップすると、お好みのビューに戻ります。 晴れた日に私の世界が嬉しかったです。
無料でApple Watchでモノグラムを使う
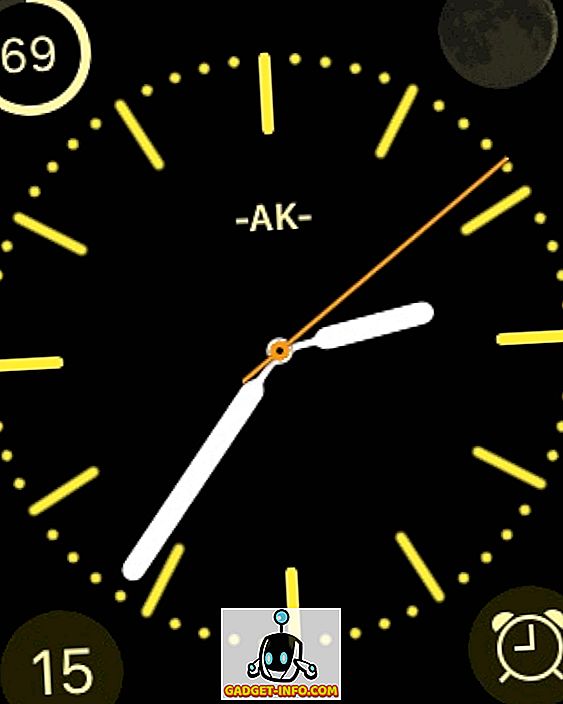
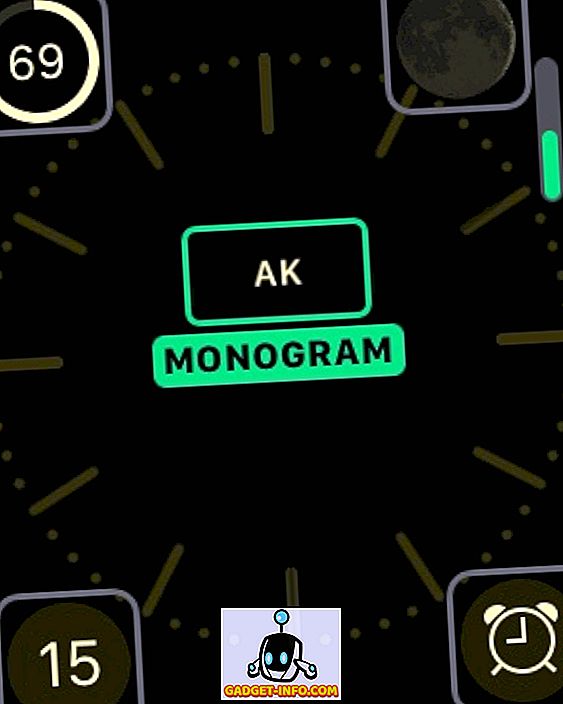
私の個人的なお気に入りの1つ! Apple Watchの最も良い合併症のリストで、Monogram Plusについて説明しました。合併症をサポートする時計の顔に、選択した画像、アイコン、または文字をモノグラムとして使用できるアプリです。 しかし、もしあなたが無料の解決策を望んでいるのならば、Appleも提供すべき少しの驚きを持っている。 カラー時計の文字盤では、iPhoneの時計アプリで設定されている4文字のモノグラムを選択することができます(時計設定)。 このモノグラムは英数字/記号のみにすることができますが、それはあなたのデバイスに素敵な、個人的なタッチを追加します。 唯一の欠点はそれが1つの時計の顔だけで動作するという制限ですが、無料で、それは半分悪くないです。
Apple Watchから新しいメッセージを始める
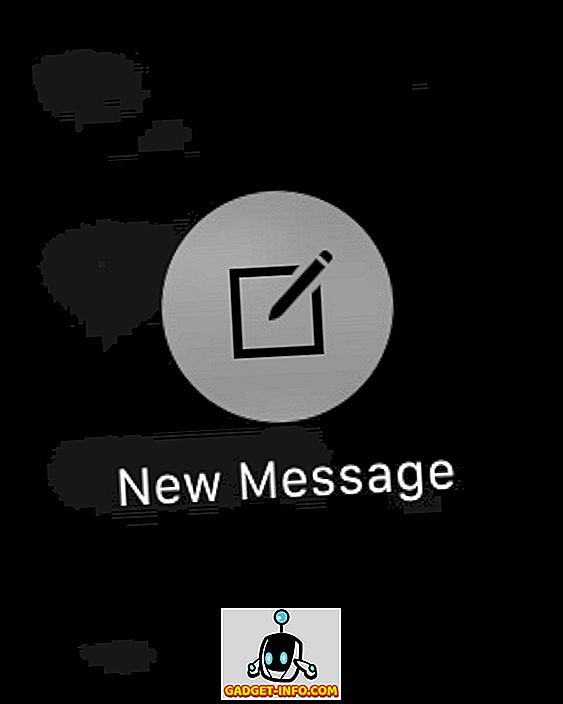
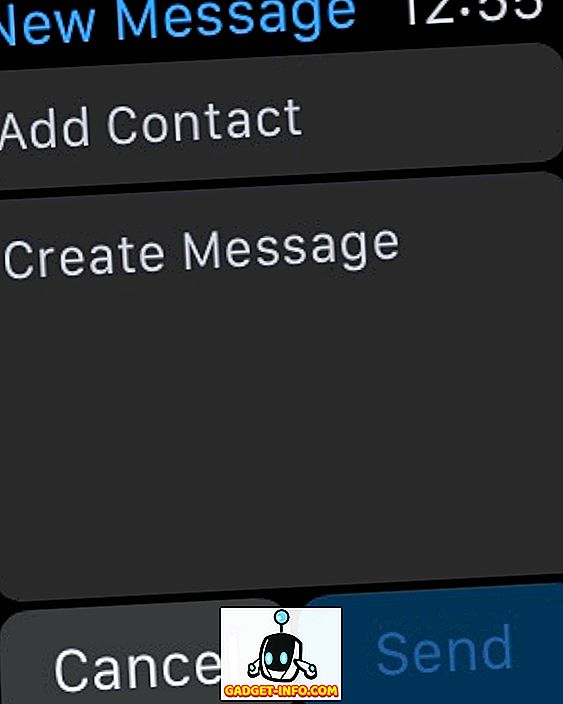
Apple WatchのMessagesアプリは、iPhoneのMessagesアプリをほとんど反映しています。それは、あなたがあなたの電話の受信箱にある全てのメッセージを反映しているからです。 ただし、起動するとすぐに見つからないことに気付くことの1つは、新しいメッセージを作成することです。 Force Touchingを至る所で行うという私達の以前のアドバイスから手がかりにすると、Messagesでそうすることは新しいメッセージを始めるという選択肢をもたらすでしょう。 その後は、連絡先を選択してメッセージを入力し、Digital Crownプレスを使用して送信することができます。
あらゆるAirPlayデバイスに音楽をストリーミング
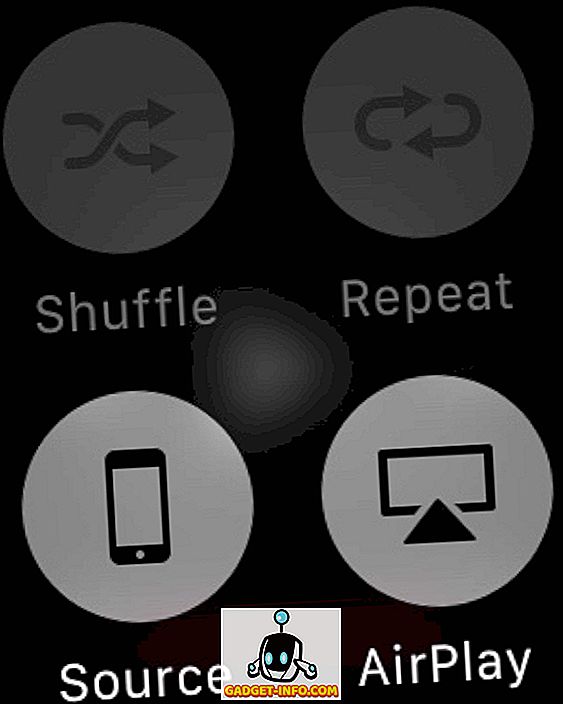
Appleはそれを隠してそれについてだれにも言わないことで素晴らしい仕事をしたので、これを見つけるのは本当に難しいです。 Apple Watchに音楽を保存して、接続されているどのBluetoothスピーカーでも再生できますが、この音楽をAirPlay対応デバイスにストリーミングしたい場合はどうなりますか。 それは可能ですが、あなたがそれを見つけることができる唯一のオプションはあなたのApple Watch上のMusicアプリのNow Playingスクリーンにあります。 そこに強制的にタッチすると、AirPlayボタンが表示されます。これを押すと、利用可能なAirPlayデバイスのリストが表示され、音楽をストリーミングすることもできます。 隠れているかもしれませんが、うまくいきます。
Apple Watchでスクリーンショットを撮る
スクリーンショットは、現代のスマートフォンの登場以来、かなりのものとなっています。特にブロガーにとっては、それらはワークフローの不可欠な部分です。 あなたは私がこの記事のために私の時計のいくつかのスクリーンショットを撮った方法を見ることができます。 あなたが専門的にスクリーンショットを必要としなくても、多分あなたはただあなたの友人にクールな時計の顔のカスタマイズを披露したいと思うかもしれません。 どのような場合でも、Apple Watchでスクリーンショットを撮るのはiPhoneの場合と同じように簡単です。 デジタルクラウンとボタンを同時に押すだけで、接続されているiPhoneのカメラロールに即座に反映されるスクリーンショットがキャプチャされます。 スクリーンショットはWatchの解像度になっているので、iPhoneの大きい網膜ディスプレイでは少し肥大して見えることがあります。
左右の手首用に設定(方向の変更)
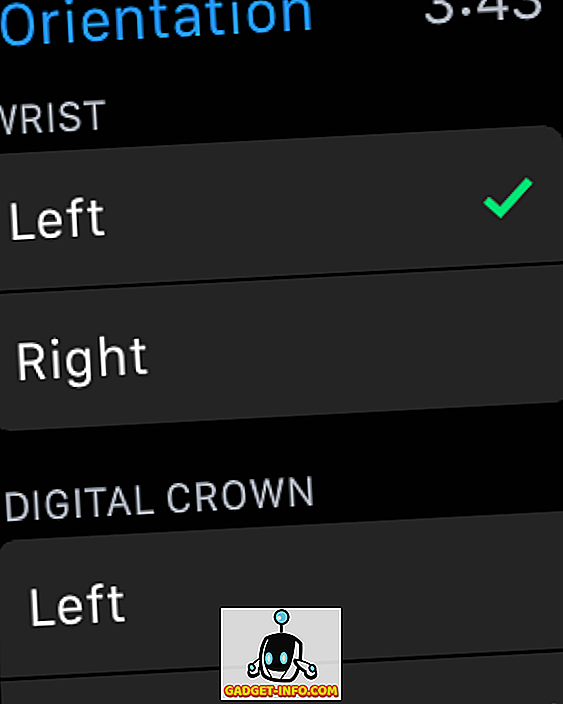
Apple Watchは本質的に左手首を着用する人や右利きの人に適していますが、それはAppleが左利きの人や右手首を着用する人を割引したという意味ではありません。 Apple Watchは、あなたの好みに基づいて向きを変えることができる数少ないスマートウォッチのひとつです。 ウォッチの設定アプリの[全般]で、向きを変更するオプションが表示されます。ここで、好みの手と手首をそれぞれ選択できます。 あなたは自然に異なる方法で時計を着用する必要がありますが、このオプションを持つことはかなりきれいです。
接続しているiPhoneのWatchアプリを使っても同じ選択ができます。
iPhoneを見つけてPingする
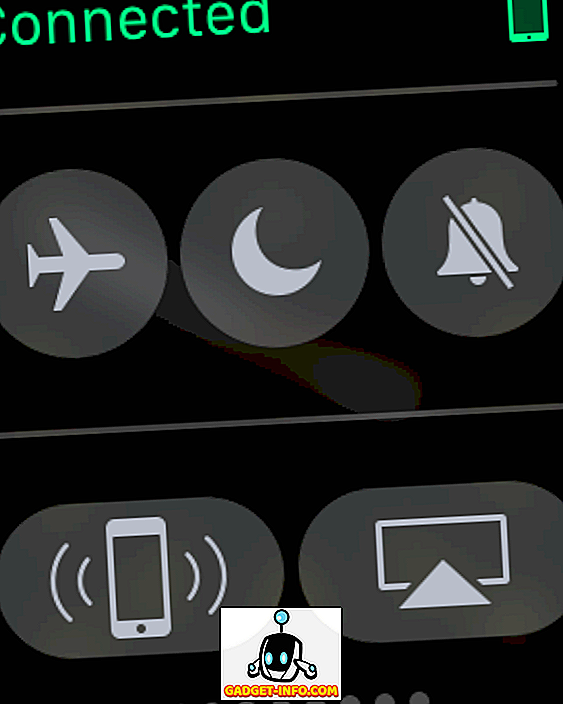
あなたができるはずのことの1つは、あなたが思い出せない場所にそれを置いたならば、あなたのApple Watchを使ってあなたのiPhoneを見つけることです。 まあ、それこそまさにあなたができることです。 時計の顔を上にスワイプするとGlancesが引き上げられ、最初のものからいくつかの簡単な設定にアクセスできます。 このビューの左下のボタンを使うと、iPhoneにpingを送信して見つけることができます。 あなたの携帯が静かかどうかは関係ありません。 このようにpingを開始すると、それが振動して大きな音を立てるので、見つけやすくなります。
連絡先とあなたの場所を共有する
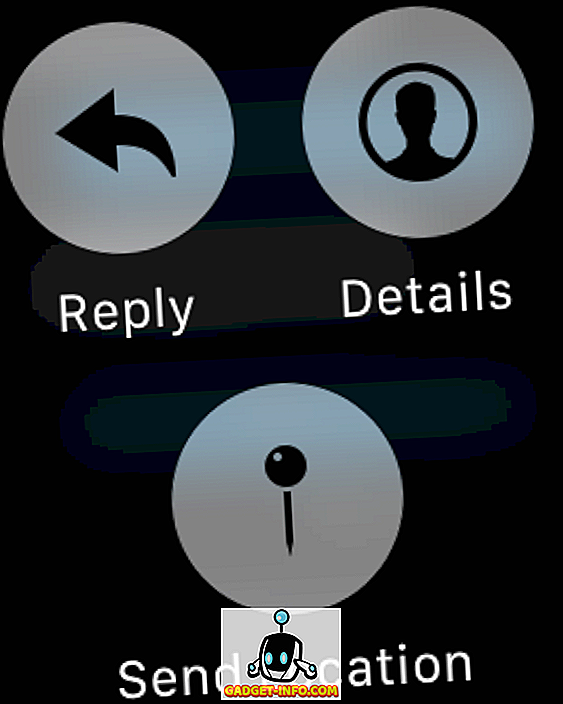
Apple WatchからのメッセージにSiri経由でいつでも返信できますが、すぐに誰かに自分の居場所を知らせ、それを使ってやりたいと思ったらどうしますか? Apple Watchを使ってあなたの現在地を素早く送信する方法があります。 メッセージアプリで、現在地を送信したい会話を表示します。 Force Touchをクリックすると、Send Locationマーカーを含む多数のオプションがポップアップ表示されます。 それを打つと、あなたのGPS位置はすぐに受信者に送信されます。
この機能が機能するためには、メッセージの場所へのアクセスを許可する必要があります。
バッテリーを拡張するためにパワーリザーブモードをオンにする
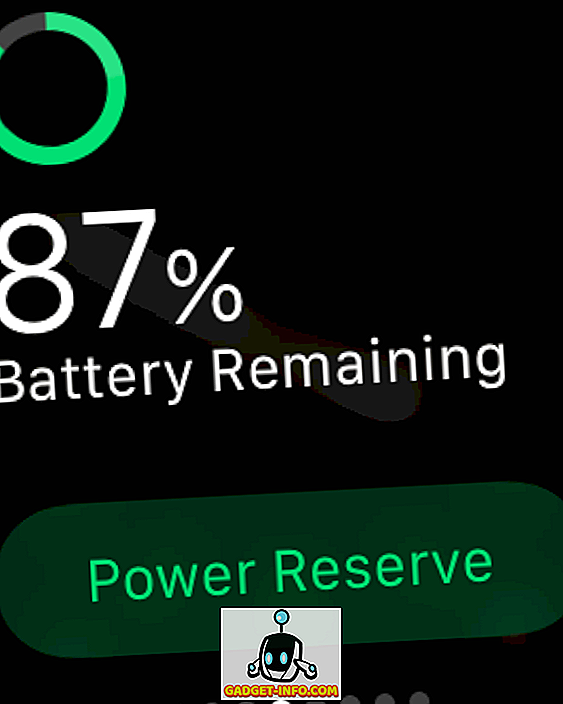
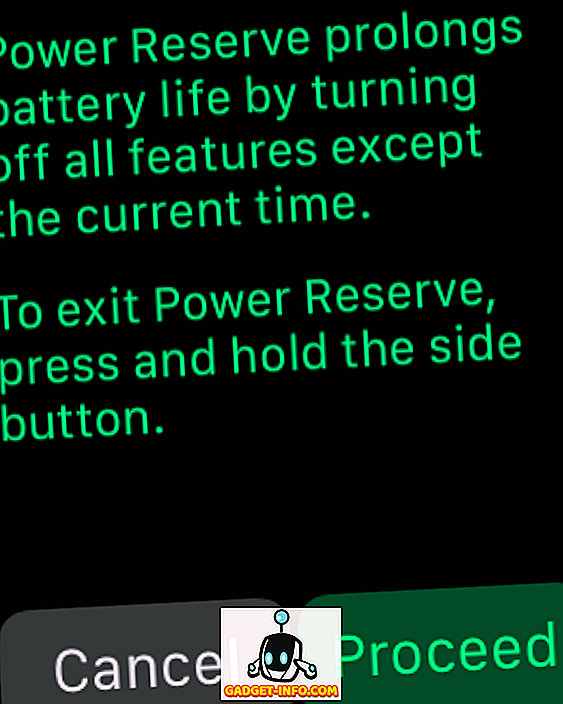
WatchOS 2.0.1はウェアラブルのバッテリー寿命をかなり改善しました、しかしあなたがあなたの充電器へのアクセスなしで解決策に自分自身を見つけるなら、あなたはパワーリザーブモードをオンにすることによってバッテリー寿命を大幅に改善できます。 欠点は、時間表示以外のすべての機能が無効になることです。
パワーリザーブにアクセスするには、パワーパネルを引き上げ、一番下の緑色のパワーリザーブボタンを押します。 2番目の画面で選択内容を確認するように求められ、すぐに省電力モードになります。
Apple Watchでサードパーティの合併症を使う
私たちはすでにApple Watchのサードパーティの合併症リストで詳細に説明しましたが、watchOS 2では、Appleがそれぞれのアプリから役立つ情報を表示する特定のウォッチフェイスにサードパーティの合併症を使用することを許可しました。 これらを設定するには、時計の顔をタッチし、カスタマイズを押します。 あなたが時計の顔の要素を変更することを可能にするスクリーンで、あなたは利用可能な合併症のリストを閲覧するためにデジタルクラウンを使用してスクロールし、そしてスクロールすることができます。 1を設定し、王冠を押すとそれだけです - 合併症が発生します。
Apple Watchに隠されている機能、ヒント、コツを知っていますか? 下にコメントを残して私たちに知らせてください。