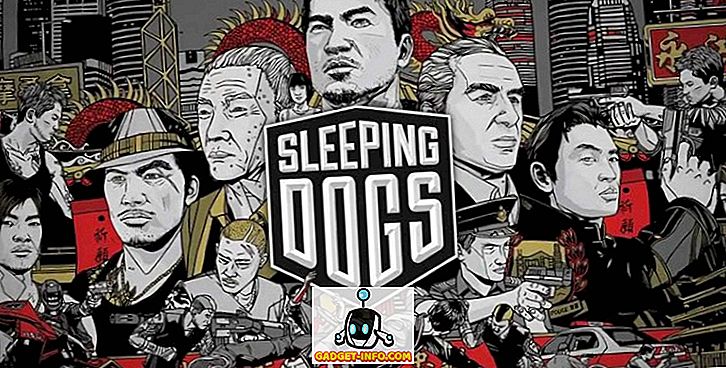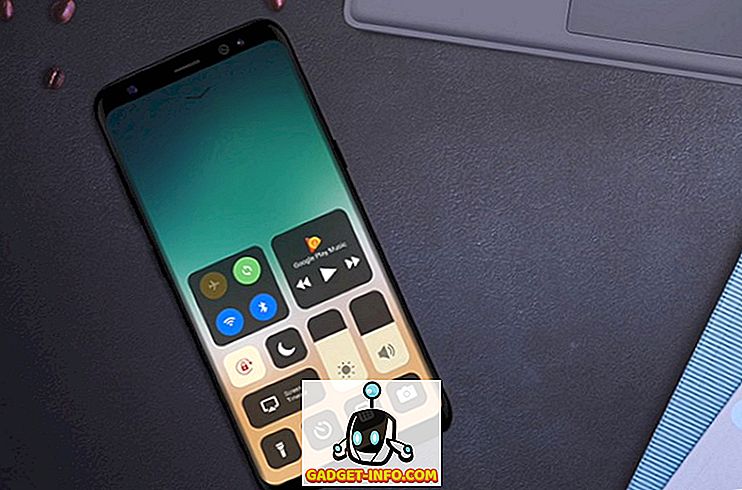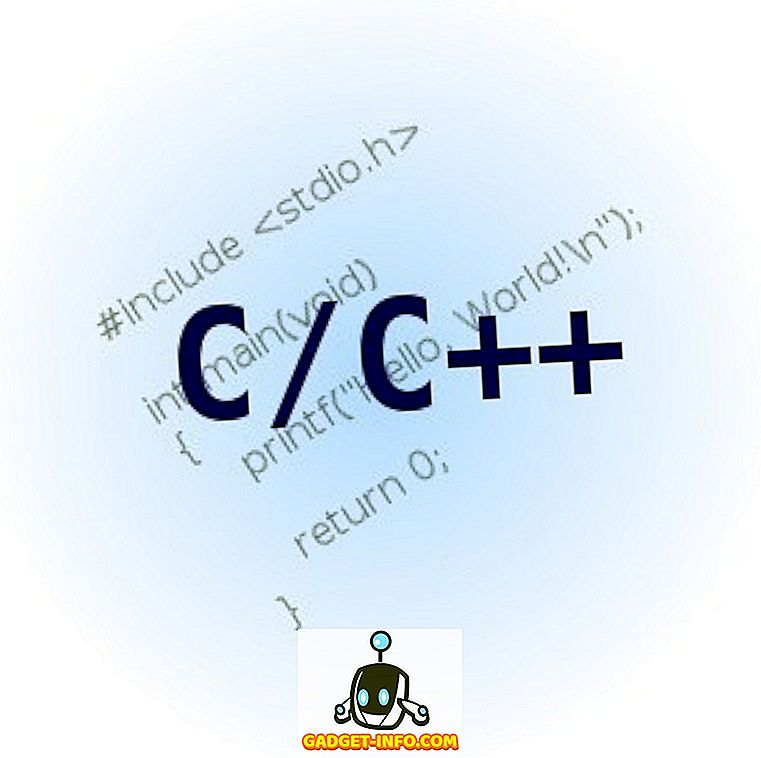GoogleのGmailには紹介は必要ありません。 これは地球上で最も使用されているEメールサービスであり、それにはいくつかの理由があります。 それはシンプルで魅力的なインターフェースをもたらします、Gmailの機能を改善するたくさんの拡張があります、そしてそれはたくさんの機能を詰め込んでいます。 実際、Gmailは目を見張るもの以上のものを詰め込んでいます。 はい、多くの人が気付いていないような優れたGmailトリックがいくつかあります。 それで、あなたがGmailユーザーであるならば、あなたが知っておくべきである13のGmailトリックがあります:
1.プレビューウィンドウを有効にする
プレビューウィンドウは、Outlookで非常に人気のある機能ですが、この機能がGmailでも利用できることを知っている人は多くありません。 プレビューウィンドウでは、受信トレイに追加のウィンドウが表示されるので、受信トレイで電子メールを直接表示できます 。 Gmailで複数のEメールをシャッフルしたい場合は、Eメールを開いてから戻って次のEメールを開く必要があるため、これは確かに便利です。 プレビューペインでは違います。
プレビューウィンドウを有効にするには、右上の設定歯車アイコンをクリックして[設定]をクリックし、Gmailの設定に進みます。

ここで、 "Labs"タブに行き、下にスクロールして"Preview Pane"オプションを見つけるか検索してください。 「 有効にする 」を選択して「 変更を保存 」をクリックするだけです。

その後、Gmailが再読み込みされ、[設定]アイコンの横に新しいアイコンが表示されます。 ドロップダウンメニューボタンをクリックして、「 垂直分割 」または「 水平分割 」から選択できます。

垂直分割オプションを使用することをお勧めします。これにより、通常表示されるすべての電子メールを表示できるだけでなく、すべての電子メールを確認することもできます。

異なる色の星を使用する
Gmailでメールにスターを付ける機能を知っていると確信していますが、黄色のスター以外にもスターがあるという事実を知らない可能性があります。 はい、そうです! Gmailでもっと多くのスターを有効にするには、 Gmail設定にアクセスしてください。 ここで、「 一般 」タブを下にスクロールして「 星 」セクションを見つけます。 次に、さまざまな星を「使用中」セクションにドラッグアンドドロップして有効にします。 完了したら、下部にある[Save Changes]ボタンをクリックします。

今、あなたは別の星を取得するために電子メールの横にある星のアイコンを複数回クリックすることができます 。 あなたは重要な、緊急の、またはあなたがしたことのあるものとしてEメールをマークするために異なる色の星を使うことができます。 たとえば、緊急の電子メールには赤い星、重要な電子メールには黄色の星、電子メールには緑色の星を使用できますが、それらを「スター付き」セクションに追加することができます。

3.送信の取り消しを有効にしてキャンセル期間を設定
電子メールを入力していて、誤って送信ボタンを押すことがあります。 非公式の電子メールには問題ありませんが、重要な正式なメールを送信しているときに発生した場合は問題ありません。 ありがたいことに、Gmailには非常に便利な「 送信を元に戻す 」機能が含まれています。
送信を元に戻すを有効にするには、 Gmailの設定に移動し、[ 全般 ]タブで[ 送信を元に戻す]オプションを見つけて有効にします。 ここで、 キャンセル期間を設定することもできます。 5、10、20、または3秒に設定できます。

完了したら、変更を保存してテスト用のメールを送信します。 上部のメッセージ送信警告の横に、あなたはメッセージを止めるためにクリックすることができる「元に戻す」ボタンがあります。

送信を元に戻す機能は、iOS Gmailアプリでも利用できます 。 ただし、有効にしたり、何か設定する必要はありません。 iPhoneまたはiPadのGmailアプリからメールを送信すると、下部に元に戻すオプションが表示されます。 一方、 Android上のGmailアプリには、驚くべきことに、元に戻すオプションがまだありませんが、[全般設定]の[送信前に確認]オプションを有効にすることができます。

4.サインアップ用の使い捨てメールエイリアスを作成する
さまざまなサービスやWebサイトにサインアップするようにメールエイリアスを設定することはできますが、使い捨てメールアドレスを作成し、サインアップからの電子メールを確実にスパムに届けるためのさらに簡単な方法があります。 メールIDが「 [email protected] 」の場合は、使い捨てのメールアドレスとして「 [email protected] 」を使用できます。 Gmailは「+」の後のテキストを電子メールアドレスと見なしません。そのため、[email protected]に電子メールを受信すると、[email protected]に表示されます。
そのため、メールを受信したくないサービスにサインアップしたときに、使い捨てアドレスへのメールが自動的にアーカイブされるようにするフィルタを設定できます。
あなたがする必要があるのは、 Gmail検索バーのドロップダウンボタンを押すことだけです。 詳細検索ページで、[宛先] セクションに [email protected]アドレスを入力してから、[ この検索でフィルタを作成 ]オプションをクリックします。

次のページでは、「 受信箱をスキップする(アーカイブする) 」または「削除する」のオプションを選択し、「 フィルタを作成する」をクリックします 。 つまり、使い捨てアドレスのEメールを受信するたびに、自動的に削除またはアーカイブされます。

5.暗号化メールを送信する
Gmailを使用して機密データや会話を大量に交換する場合は、だれもが詮索できる方法がないことを確認する必要があります。まあ、そこにSecureGmail拡張機能が登場します。 拡張機能を使用すると、Gmailから暗号化された電子メールを送信できます。
まず、Chromeウェブストアから拡張機能をダウンロードします。 完了したら、Gmailを開くか、既に開いている場合は更新します。 次に、 作成ボタンの横に鍵のアイコンが表示されます 。 それをクリックするだけで、暗号化されたEメールの作成が始まります。

「 暗号化を送信」ボタンをクリックすると、「 暗号化パスワード 」とパスワードのヒントを入力するように求められます。これは受信者が電子メールを復号化するために必要です。

完了すると、Eメールが送信され、受信者はEメールを開くためにパスワードを入力する必要があります。
6.自己破壊型メールを送信する
Snapchatの自己消滅的なメッセージは素晴らしい機能であり、あなたがそれを愛していれば、Gmailでもそれを取得する方法があります。 これは、誰かを救われたくないというEメールには確かに便利なはずです。 自己破壊型の電子メールを送信するには、 Snapmailエクステンション (ダウンロード)を使用できます。
拡張機能をインストールすると、Gmailの作成ウィンドウに通常の送信ボタンの横に「Snapmail」ボタンが表示されます。 さて、あなたがする必要があるのはそれを送るためにEメールをタイプアウトしそしてSnapmailボタンを押すことだけです。

受信者はリンクを介してあなたの秘密のメッセージを受け取ります。 受信者がリンクを開くと、 60秒のカウントダウンが始まり 、その後メッセージは永久に削除されます。 今、それはクールです!

7.メール委任を設定する
GmailのMail Delegation機能について知っている人は多くありません。これは本当に便利なので残念です。 この機能を使用すると、パスワードやその他の情報を共有しなくても、 Gmailアカウントへのアクセスを複数のユーザーに許可できます。 さらに、参加者はあなたのアカウントへのアクセスが制限されるだけです。 代理人は、あなたが送信したEメールの送信または返信、Eメールの閲覧、Eメールの削除、および連絡先の管理を行うことができます。 ただし、代理人はGmailのパスワード、アカウント設定、または他のユーザーとのチャットを変更することはできません。
代理人を追加するには、 Gmailの設定に進みます。 次に、[ アカウントとインポート ]タブに移動し、[ アカウントへのアクセス権の付与 ] セクションで[ 別のアカウントを追加 ]をクリックします 。

それから、あなたが代理人として追加したい人のEメールアドレスを入力しなければなりません。 入力したら、「 Next Step 」をクリックします。

次に、「 アクセスを許可するEメールを送信 」 をクリックします。その後、入力したEメールアドレスにEメールが送信されます。 受信者は電子メールからの招待を受け入れる必要があります。 完了したら、代理人があなたのアカウントにアクセスできるようになるまでに数時間かかるはずです。

注 :Gmailユーザーは10人の代理人しか追加できませんが、Google Apps Gmailアカウントを使用している場合は25人の代理人を追加できますが、これらの代理人は自分と同じ組織のものに限られます。 また、一部の企業は委任機能を無効にします。
8. Eメールを追跡し、追跡している相手を確認する
重要なEメールを送信することもありますが、そのEメールが読まれたのか、それともスパムが届いたのか心配です。 これ以上心配する必要はありません。Gmailには、電子メールを追跡できるようにするための拡張機能がいくつかあるため、受信確認を読むことができます。
送信したEメールをチェックしたいだけであれば、 Mailtrack拡張機能をインストールして、無料版で無制限のEメールを追跡することができます。 あなたはただエクステンションをインストールして、それにパーミッションを与えることができます、そして、あなたは行ってもいいです。 それは自動的に機能し、あなたは何もする必要はありません。 私はまたあなたの送信されたEメールのチェックマークアイコンが好きです、それはEメールが読まれたかどうかあなたに言う。 あなたの電子メールが読まれたときに通知を受け取ります。 Mailtrackに関する唯一の注意点は、特定のEメールの追跡を無効にできないことです。

Eメール内のリンクを追跡する機能、より多くの統計など、もっと機能をご希望の場合は、Bananatag Email Tracking、Boomerangなどの他の拡張機能をチェックしてください。
メールの追跡以外に、追跡コードが有効になっているメールを確認することもできます 。 これには、Uglymail拡張機能を使用できます。これは、ある種の追跡が有効になっているEメールに加えて目のアイコンを表示します。 それは絶対確実というわけではないので、盲目的に拡張を信頼しないでください。 しかし、誰かがあなたを追跡しているかどうかを知ることが最善の解決策です。

9.チャットを右に移動
通常のGmailの受信トレイのインターフェースは、特に左側がかなり混雑しているように見えます。 受信トレイの左側には、さまざまなラベルと下のチャットがあります。 ただし、チャットを右側に移動して、見た目をさらにきれいにすることができます。
これを行うには、 Gmail設定に移動して[Labs]タブに移動します 。 ここで、 「右側」オプションを見つけて、「 有効にする 」ラジオボタンをクリックしてください。 完了したら、変更を保存します。その後Gmailがリロードされます。

次に、右側にチャットボックス、そしてGmailの受信トレイがとてもきれいに見えるはずです。

10.複数のメールを転送する
Gmailでは、デフォルトでは複数の電子メールを転送できません。複数の電子メールを1人のユーザーに転送しなければならない場合があるため、残念です。 ご想像のとおり、Gmailで複数の電子メールを転送する方法があります 。 Gmailで複数の電子メールを転送してその最良の方法を知る方法についての詳細な記事をご覧ください。
11.高度なGmail検索
Gmailには優れた検索機能がいくつかありますが、Googleのサービスであることを考えると、これは当然のことです。 サイズ、日付、添付ファイルのファイル名、既読または未読の状態、人、コンテンツなどを介してGmailでメールを検索できます。たとえば、サイズが5 MBを超えるメールを検索するには、「large:5 MB」と入力します。 。 「filename:pdf」と入力すると、入力したファイル名でPDFファイルを検索できます。 これらの検索パラメータはGmailアプリでも機能します。これは素晴らしいことです。

検索バーのドロップダウンボタンを押すと、より高度な検索オプションを開くことができます。 ここでは、Eメールの送信者、Eメール内の単語、添付ファイルなどに基づいて検索できます。この検索でフィルタを作成することもできます。

12.特定のラベルについてのみ通知を受け取る(App)
1日に大量のEメールを受信した場合、iPhone / iPadまたはAndroidデバイスのGmailアプリからの通知は非常に迷惑なものになる可能性があります。 ありがたいことに、Gmailアプリでは、特定のラベルのみから通知を受け取るようにすることができます。 こうすることで、プロモーション、スパムなどのラベルからの通知を無効にできることを確認できます。
Androidでこれを行うには、Gmailアプリの[設定]に移動し、 [ラベルの管理 ]をタップします。 その後、 さまざまなラベルにアクセスして 「 ラベル通知 」を有効または無効にすることができます。

iPhoneまたはiPadでは、 「すべての新着メール」、「プライマリのみ」、または「なし」の通知を希望するかどうかを選択できます。

これらのGmailのトリックを試す準備はできましたか?
確かに、これらは12のGmailトリックであり、GoogleプラットフォームでのEメールエクスペリエンスを確実に向上させるはずです。 あなたはそれらを試してみることができて、あなたが役に立つと思ったものを私たちに知らせてください。 また、私たちが見逃しているかもしれない他のクールなGmailトリックを知っているならば、以下のコメントセクションで私たちに知らせてください。