Windows 8の使用に慣れましたか? 私はコンピュータ技術の専門家なので、私のコンピュータの中でいつも訪れる場所はコントロールパネルです。 スタートボタンをクリックして、そこからコントロールパネルを開くのに慣れています。 Windows 8では、スタートボタンがないので、アクセスする前にファンキーなことをしなければなりません!
この記事では、Windows 8からコントロールパネルにアクセスする4つの方法と、複数のメニューやクリックを使わずにすばやくアクセスできるように設定する方法を紹介します。
方法1 - デスクトップアイコン
コントロールパネルにアクセスする最も簡単な方法は、Windows 8デスクトップに追加することです。 これを行うには、デスクトップを右クリックして[ 個人設定 ]を選択します。
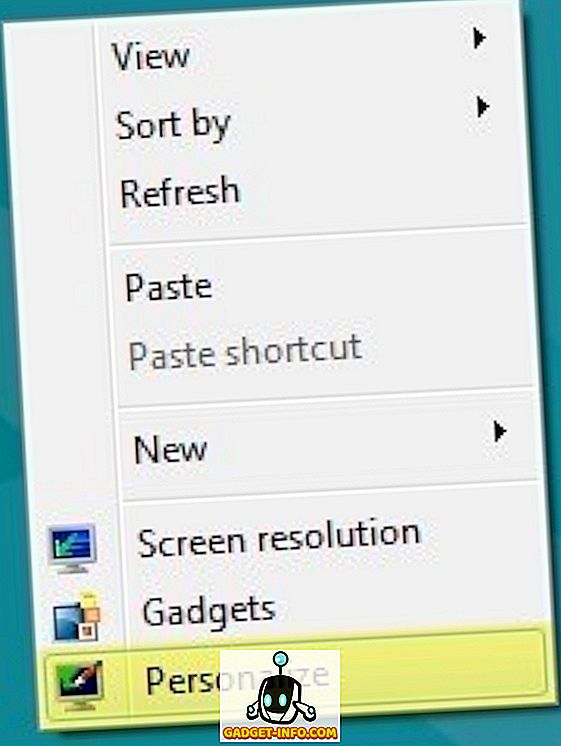
次に、左側のペインでデスクトップアイコンの変更をクリックします。
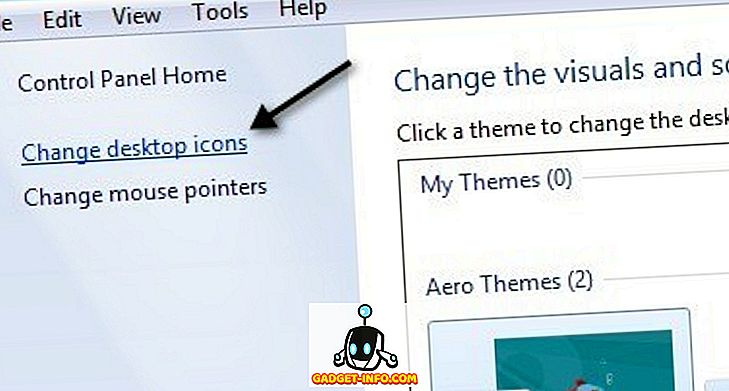
それでは先に行き、 コンピュータとコントロールパネルの隣のボックスをチェックしてください。 それは以下の2番目の方法で使用されているので、私はコンピュータを言及します。
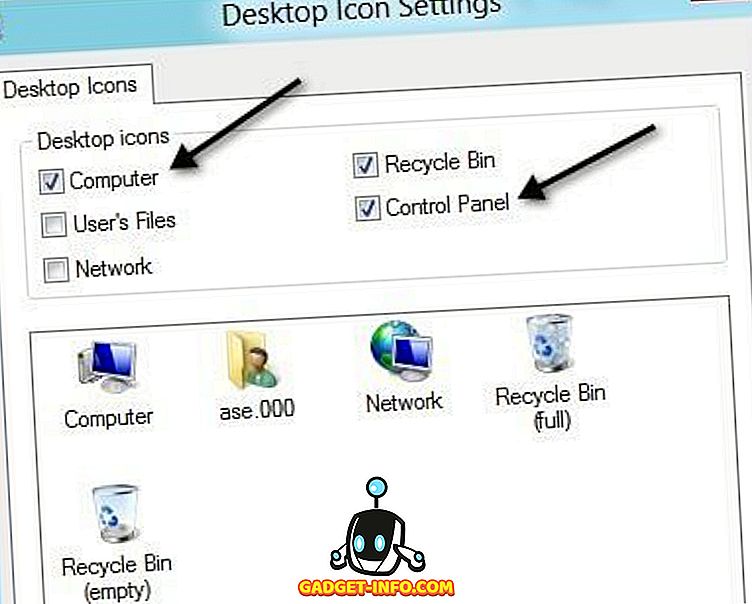
それでおしまい。 今すぐコントロールパネルのアイコンが簡単にアクセスできるようにデスクトップに表示されます。 2番目の方法へ!
方法2 - コンピューターのアイコン
方法1で、私はコンピュータをチェックすると言っていました、そしてそれはあなたがすぐにコントロールパネルにアクセスすることができるエクスプローラの特別な外観を持っているからです。 デスクトップのコンピュータをクリックすると、上部にメニューが表示されます。ファイル、コンピュータ、表示です。 コンピュータをクリックしてください。
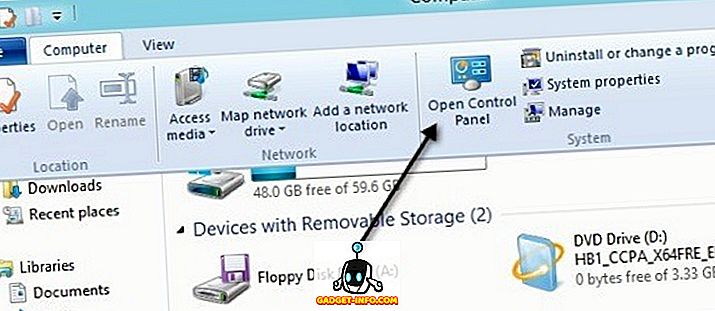
リボンには[コントロールパネルを開く]というオプションがあります。 あなたはそれに入るためにそれをクリックすることができます。 これが2つ目の方法です。
方法3 - スタート画面
3番目の方法はスタート画面を使うことです。 キーボードのWindowsキーを押す、マウスを画面の左下に移動する、またはマウスを画面の右上に移動して表示されるチャームバーの[開始]をクリックして、スタート画面に移動します。
移動したら、空いている場所を右クリックすると、下部にAll Appsオプションが表示されます。
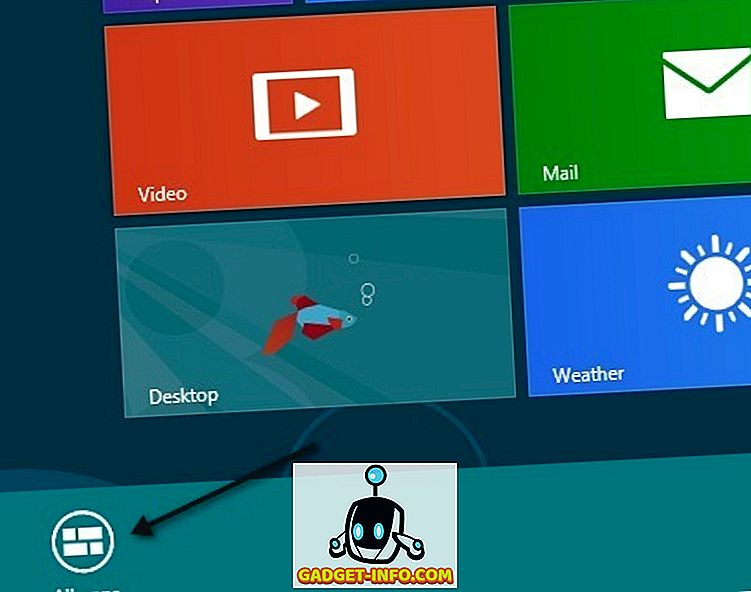
それをクリックしてから右にスクロールします。 コントロールパネルの項目が表示されているはずです。 クリックするだけでコントロールパネルが開きます。
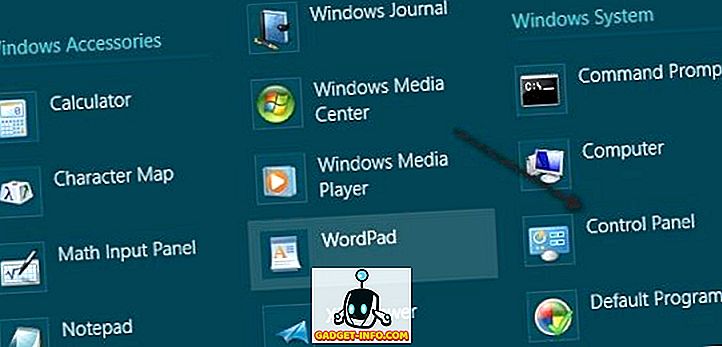
方法4はこの時点から続行し、コントロールパネルをスタート画面とタスクバーに追加します。
方法4 - 開始するには、タスクバーに固定するには
最後に、方法3の最後のスクリーンショットで[コントロールパネル]を右クリックすると、[スタート に固定 ]と[ タスクバーに固定 ]のオプションが表示されます。

スタート画面に移動して右クリックし、[すべてのアプリ]を選択して[コントロールパネル]をクリックする必要がなくなります。 代わりに、メインのスタート画面に表示されるだけです。 タスクバーに固定すると、明らかにWindows 8のタスクバーに追加されます。
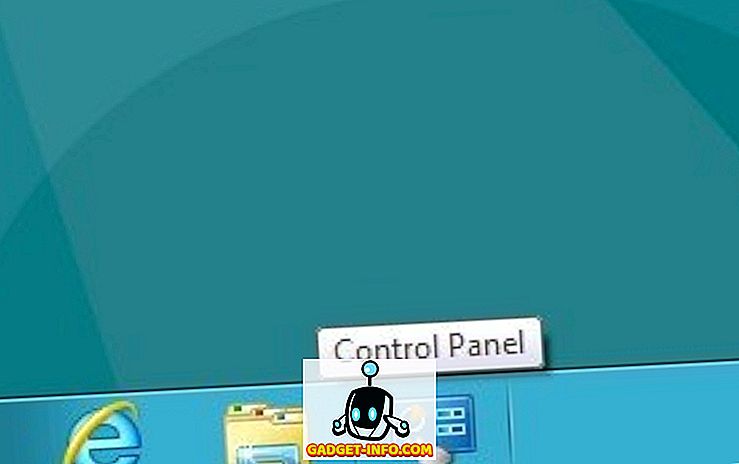
以上です。 これで、Windows 8でさまざまな方法でコントロールパネルに簡単にアクセスできるようになりました。何か質問がありますか? もしそうなら、コメントを投稿して私たちは助けようとします。 楽しい!









