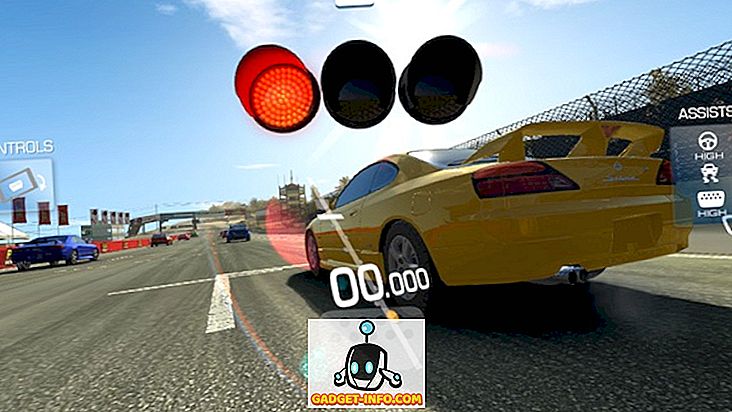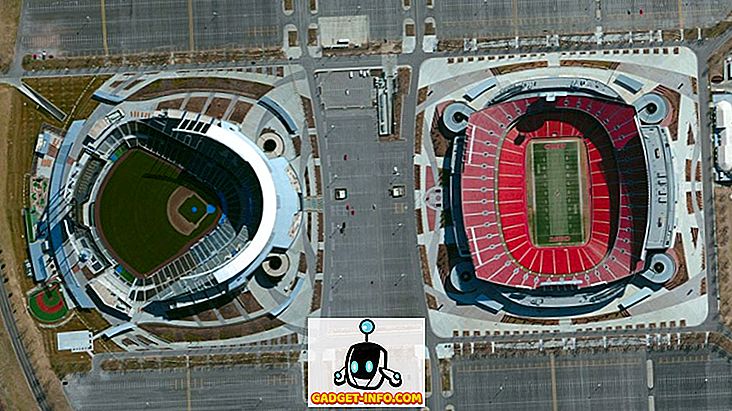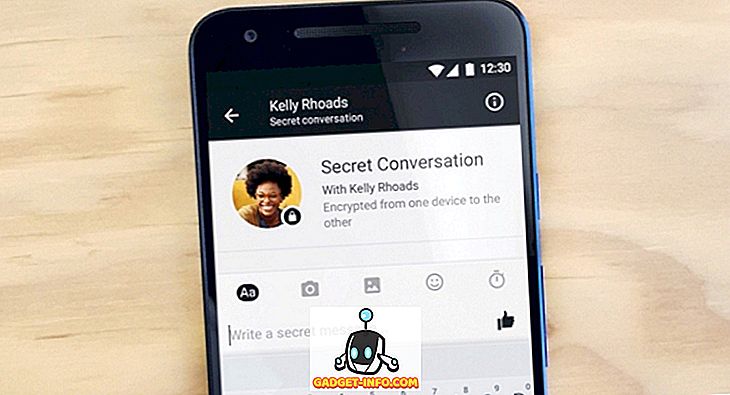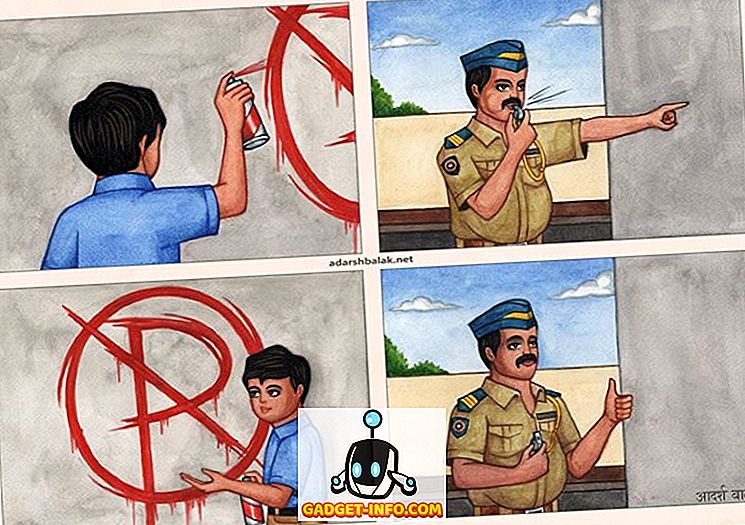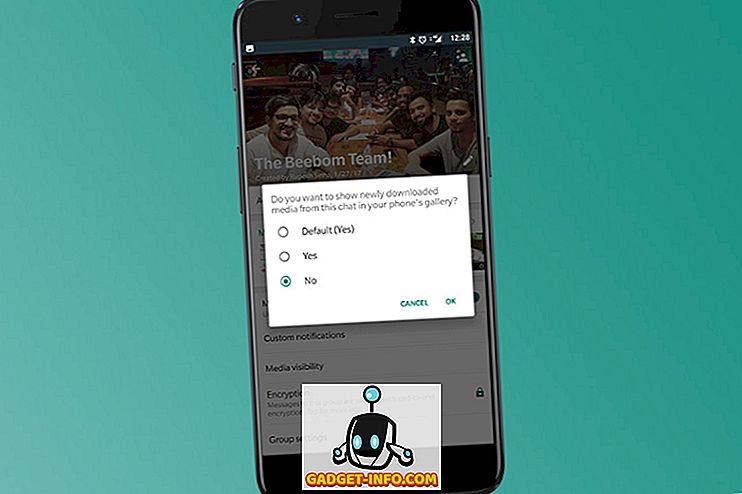Windows 10にはプリインストールされたアプリがたくさんありますが、それらすべてがユビキタスPaintほど人気があるわけではありません。 残念ながら、マイクロソフトはユーザーにそれらすべてを簡単にアンインストールさせることはできません、しかし、あなたが本当にあなたのウィンドウズPCに同梱されているすべてのがらくたを取り除きたいならこの問題への回避策があります。 それでは、それ以上のことはせずに、システムからこれらの「Universal Apps」をアンインストールして、混乱したスタートメニューの管理を取り戻す方法を見てみましょう。
注:作業を始める前に、ユニバーサルアプリをアンインストールする前に慎重にする必要があることを認識することが重要です。それらの一部を削除すると、Cortanaが無効になる可能性があるためです。 たとえば、Bing Newsを削除するとCortanaのニュースが表示されなくなり、AlarmsとClockを削除するとデジタルアシスタントがアラームを設定するのが困難になる場合があります。
Windows 10のビルトインアプリを簡単にアンインストールする
- キーボードのWindowsキーを押して[スタート]メニューを表示し、 アンインストールするアプリを右クリックします 。 スタートメニューにある多くのアプリでは、下のスクリーンショットのように「アンインストール」オプションが表示されるので、それをクリックするだけで不要なアプリを削除できます。
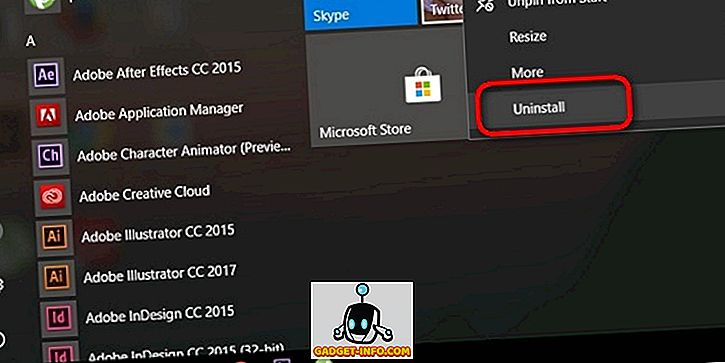
これは、Windows PCにプレインストールされているブロートウェアを削除するための迅速で簡単な方法ですが、 すべてのUniversal Appで機能するわけではありません 。 Twitter、Skype、Money、News、Solitaire、その他いくつかのアプリをこの方法でアンインストールすることはできますが、パッケージの一部として提供されている他の多くの組み込みアプリを削除するには、もっと強力なものに頼らなければなりません。
Windows PowerShell(コマンドプロンプト)からWindows 10のビルトインアプリをアンインストールします。
- まず最初に、 WindowsキーとXを同時に押して「パワーユーザーメニュー」を表示させます。 下のスクリーンショットに見られるように今「Windows PowerShell(Admin)」オプションをクリックしてください。
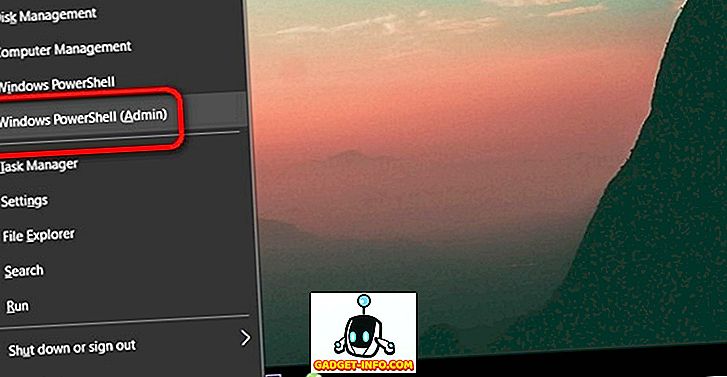
注意: 「Creators Update」にアップデートされていないコンピュータでは、「PowerShell」の代わりにコマンドプロンプトオプションが表示されるので、スタートメニューの検索ボックスに「PowerShell」と入力して右クリックします。 [Windows PowerShell]をクリックし、[管理者として実行]オプションを選択します。
- PowerShellウィンドウを開いたら、3D Builderアプリをアンインストールする場合は、次のコードをコピーして貼り付けます。
Get-AppxPackage *3dbuilder* | Remove-AppxPackage
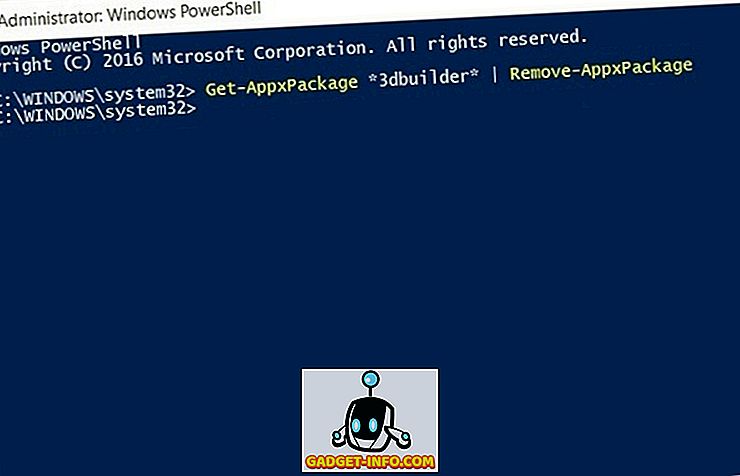
- 他のアプリをアンインストールするには、削除したいものに応じて2つのアスタリスク内の名前を変更します(アスタリスクはそのまま残します)。 あなたがカードゲームに夢中ではないのであれば、あなたは簡単に次のコードでSolitaireを取り除くことができます。
Get-AppxPackage *solitairecollection* | Remove-AppxPackage
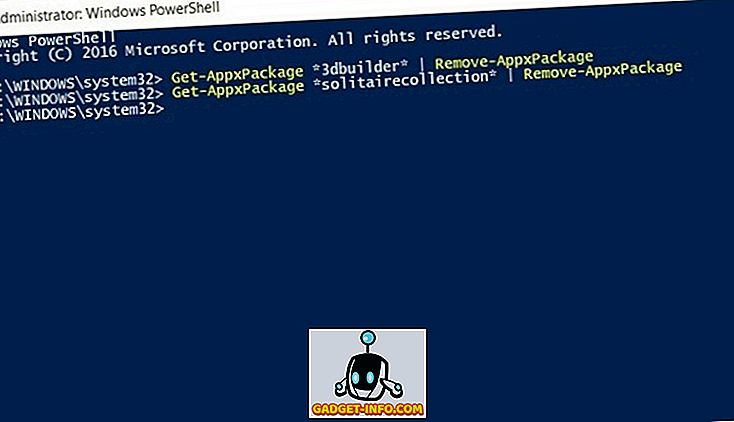
- このきちんとしたちょっとしたトリックを使うとバンドルされているほとんどのアプリを削除できますが、CortanaやEdgeのようにシステムに組み込まれている重要なアプリの一部をアンインストールすることはできません。
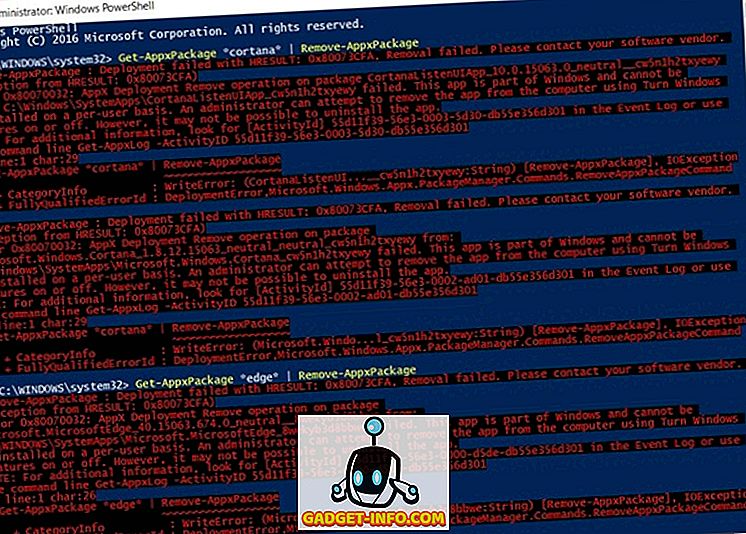
注: CortanaやEdgeなどのアプリを完全にアンインストールすることはできませんが、[コントロールパネル]> [プログラム]または[コントロールパネル]> [プログラム]から[Windowsの機能の有効化または無効化]を選択して無効にできます。設定によって異なります。
あなたがあなたのWindows 10 PCにたくさんのビルトインアプリをインストールした今、あなたが心の変化を持っているならば、少し戻って欲しいと思いますか? 心配する必要はありません。常にその方法があります。
すべての内蔵アプリを再インストールする方法
- これらのアプリを再インストールするには、この記事の前半で説明したように、再びPowerShellウィンドウを開く必要があります。 それから以下をコピーして貼り付け、 'Enter'を押してください。
Get-AppxPackage -AllUsers| Foreach {Add-AppxPackage -DisableDevelopmentMode -Register "$($_.InstallLocation)\AppXManifest.xml"}
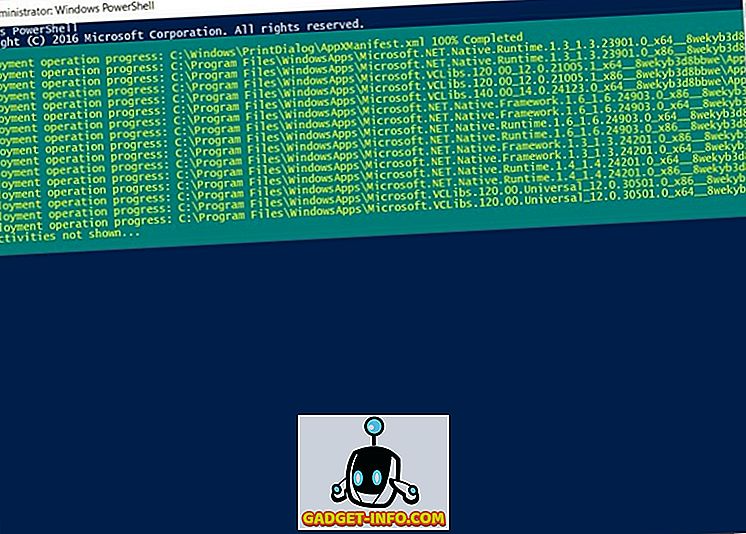
- 「アプリは既にインストールされています」または「新しいバージョンのアプリは既にインストールされています」というエラーコードがいくつか表示されることがあります。 これらは正常なので、無視してPCを再起動してください 。
それで、みんな! 一瞬で、あなたはあなたのPC上のすべてのアンインストールされた組み込みのアプリを取り戻しました。
Windows 10 PCからBuilt-in Appsをアンインストール/再インストールします
上記のコードを実行することによる唯一の問題は、再インストールするアプリを選択して選択できないことです。そのため、削除したアプリをすべて再インストールする必要があります。 つまり、冗長な各アプリを1つずつ慎重に削除する必要があります。 いずれにせよ、あなたはあなたのPC上で膨大になったものをすべて取り除く方法を知っているので、それを試してみてください。