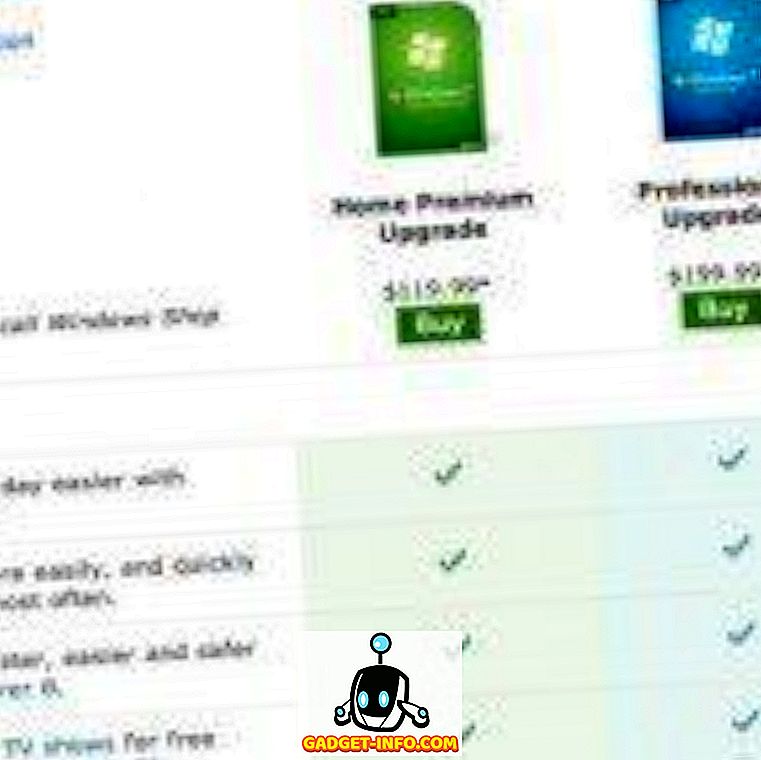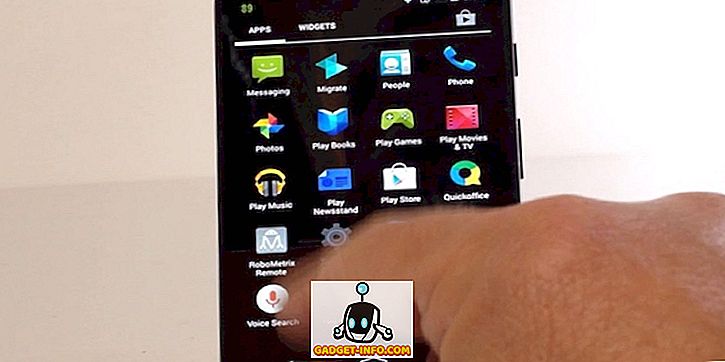Macのファインダーはファイルマネージャとして考えるのは簡単ですが、実際にはそれだけではありません。 青と白の幸せなmacアイコンは、いつも笑顔の下にたくさんのトリックを組み込んでいます。 それで、あなたがマック初心者であろうとプロユーザーであろうと、私はあなたをカバーしてもらった。 今日は、 知っておくべきMac用の10のFinderトリックについてお話します。
1.テキストの切り抜き
オンラインで読んでいる見積もりを保存する必要があるときのシナリオを想像してください。 あなたの最初の本能は、テキストを選択してコピーすることです。テキストエディタのどこかに貼り付けて保存することも必要です。 テキストを選択してFinderのウィンドウやデスクトップにドラッグするだけでは、どうしてそんなに面倒なことになるのでしょうか。 はい、それはとても自然なので、あなたはどうしてそれを知らなかったのでしょうか。

同じドラッグアンドドロップトリックを使用してWebから画像を保存することもできます 。 保存された画像の拡張子は、Web画像の拡張子と同じになります。 テキストの場合、拡張子は「 .textClipping」になります。 それは派手な拡張子のように見えるかもしれませんが、それは実際には単なるプレーンテキストファイルです。
2.一番上のフォルダ
これまでのところ、Finderで名前でソートするときにフォルダを一番上にソートするための作り付けの方法はありませんでした。 これは些細なように思えるかもしれませんが、多くの人々を夢中にさせました。 最後に、macOS Sierraでは、フォルダを一番上にした後にファイルを名前順に並べることができます。
(一番上のメニューバーにある) “ Finder” - > “ Preferences” - > “ Advanced”の順に進み、“ 名前で並べ替えるときにフォルダを一番上に置く ”というオプションをチェックします。

正直に言うと、この設定を最終的にもたらすのにAppleが非常に長い時間を要したことを認めるのは少し厄介です。 とにかく、今それがそこにあるので、あなたはそれを使い始めるべきです。
3.ファイルやフォルダをロックする
これがどういう意味でないのか教えてください。ファイルをパスワードでロックする。 代わりに、それは偶然の移動や削除を防ぐためにファイルやフォルダをロックすることです。
ファイル/フォルダをロックするには、 それを右クリックして 「情報を見る」を クリックしてください。 「Locked」と表示されているボックスをチェックします。 ファイル/フォルダには、ロックされていることを示す小さなロックアイコンが表示されます。

さて、このファイルを移動または削除しようとすると、確認を求められます。

4. Open Finderウィンドウを結合する
たくさんのFinderウィンドウを開いていると、ワークスペースがすぐに混乱することがあります。 幸いなことに、 開いているすべてのウィンドウを1つのウィンドウ内のタブに再編成できるオプションがあります。
これは、3つのFinderウィンドウを開いたときの様子です。

メニューバーから「 ウィンドウ 」 - >「 すべてのウィンドウを結合 」をクリックします。

これは今のように見えます。 かなりきれいですね。

5.ファイルパスに素早くジャンプする
以下に示すように、Windowsではブレッドクラム機能を使用してファイルパスを直接ナビゲートするのが非常に簡単です。

あまり明白な方法ではありませんが、macOSは同様の機能を持っています。 macOSでは、 一番上のウィンドウアイコンを2本の指でシングルタップします。

ここから、ファイルパス内の任意の場所に直接移動できます。 下の写真はそれを明確にするはずです。

6. 30日後にゴミ箱からアイテムを削除する
この機能は、macOS Sierraでより良いストレージ管理を実現するためのAppleの努力の結果です。 その名前が示すように、この小さな設定をチェックすると、macOSは自動的に30日以内にあなたのゴミからファイルを削除します 。 これはゴミ箱の中に横たわっていたすべてのファイルを整理するのに役立ちます。 残念ながら、今のところ日数は変更できません。

「 Finder」 - >「 設定」 - >「 詳細」の順に進み、「 30日以内にゴミ箱からアイテムを削除する 」というボックスにチェックを入れます。
7.選択した新しいフォルダ
通常、複数のファイルを移動する必要がある場合は、ファイルを選択して切り取り、新しいフォルダに貼り付けます。 macOSは2つのステップをより簡単にし、新しいフォルダを作成してそこに貼り付ける必要をなくします。 移動したいファイルを選択します。 それらのいずれかを右クリックして「選択した新しいフォルダ 」 を選択します 。

つまり、ファイルを新しいフォルダに移動するための単一ステップのプロセスです。
8.スマートフォルダ
“スマートフォルダ”は、macOSのやや過小評価された機能です。 これらのフォルダは、実際には検索を新しいFinderタブに保存する仮想フォルダです。 ファイルを整理して1か所で見ると便利です。 たとえば、ここで私はすべてのMP3ファイルを見つけるための検索を保存しました。 このスマートフォルダには、私が自分のMacのどこかに保存しているすべてのMP3ファイルが一箇所に表示されます。

スマートフォルダを設定するには、Finderのメニューバーに行き、[ ファイル ] - > [ 新しいスマートフォルダ ]をクリックします。

[保存]ボタンの横にある[+]ボタンをクリックします。 必要な検索条件を入力してください。 ファイルの種類、ファイル名、ファイルサイズ、作成日、またはほぼすべての可能性があります。

設定できるフィルタのいくつかを見てください。

「 + 」アイコンを使用して、好きなだけ検索条件を追加できます。 次に、「 保存 」ボタンをクリックして設定を保存します。


macOSは複数のファイルの名前を変更するための堅牢なソリューションを提供します。 複数のファイルを選択し、それらのいずれかを右クリックして「 Xアイテムの名前変更 」をクリックします。

これ以降、これらのファイルの名前を変更するためのほとんどすべての選択肢が得られます。 テキストを追加したり、テキストを置き換えたり、独自の命名規則を使用してフォーマットしたりできます。 それは何をどのようにファイルの名前を変更するかについての多くの制御を与えます。

10.キーボードショートカット
キーボードショートカットを使用すると、ワークフローが劇的に向上することは間違いありません。 通常のコピー(Cmd + C)とカット(Cmd + X)以外に、Finderで使用できる便利なキーボードショートカットは次のとおりです。
- Option + Space:選択したすべての項目の自動スライドショーを開く。
- Cmd + F:ファイルを検索します。
- Cmd + Z:最後の操作を元に戻します。
- Cmd + [:ファインダーに戻ります。
- Cmd +]:ファインダーを進めます。
- Cmd + del:ファイル/フォルダをゴミ箱に捨てる
- Finderの表示を切り替える(アイコン、リスト、列、カバーフロー):それぞれCmd + 1、Cmd + 2、Cmd + 3、Cmd + 4。
- Cmd + T:新しいタブを開く。
- Cmd + W:タブを閉じます。
あなたはAppleのサイトでキーボードショートカットの網羅的なリストを見つけることができる。
これらのファインダートリックを使い始める準備はできましたか?
私によると、これらは最高のFinderトリックのいくつかです。 ファインダーはmacOSの不可欠な部分です、そして、私はあなたがこれらすべてのクールなトリックでそれを最大限に活用することを願っています。 他にどのようなFinderトリックを使用しますか? 以下のコメント欄であなたから連絡をもらいたいです。