チュートリアルの特定の手順を友人や家族に説明しながら、忍耐力を失ったことがありますか。 まあ、今Appleはそのための解決策を持っています。 そうです、iOS 11では、スクリーンショットをバラバラに送信して混乱を招くことなく、自分が伝えようとしていることを理解できるように、画面をネイティブに記録して友達と共有できるようになります。 以前のバージョンのiOSで画面を録画することはできましたが、iPhoneまたはiPadをMacまたはPCに接続する必要があります。 ありがたいことに、iOS 11はネイティブのスクリーンレコーディングソリューションをもたらします。 それで、それ以上の面倒なことなしに、iOS 11でレコードをスクリーンする方法を見てみましょう:
iOS 11でスクリーンレコーディングを有効にする
注 : 私は開発者向けに最新のiOS 11 beta 1を実行しているiPhone 7 PlusおよびiPhone 6sでこれを試したので、これはあなたにとってもうまくいくはずです。
スクリーンレコーディング機能はiOS 11のコントロールセンターに組み込まれています。 デフォルトでは、トグルは表示されないため、この気の利いた機能を使い始める前に、コントロールセンターに追加する必要があります。 それで、それを成し遂げるために単に以下のステップに従ってください:
あなたのiOSデバイス上の設定アプリに行き、 「コントロールセンター」をタップしてください。 あなたがそこにいたら、あなたのコントロールセンターにそれを追加するために少し下にスクロールしてScreen Recordingのすぐ隣にある「+」 アイコンをタップしてください。
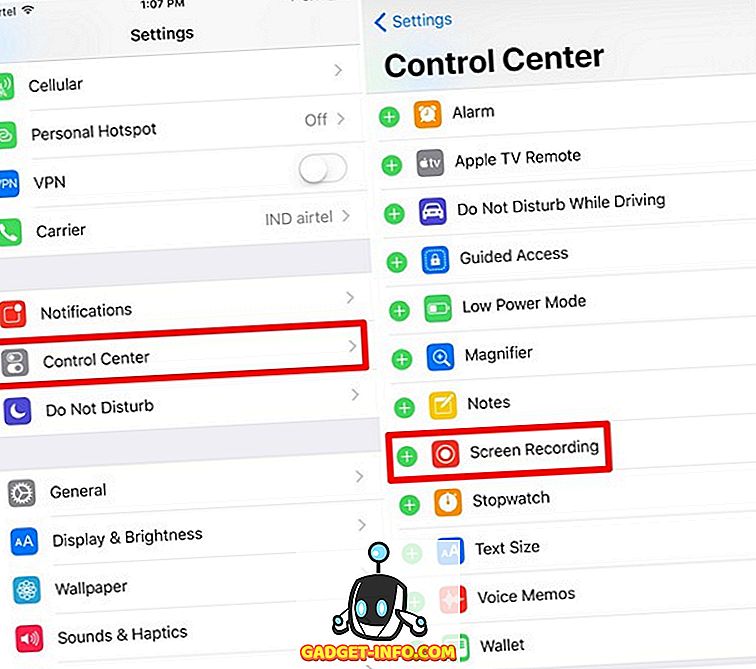
iOS 11の記録画面
コントロールセンターでスクリーンレコーディングを有効にしたら、iPhoneの下から上にスワイプしてコントロールセンターを呼び出すことができます。 下のスクリーンショットに示すように、 画面記録の切り替えがあることに気付くでしょう。 あなたが望むものは何でも記録を開始するために、それを一度タップしてください。
録音中は、画面の録音アイコンが赤くなり、経過時間を示す青いバーが画面の上部に表示されます。 録画を停止したい場合は、 この青いバーをタップして「停止」を押すか、トグルをもう一度タップします。
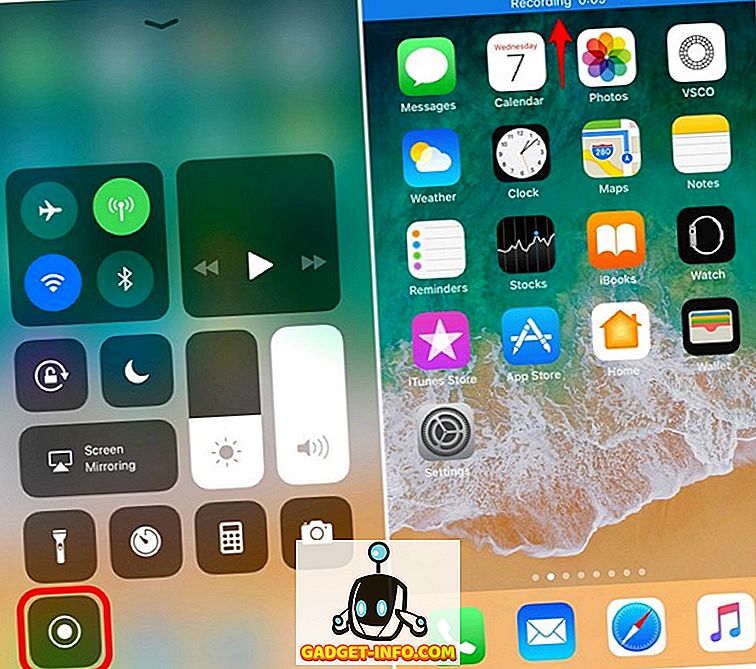
iPhone 6s / 6s PlusまたはiPhone 7/7 Plusを使用している場合は、画面録画の切り替えに使用できる3D Touch機能を利用できます。 デバイスのマイクオーディオを有効または無効にするために、トグルを強制的に押すことができます 。 ですから、あなたが自分の声で何かを録音したいのなら、あなたは確かにそれをすることができます。
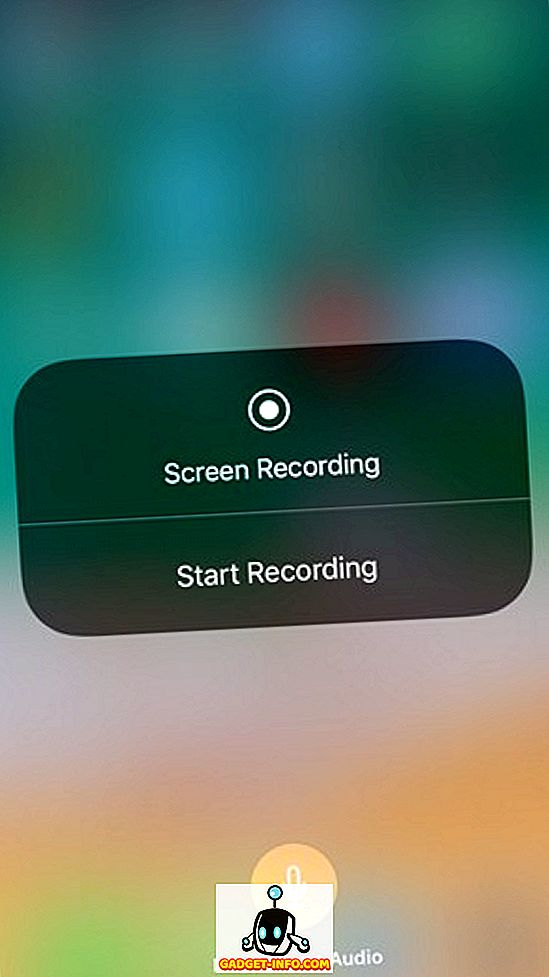
録画したビデオファイルは、Photos Appからアクセスできます。 このアプリでは、録画したビデオの不要な部分を切り取ることもできます。 すべての録音はコントロールセンターから始まるので、これは非常に重要です。
iPhoneまたはiPadのiOS 11で画面を簡単に録画
コントロールセンターに切り替えを追加した後は、これがデバイスの画面を記録する最も簡単な方法になります。 マイクのオーディオとビデオの長さを簡単に制御できるので、ユーザーは録音内容を完全に制御できます。 Appleがこの機能をiOSに実装するのをずっと待ち望んでいたし、その機能は間違いなく待つ価値があるようだ。
それで、あなたはあなた自身のためにスクリーンレコーディングを試す準備ができていますか? 下のコメント欄であなたの意見を撮影して、そのプロセスがどのように進んだのか教えてください。

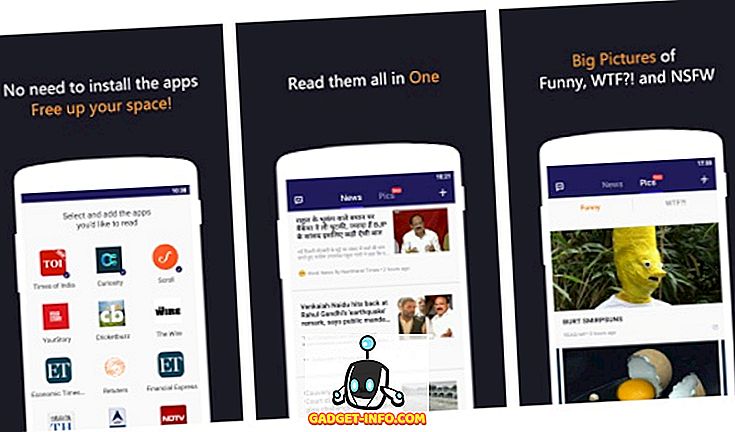







![ソーシャルメディア - 1998年から2011年までのGoogleのナビゲーション履歴[PICS]](https://gadget-info.com/img/social-media/167/google-s-navigation-history-from-1998-2011-5.png)