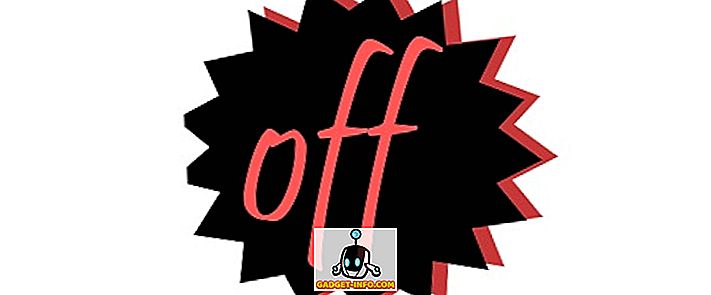海賊行為は、今日Web上でコンテンツを作成する人々にとって非常に大きな関心事です。 現在、制作者は作品の作成に費やすのと同様に、自分の作品を海賊行為から保護するために最大限の注意を払う必要があります。 これは時間の無駄であり、新しいコンテンツを作成する際により生産的に利用できるため、これは本当にイライラするものです。 とは言っても、著作権侵害は私たちの誰もが軽く取ることができないものであり、少なくとも私たちの仕事を保護するためにしばらく時間をかけるべきです。
インターネット上で海賊版になり得る最も簡単なものの一つは写真です。 それはあなたが正当なクレジットを与えることなく他の誰かによって使用されている、その完璧なカラープロファイルを得るためにあなたが何時間もの間キャプチャして編集した写真を見るのは痛いです。 透かしが写真にセキュリティの層を追加し、あなたの同意なしに誰かがそれらを使用することを許可しないので、透かしがとても重要なのはそのためです。 しかし、写真に個別に透かしを追加するのは非常に時間がかかり、実行不可能です。 ありがたいことに、Macには透かし写真をバッチ処理することを可能にするサードパーティ製のアプリがたくさんあります。
Macでバッチ透かし写真
あなたがMac上で写真にバッチ透かしを入れることを可能にするアプリのカップルがありますが、 私のお気に入りはPhotoBulk (9.99ドル)です。 PhotoBulkを使用すると、テキストまたは画像ベースの透かしを写真に簡単に追加できます。 PhotoBulkを使用することの最もよい部分は、一度カスタム透かしを作成したら、それをプリセットとして保存してから透かしを適用することがワンステップのプロセスになることです。 それでは、PhotoBulkの使い方を見てみましょう。
- 最初で明白なステップはあなたのMacにアプリをダウンロードしてインストールすることです。
2.アプリがデバイスにインストールされたら、アプリを起動してプラスボタンをクリックし 、透かしを入れたい写真を追加します。
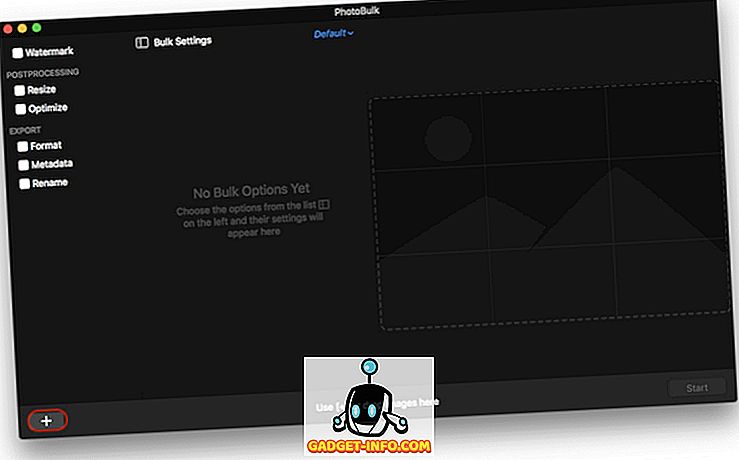
3.ご覧のとおり、アプリの左側には、 透かし 、サイズ変更、最適化などの複数のオプションがあります 。
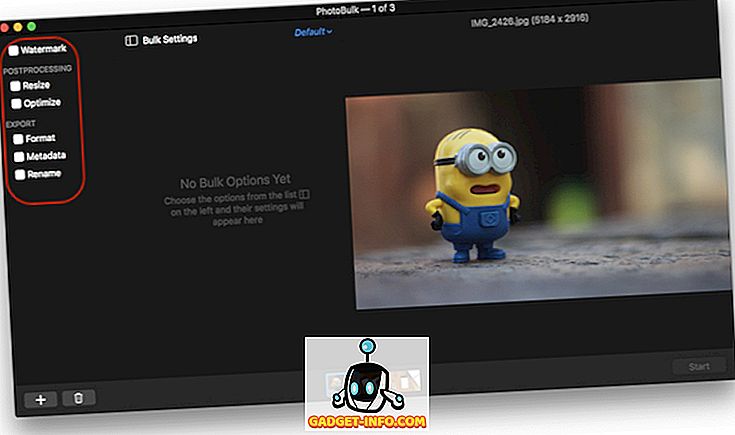
4.今日は写真に透かしを入れることに集中しているので、透かしの横のボックスをクリックします 。 ここで、写真にマークされているドロップダウンメニューをクリックして、追加したい透かしの種類を選択できます。
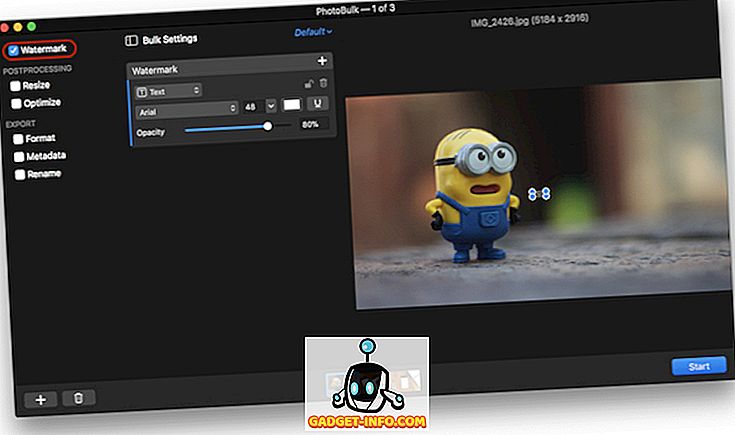
5.この記事の目的のために、画像透かしを使用します。 ドロップダウンメニューから[画像]を選択し、[ 参照]ボタンをクリックして透かし画像を選択します。
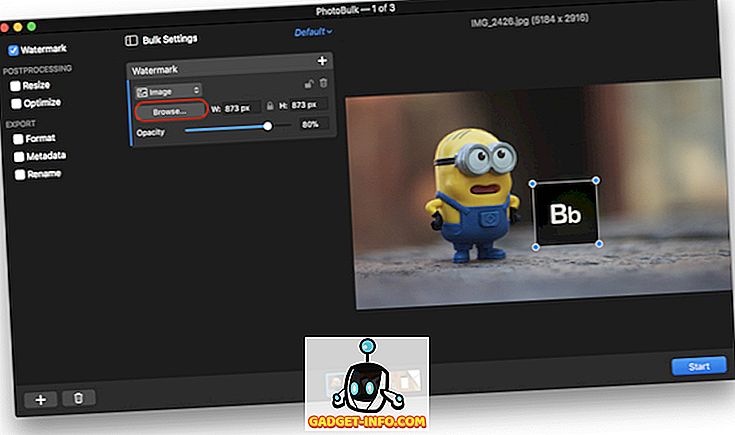
6.今、 透かしの位置、サイズ、そして不透明度を調整して、「開始」ボタンをタップします。 スタートボタンをクリックすると、写真を保存する場所を選択するように求められます。 場所を選択してから写真を保存します。
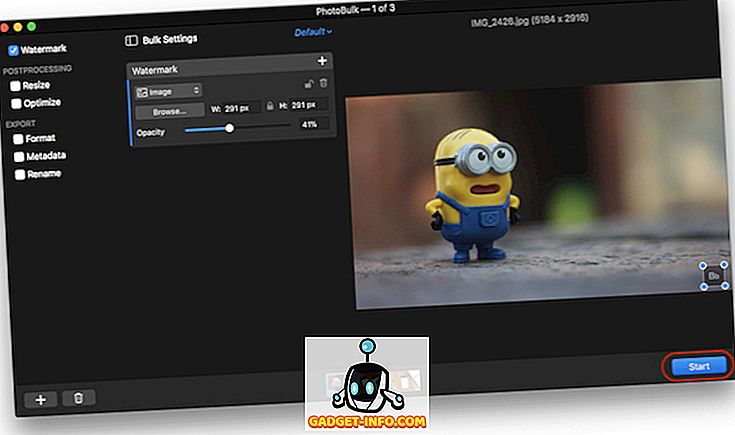
7.アプリがすべての画像を処理した後、あなたが将来再び同じ設定を使用したい場合に備えてあなたのプリセットを保存するオプションを得るでしょう。 それをするために“ Save Preset”ボタンをクリックしてください。
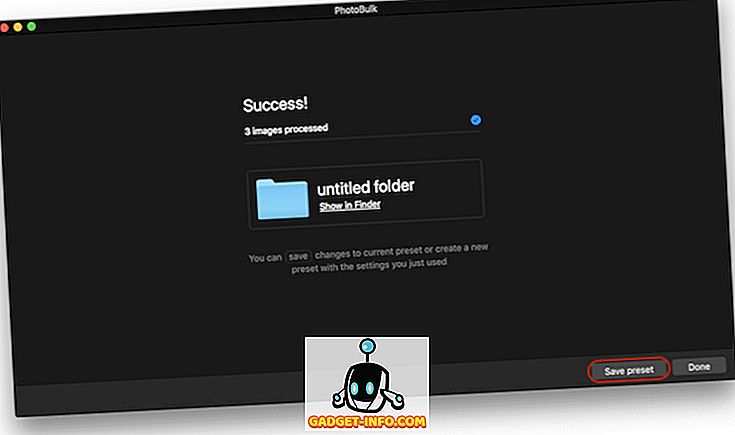
8. 以下は、比較のためのオリジナル画像と透かし入り画像です。 ご覧のとおり、元の写真の品質は決して低下しません。 唯一の変更点は、写真に透かしを入れることです。


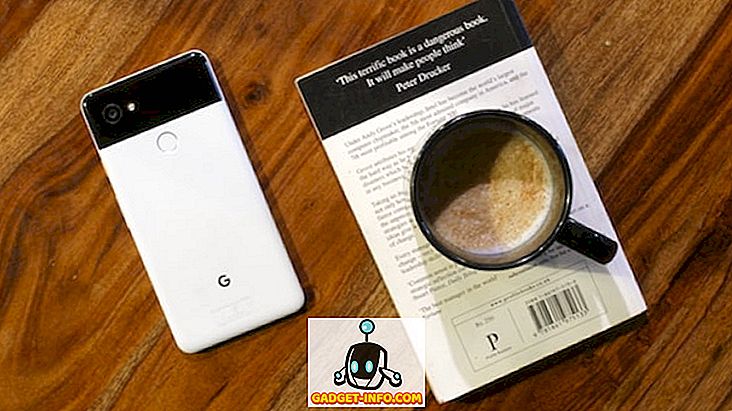
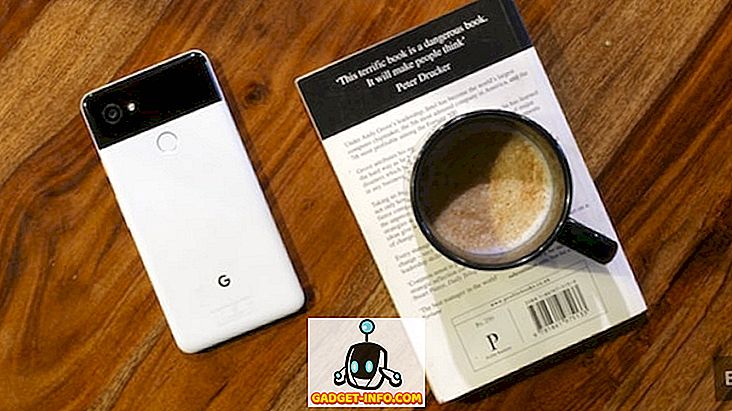


あなたの写真に透かしを入れて海賊行為から保護する
ご覧のとおり、PhotoBulkアプリを使用して写真に透かしを付けるのはとても簡単でした。 プリセットを保存したら、写真に透かしを付けるのはほんの数秒です。 私にとっては、写真を扱うすべての人にとって必須です。 Photomarks、BatchPhoto、およびiWatermarkProなど、他にもアプリがありますが、PhotoBulkははるかに見栄えがよく、それらすべてを簡単に使用できます。