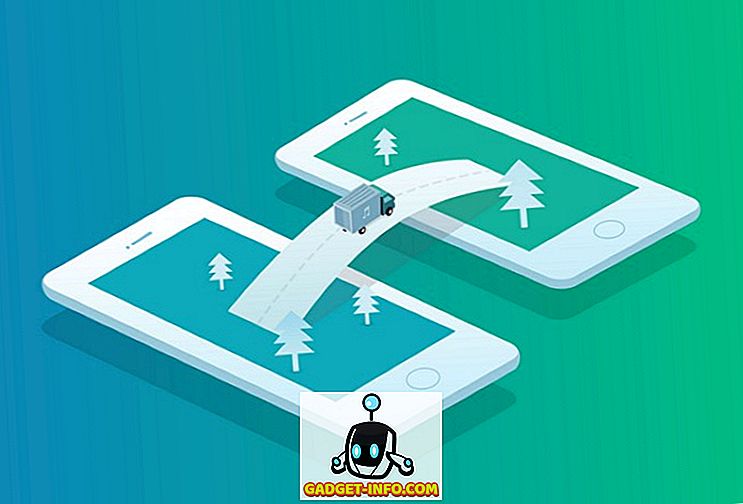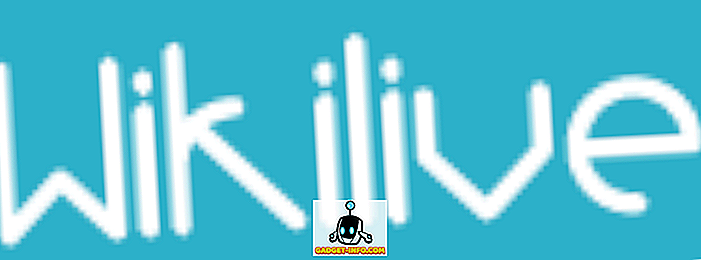あなたがWindows PCにログインするとき、あなたが最初に気をつけることはデスクトップです。 あなたのPCを頻繁に使うのであれば、あなたはデスクトップを長い間使っているでしょうし、そしてWindowsデスクトップが好みに合わせてカスタマイズされていなければ、それは確かに経験に影響を与えます。 ありがたいことに、新しいWindowsを繰り返すたびに、マイクロソフトはユーザーが自分の好みに合わせてデスクトップをカスタマイズする方法をより細かく制御できるようにしました。 Windows 10では、デスクトップの外観と機能を完全に制御できます。 Windowsデスクトップとの対話を制御するためのいくつかの新機能および改善された機能があります。また、新しい仮想デスクトップ機能があります。 あなたのWindows 10デスクトップのカスタマイズを手助けするために、私たちはあなたが間違いなく好きになる12の便利な微調整をリストしています:
1.システムデスクトップアイコンを追加または削除する
ごみ箱、このPC、ユーザーファイルなどのシステムアイコンは、通常の方法で削除または追加することはできません。 デスクトップにこれらのショートカットを表示したくない場合や、すばやくアクセスできるようにシステムアイコンをすべてデスクトップに追加したい場合があります。 あなたがそのような人であれば、デスクトップを右クリックして 「 パーソナライズ 」を選択することでシステムアイコンを追加または削除できます。

次に、「 テーマ 」セクションに移動して「 デスクトップアイコン設定 」をクリックしてください。

デスクトップに必要なシステムアイコンを確認または選択解除できるダイアログが開きます。

2. Windowsのログオンサウンドを変更する
あなたがあなたのシステムにログインしたときにあなたが普段聴く最初の事はウィンドウズのログオン音です。 あなたが別の音を聴きたいのなら、あなたがデフォルトの音をいらいらさせるか当たり障りのないと思うので、方法があります。 あなたは別のWindows内蔵サウンドあるいはあなた自身のカスタムサウンドファイルさえも使うことができます、しかしあなたはそれのためにWindowsレジストリで素早く編集をしなければならないでしょう。
注:レジストリを編集する前に、必ずPCのバックアップを作成してください。 レジストリに誤った値を入力すると、システムが破損する可能性があります。バックアップを作成すると、このような状況を防ぐことができます。 ただし、以下の指示に正確に従っていれば問題ないはずです。
Windows + Rキーを押して「 ファイル名を指定して実行 」ダイアログを開き、「 regedit 」と入力してEnterキーを押してレジストリを開きます。

ここで、下記の場所に移動します。
HKEY_CURRENT_USER / AppEvents / EventLabels / WindowsLogon
「 WindowsLogon 」エントリをクリックしてから、右側パネルの「 ExcludeFromCPL 」をダブルクリックします。 その値は「1」に設定されます、 それを「0」に変更します。

このハックは、オリジナルのWindowsサウンドオプションの下にWindows Logonサウンドの新しいエントリを追加します。 この新しいエントリにアクセスするには、 [設定] - > [パーソナライゼーション]に進み、 [ テーマ ]セクションの[ 詳細なサウンド設定 ]をクリックします 。

ここで、「 Program Events 」の下で、 「Windows Logon 」オプションが表示されるまで下にスクロールし、それをクリックして選択します。 それでは、下のドロップダウンメニューを使って内蔵サウンドを選択するか、 「参照」オプションを使ってあなた独自のカスタムサウンドを選択してください。 カスタムサウンドを選択したい場合は、ファイルサイズが小さく、長さが長すぎないことを確認してください(できれば20秒未満)。

3. Cortana Search Barを削除します。
Cortanaのタスクバーには巨大な検索バーが表示され、そこでシステムをすばやく検索したり、仮想アシスタントの他の機能を使用したりできます。 ただし、タスクバーに大きな検索バーを常に表示する必要はありません。 検索バーを削除するには、タスクバーを右クリックして[ 検索 ]オプションの上にカーソルを置きます。 サイドメニューが開きますので、検索バーを削除して検索アイコンを追加するには、ここで[ 検索アイコンを表示 ]をクリックしてください。


4.タスクバーを自動的に隠す
古い機能ですが、本当に便利な機能です。 タスクバーがフォーカスされていないときは自動的に非表示になり、マウスカーソルを移動するとすぐに表示されるように設定できます。 これはあなたのデスクトップをより広いスペースで清潔に保ち、そしてまたあなたが必要なときにタスクバーにアクセスすることを可能にするでしょう。
これを有効にするには、タスクバーを右クリックしてメニューから「 プロパティ 」を選択します。

[プロパティ]で、[タスクバーを自動的に隠す]の横にあるチェックボックスをオンにします。

5.タスクバーにアイテムを固定する
タスクバーには巨大な不動産があり、どこからでもすばやくアクセスできるようにプログラムにショートカットを追加するために使用できます。 プログラムのアイコンを任意の場所からタスクバーにドラッグアンドドロップするだけで、タスクバーに固定されます。 項目を右クリックし て[タスクバーに固定] (利用可能な場合)を選択して、アイテム をタスクバーに固定することもできます。


アイコンを右クリックして[ このプログラムをタスクバーから固定解除する]を選択して、アイコンの 固定を解除することもできます。

6.タスクバーとメニューの色を変更する
デスクトップをカスタマイズしているときは、必ずタスクバーとメニューに好きな色を付けたいと思うでしょう。 Settings-> Personalize-> Colorsの順に進んでください。色を変更するための2つのオプションがあります。 使用しているWindows 10の背景に基づいてWindowsが自動的に色を選択するようにするか、単にリストから色を選択することができます。 私はあなたの好みの正確な色を選択するためのスペクトルのオプションを見つけることはできませんでしたが、Windowsはから選択する色の大きなリストを提供しています。

7.スナップウィンドウ
複数のウィンドウを同時に表示してそれらの間で作業するために、ウィンドウを画面の隅にスナップすることもでき、マルチタスクに最適です。 Windowsは自動的にウィンドウをスナップすることも、手動でドラッグして必要な場所に調整することもできます。
手動で実行するには、問題のウィンドウの上部バーをクリックして押したまま画面の左上または右上に移動します。 あなたは、ウィンドウがより短いバージョンでここにスナップすることができることを確認するアウトラインを見るでしょう。 あなたがクリックを離れるとき、それはその場所にスナップされます。


このプロセスを繰り返して複数のウィンドウをスナップすることができます。また、表示や操作が簡単にできる最大4つのウィンドウ(ディスプレイによって異なります)までスナップすることができます。 あなたがより大きなディスプレイを持っているならば、これは特に素晴らしいです。

これを自動的に行うには、スナップしたいウィンドウをすべて開きます(クリックするとタスクバーから開きます)。 その後、タスクバーを右クリックして、 スタック、サイドバイサイド、カスケードなど、希望のスナップ方法を選択します。 ただし、毎回望ましい結果が得られるとは限りません。また、自分で調整する必要がある場合もあります。

8.タスクビューを使用する
タスクビューはWindows 7から登場しましたが、Windows 10にも追加されました。さらに優れたインターフェースを備えています。 タスクビューを使用すると、PCで開いているすべてのウィンドウをすばやくグリッドのように表示し、それらを簡単に操作できます。 タスクビューにアクセスするには、 Windows + Tabキーを押すか、タスクバーの[タスクビュー]ボタンをクリックします。

開いているウィンドウがすべて表示されます。ウィンドウをクリックしてアクセスするか、十字ボタンをクリックして閉じることができます。
9.仮想デスクトップを使用する
LinuxとmacOSの古い機能ですが、Windows 10で新しく追加されました。名前が示すように、仮想デスクトップを使用すると、互いに影響を受けない無制限の仮想デスクトップを作成できます。 各デスクトップで別々のアプリケーションを開くことができ、それらは互いに影響を及ぼしません。 たとえば、仕事用に仮想デスクトップを作成し、日常的に使用するために仮想デスクトップを作成し、それらを簡単に切り替えることができます。
同じ「タスクビュー」ウィンドウから仮想デスクトップを作成してアクセスすることができます。 上記のようにタスクビューにアクセスし、右下にある[ 新しいデスクトップ ]ボタンをクリックします。

デスクトップが作成され、それをクリックしてアクセスすることができます。 この仮想デスクトップは、Windowsを起動したばかりで、まだアプリを開いていない場合と同じように機能します。 ここであなたの好みのアプリを簡単に開くことができ、それらは他の仮想デスクトップでは見られません。 タスクビューには、特定の仮想デスクトップで開かれているウィンドウと、別のデスクトップに切り替えるオプションが表示されます。

とりわけ、タスクビューでデスクトップ間でアプリケーションをドラッグアンドドロップすると、アプリケーションをデスクトップからデスクトップにすばやく移動できます。 仮想デスクトップをすばやく切り替えるには、 Windows + Ctrlを押してから左右の矢印キーを押して切り替えます。
10.ピーク機能を使用する
のぞき見はあなたがすぐにすべてのアクティブなウィンドウを隠してそして再びそれらに戻ることによってあなたのデスクトップにアクセスすることを可能にするWindowsのもう一つの良い機能です。 複数のウィンドウを開いている場合、デスクトップにアクセスするためにそれらすべてを最小化するのは面倒です。 のぞき見機能はここにあなたを救います。 覗き見ボタンは、タスクバーの一番右側(日付と時刻の横)にあります。 クリックするだけですぐにデスクトップが表示されます。もう一度クリックすると、開いているウィンドウがすべて元に戻ります。

11. Dockアプリケーションを使う
ドックアプリケーションでは、基本的に、タスクバーと同様に、必要に応じてすばやくアクセスするための便利なショートカットやボタンを追加したバーを追加できます。 しかしもっとインタラクティブです。 Windowsには多くのdockアプリケーションがありますが、RocketDockは最も人気のあるアプリケーションの1つです。 RocketDockは、 画面上の任意の場所にショートカットやアプリのバーを追加できる無料のツールです。ここでは、ショートカットを任意のアプリケーション、ファイル、またはフォルダにドラッグアンドドロップできます。

プログラム自体は非常にインタラクティブで、スムーズに機能し、好きなようにカスタマイズできます。 作業の邪魔にならないように「自動非表示」に設定したままにしておくことをお勧めします。それを実行するのに最適な場所は右側になります。
12.デスクトップガジェットを入手
Live Tiles機能が不要になったため、WindowsはWindows 8のデスクトップガジェットのサポートを終了しました。 ただし、Windows 10でデスクトップガジェットを見逃していて、それらをデスクトップに表示したい場合は、元に戻すためのアプリがあります。 デスクトップガジェットサイドバーアプリでも同じWindows 7ガジェットを入手できます。
アプリがインストールされると、それはあなたがすべてのガジェットを見るためにクリックできるデスクトップのコンテキストメニューの同じ「ガジェット」オプションを追加します。

デスクトップ上のガジェットをドラッグするだけでそこに配置され、ガジェットはウィジェットの動作に従ってリアルタイムで情報を表示します。

Windows 10デスクトップのカスタマイズに関するいくつかの素晴らしいヒント
あなたは間違いなくあなたのWindows 10デスクトップをあなたの好みに合わせてカスタマイズすべきです、結局のところ、それはあなたのデスクトップですか? 上記のカスタマイズオプションは、デスクトップをよりきれいにし、より多くの制御と機能をもたらすはずです。 タスクビューと仮想デスクトップでは、日常生活で慣れる必要がありますが、生産性が向上します。 また、他のシンプルで効果的なヒントは、Windows 10デスクトップの管理とカスタマイズに役立ちます。 Windows 10デスクトップをカスタマイズするその他の方法をご存知の場合は、以下のコメント欄で共有してください。