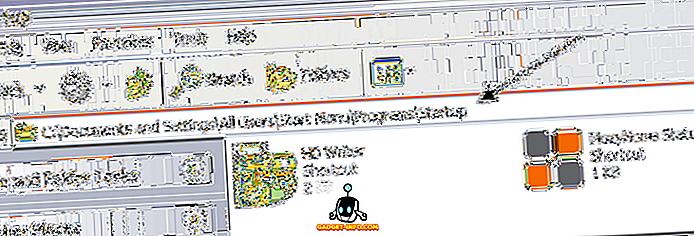Kodiはみんなのお気に入りのメディアストリーミングソリューションで、Raspberry Piはいくつかのクールなプロジェクトを制作するオタクの遊び場です。 あなたはいつでも専用のKodiボックス(それ自身はAndroid TVのボックスとそれほど変わらない)を購入することができますが、もちろん、それはあなたの中のオタクを満足させません。 さらに、ラズベリーパイを使用して、Kodiをインストールするだけでなく、他のいくつかのプロジェクトを作成できます。 そうは言っても、よりシンプルでよりユーザーフレンドリーなソリューションを探しているのなら、Kodiボックスを購入するほうが賢明です。 しかし、あなたがいじくり回すのが大好きで、その過程で少し学ぶことを気にしないのであれば、あなたはご馳走を求めています。 今日は、 OSMCを使用 してRaspberry P i 3に Kodiをインストールする方法を紹介します。
Raspberry Pi 3にKodiをインストールする
必要なもの
- 電源付きラズベリーパイ
- アダプター/ USBドライブ付きmicroSDカード
- USBキーボード
- HDMIケーブル
- ラズベリーパイの場合(絶対に必要というわけではありませんが、必ず入手することをお勧めします。)
microSDカードにOSMCをインストールする
お使いのオペレーティングシステム用のOSMCインストーラをダウンロードしてください。 OSMCは、KodiがインストールされたDebianベースのOSで、インストーラはWindows、macOS、およびLinuxで利用可能です。
- 初めてOSMCインストーラを開いたときには、ようこそメッセージが表示されます。 次のボックスで[ English] (他の言語は表示されていません)と[ Raspberry Pi 2/3 ]を選択して、次の矢印をクリックします。
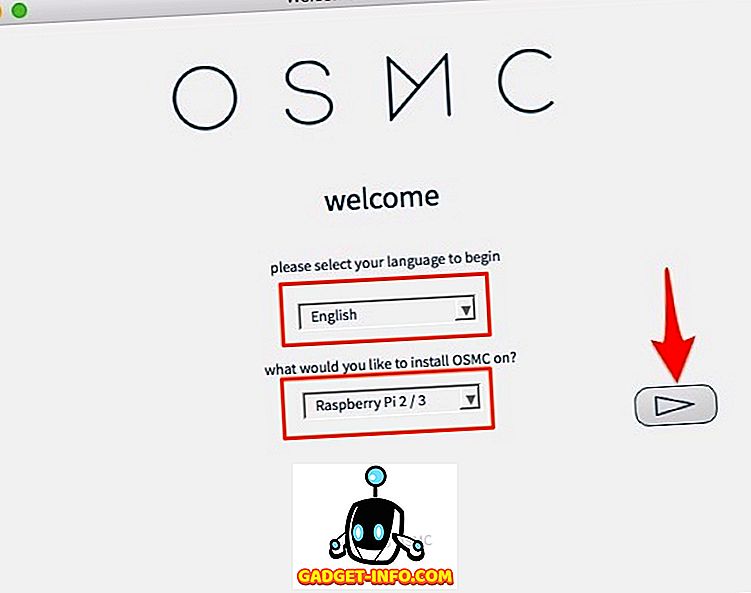
- ダウンロードしたいOSMCのバージョンを選択してください。 「 2017.02-2 」は執筆時点の最新バージョンですが、利用可能なアップデートがある場合は、必ずダウンロードしてください。 次の矢印をクリックして続けます。 次のステップで、インストーラーは選択されたバージョンをインターネットからダウンロードしようとします。 代わりに、あなたは最初に彼らのウェブサイトからディスクイメージをダウンロードして、「私のコンピュータでローカルビルドを使う」をチェックすることができます。

- ラップトップ/デスクトップのUSBポートにカードリーダーをmicroSDカードで接続します。 OSMCをインストールする場所を尋ねられたら、「 SDカード上 」オプションを選択し、次の矢印をクリックします。
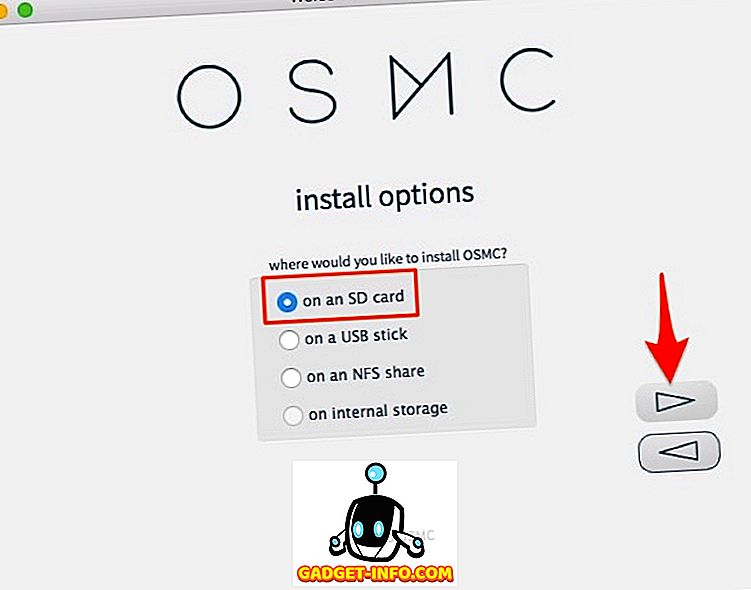
- この手順では、ネットワーク接続の種類を選択します 。 イーサネットを使用している場合は「有線接続」を選択し、WiFiを使用している場合は「ワイヤレス」を選択します。 次の矢印をクリックして続けます。
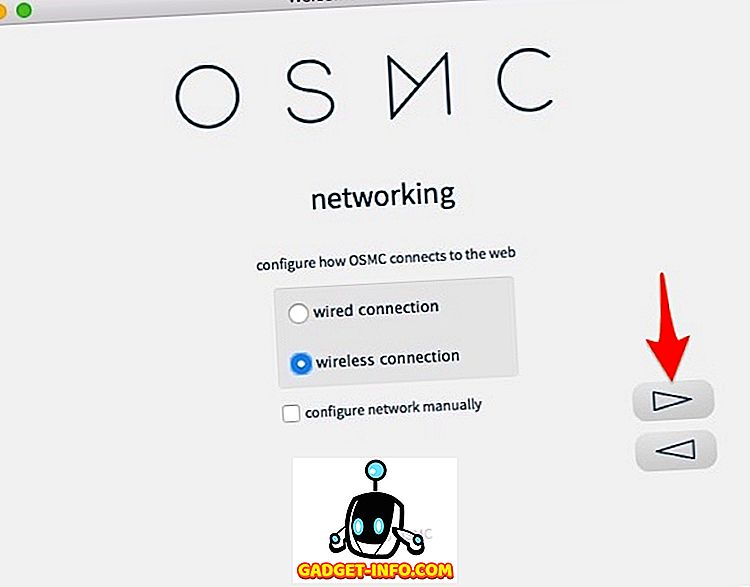
- 「ワイヤレス」を選択した場合は、WiFi名とパスワードの認証情報を入力して次の矢印をクリックしてください。
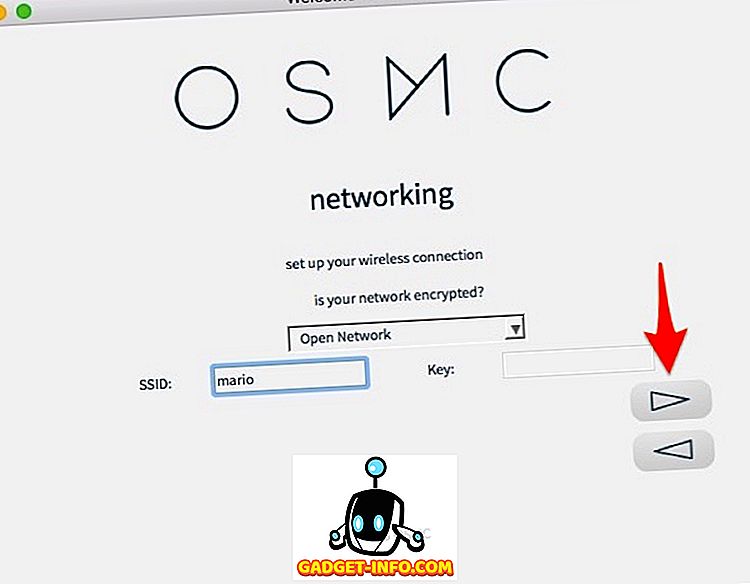
- 表示されたデバイスを選択して、次の矢印をクリックします。 OSMCをインストールするとmicroSDカードがフォーマットされるので注意してください。重要なファイルは必ずバックアップしてください。 まれに、デバイスが表示されない場合は、MicroSDカードを装着したカードリーダーがラップトップ/デスクトップに接続されており、正しくフォーマットされていることを確認してください。
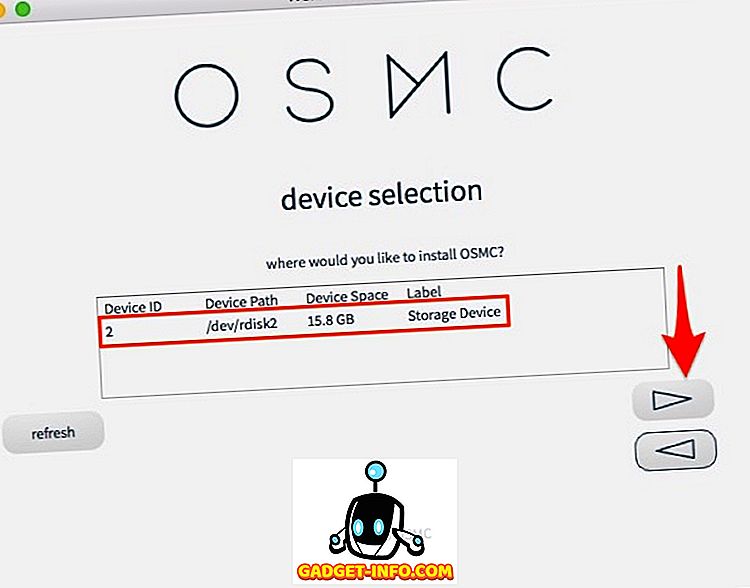
- (読みます!)そして使用許諾契約に同意して次の画面に進みます。
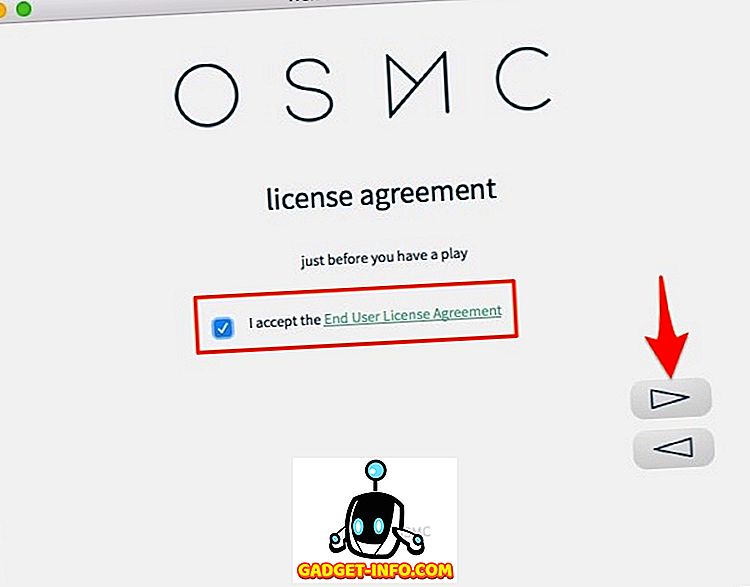
- ダウンロード( 〜175 MB )が開始され、ネットワーク接続によっては数分で完了します。 完了したら、あなたはショーの時間の準備ができています! (または、少なくともそれを言う必要があります!)
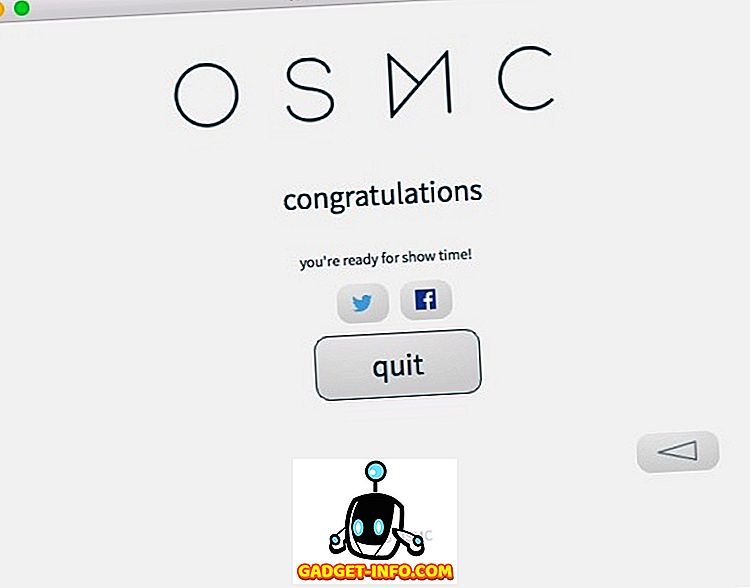
これで、ソフトウェアのインストールプロセスは完了です。 それでは、ハードウェアの部分に移りましょう。
必要なハードウェア接続をする
- microSDカードをRaspberry Piのカードスロットに入れます。 USBキーボードと電源をRaspberry Piに接続します。
- HDMIケーブルを外部ディスプレイ/ TVに接続して電源を入れます。 OSMCウィンドウが表示され、初期化は数秒で完了します。
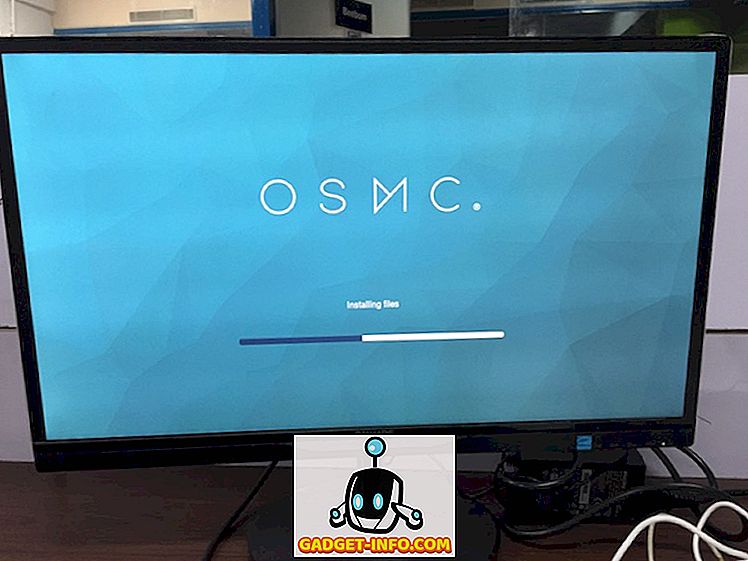
- 最初の起動時にはかなり基本的な起動ウィザードが表示されるはずです。 キーボードを使ってインターフェース内を移動し、ものを選択してください。 ご希望の言語、タイムゾーン、デバイス名などを選択してください。
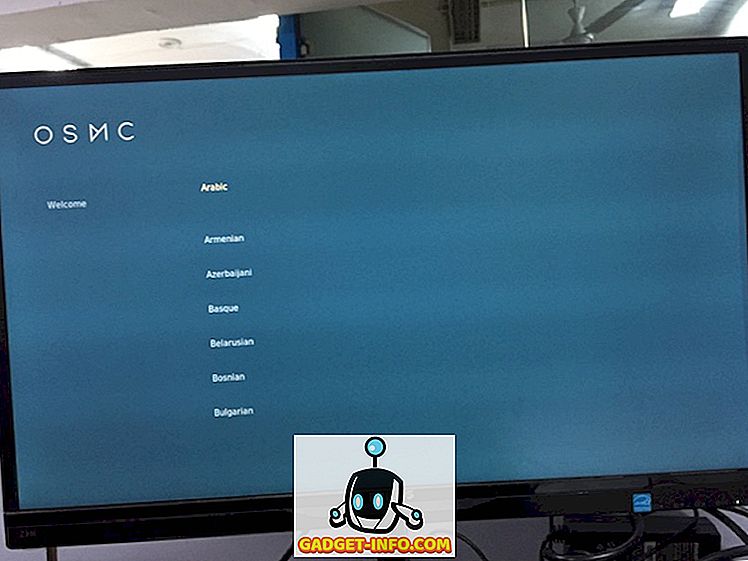
KodiのKryptonの新しいデフォルトテーマ、EstuaryまたはOSMCスキンの2つのプリインストールテーマから選択することができます。 もちろん、後で他のいくつかのテーマをダウンロードして適用することもできます。
それでそれはそれです! Raspberry Pi 3にKodiをインストールしました。
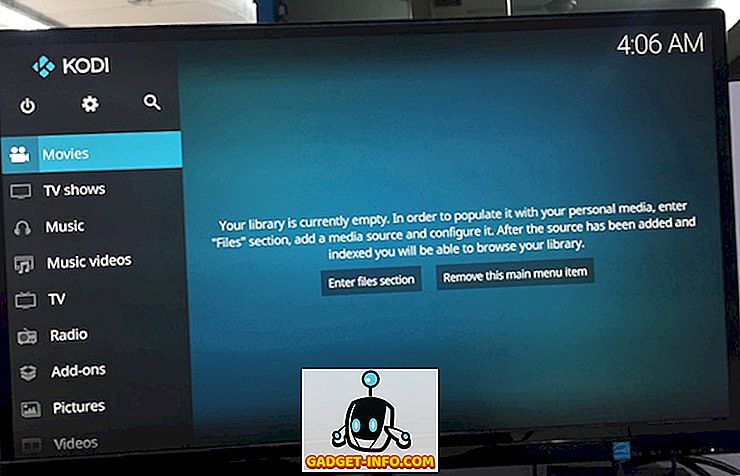
ご覧のとおり、OSMCを使用してRaspberry PiにKodiをインストールするのは非常に簡単です。 何らかの理由でOSMCに代わるものを探しているのなら、OpenELECを試すこともできます。
ラズベリーパイ3でコディを使用する
私の限られたテストで、私はRaspberry Pi 3でKodiを完璧に動作させることができました。Piの1.2 GHz CPUと1 GBのRAMはKodiでのスムーズな経験のために作られました。 私はWiFiに接続してアドオンを閲覧することができました。 Piにはイーサネットポートもあるので、有線インターネット接続でも可能です。 高品質のビデオを再生しようとしているときに、 ときどきインターフェースが途切れることがありますが、フレームレートが低下することはほとんどありません。 私は 異常な温度上昇に気付かなかったが、コミュニティの何人かの人々は確かにそうしている。 あなたはいつでもKodiの設定に入ることによってPiの温度を監視することができます。 また、空気の循環を妨げないようなケースを用意してください。 何も助けにならないなら、あなたは同様にヒートシンクを使ってみるかもしれません。
あなたがKodiに不慣れであれば、あなたはそれを使い始めるためにそれをどのように使うかに関する私たちの詳細な記事をチェックすることができます。
Raspberry Pi 3にKodiを簡単にインストールして使用する
ラズベリーパイにKodiをインストールすると、手頃な価格で強力なメディアストリーミングソリューションが得られます。 Raspberry Pi 3または他のバージョンがあり、Kodiを多用する場合は、Raspberry Piを使用して独自のKodiボックスを作成することをお勧めします。 それで、あなたはラズベリーパイ3にKodiをインストールしようとしましたか? そうだとすれば、私はあなたの経験について以下のコメント欄で聞きたいです。