あなたがあなたのMacコンピュータをあなたのメインマシンとして使いたいが、それでも時折の仕事のためにWindowsを必要とするなら、あなたがあなたのMacからあなたのPCにリモートで接続できるようにリモートデスクトップをセットアップすることは役に立つかもしれません。
幸いなことに、MicrosoftはリモートデスクトップがMacとPCの間で正しく動作するためのすべての部分を提供しています。 この記事では、MacとPCでリモートデスクトップを設定する手順を説明します。
PCでリモートデスクトップアシスタントをセットアップする
あなたがする必要がある最初の事はあなたのPCのリモートデスクトップアシスタントをセットアップすることです。 このプログラムは基本的にリモートデスクトップを有効にし、ファイアウォールのポートを開き、リモートデスクトップに必要なもの以外を設定します。
ファイルをダウンロードして実行すると、インターネットに接続してすべてのセットアップファイルをダウンロードする許可が求められます。 それを承認してプログラムがインストールされたら、先に進んで実行してください。

それはとても単純で直接的なプログラムです。 [ はじめに ]をクリックするだけで、PC上のいくつかの設定が変更され、コンピュータはリモートデスクトップの着信接続を受け付けるようになります。 完了すると、要約が表示され、QRコードをスキャンする(iPadなどのモバイルデバイスを使用している場合)か、情報をクリップボードにコピーするか、接続をファイルとして保存するかを選択できます。コンピューター。

必要な情報を入手したら、先に進んでウィンドウを閉じます。 ローカルネットワークの外部からコンピュータに接続したい場合は、ルータのポートを手動で開き、それらのポートをPCに転送する必要があります。 また、接続するために頻繁に変更されるパブリックIPアドレスではなくDNS名を使用できるように、動的DNSを設定する必要もあります。 それは間違いなくもっと複雑ですが、完全に実行可能です。
Macでリモートデスクトップを設定する
PC側でセットアップしたので、今度はリモートデスクトップをMacにインストールします。 App Storeにアクセスしてリモートデスクトップを検索します。 最初のアプリはMicrosoft Remote Desktopです。

[ 取得 ]ボタンをクリックしてダウンロードしたら、[ 開く ]ボタンをクリックします。 メイン画面は上部にいくつかのボタンがあります。新規、開始、編集、設定、そしてリモートリソースです。

新規リモートデスクトップ接続を開始するには、 新規ボタンをクリックしてください。 ここでは、リモートデスクトップアシスタントをセットアップしたときにPCに表示されていたすべての情報を入力します。

接続に名前を付け、[PC名]の下にIPアドレスを入力し、必要に応じてゲートウェイを設定してから、リモートPCの認証情報を入力します。 これをすべて機能させるには、PCにパスワード付きのアカウントが必要です。 アカウントにパスワードが設定されていないと、接続できません。
また、接続を保存するには、画面の左上にある赤いXボタンを押すだけです。 ちょっと変わった理由で、ダイアログに追加と保存ボタンがありません。 ただし、Xをクリックすると、新しい接続が一覧表示されます。

それをクリックしてからリモートPCに接続するために開始をクリックしてください。 おそらく証明書が検証されていないという警告が表示されますが、これで問題ありません。 [ 続行 ]をクリックして接続してください。

それはそれについてです! しばらくすると、PCのデスクトップがあなたのMacにフルスクリーンでロードされるはずです。 接続を変更する必要がある場合は、それを選択して[ 編集 ]をクリックしてください。 また、「 設定 」をクリックしてゲートウェイを追加したり、表示解像度を手動で指定したりすることもできます。 何か問題があれば、コメント欄にお知らせください。 楽しい!
おまけ: Google Chromeを頻繁に使用している場合は、GoogleのChrome Remote Desktop拡張機能を使用して、どのPC(Linux、Mac、Windows)にもリモートでアクセスできることに興味があるかもしれません。
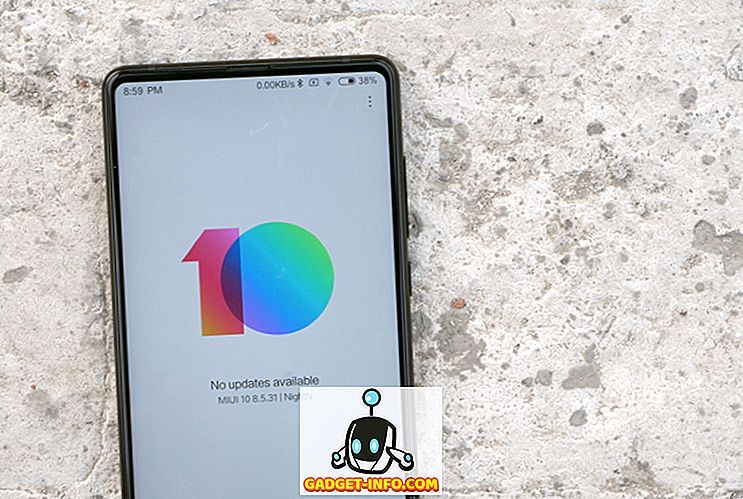

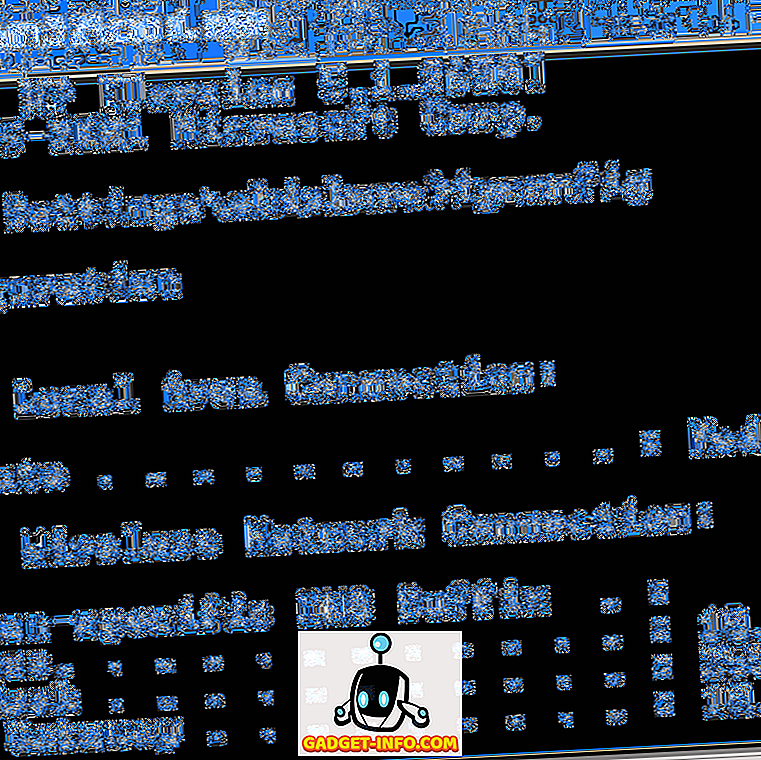
![Win Digit Magazineの1年間の購読[プレゼント]](https://gadget-info.com/img/more-stuff/461/win-digit-magazine-s-one-year-subscription-2.jpg)





