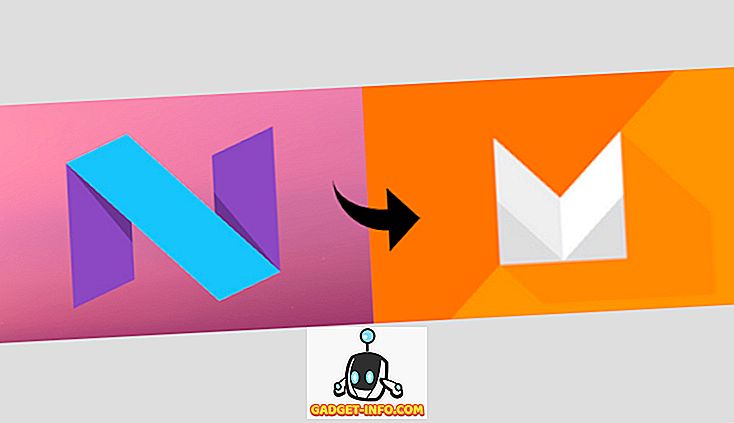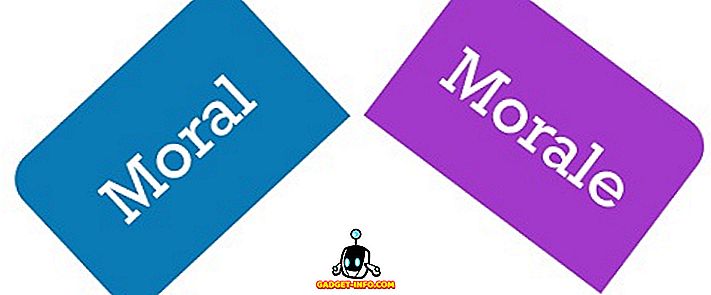Windows 10は、実験的でありながら革新的な機能を備えていることは間違いなく素晴らしいです。 そのエキサイティングな機能に加えて、私たちを含む多くの人々を悩ませているたくさんのバグもあります。 したがって、今日、この記事では、Windows 10で最も一般的な10の問題とその解決策について説明します。 問題を解決しましょう。
1. Windows 10がWindowsのアップデートをインストールできない
問題:ある日、インターネットや停電、システムクラッシュなどの問題でWindows Updateがクラッシュした後、Windows 10にアップデートをインストールできない。
解決策:この問題は、Windows Updateファイルが問題により破損するために発生します。 したがって、破損したファイルを削除すると問題が解決します。問題は次の手順で簡単に解決できます。
- Win + Rキーを押して[ファイル名を指定して実行]ダイアログを開く
- 「 C:\ Windows \ SoftwareDistribution \ Download 」と入力して[OK]を押します。
- ファイルエクスプローラが開きます - このディレクトリ内のすべてのファイル/フォルダを削除します(ファイルを削除できない場合は、Windowsを「セーフモード」で起動してからファイルを削除してみてください)。
- PCを再起動し、Windows Updateをもう一度実行してみてください - それは動作します

2. Windowsストアでアプリをインストールまたは更新できない
問題:システムをWindows 10にアップグレードした後、Windowsストアを介してmetroアプリをインストールまたは更新することができません。この方法では、新しいOSは多かれ少なかれ役に立ちません。
解決策:問題はシステムを乱雑にする過剰なキャッシュファイルが原因で発生し、この問題を含むさまざまな問題を引き起こします。 この問題はこれらのキャッシュされたファイルをきれいにすることによって解決することができます、それはこれらのステップを使用して行うことができます:
- Win + Rキーを押して[ファイル名を指定して実行]ダイアログを開く
- 「 WSReset.exe 」と入力して[OK]をクリックします。
- 空白の黒いウィンドウが表示され 、しばらくすると自動的に閉じます
- その後、Windowsストアも開きます。そうでない場合でも、Windowsストアを自分で開いて、今すぐアプリをインストールまたは更新してみてください - うまくいきます

3. Windows 10で 'Open with'が見つからない
問題: Windows 10でファイルを右クリックした後、コンテキストメニューに[名前を付けて開く]オプションが表示されない。最近消えたのか、Windows 10にアップグレードした直後から消えたのかわかりませんが、 'Open with'を取り戻したいのですが。
解決策:この問題はめったにありませんが、Windows 10にアップグレードした後に、システムファイルや設定が失われているか破損しているために発生する可能性が非常に高いです。
- メモ帳を開く
- 以下を入力してください。
Windowsレジストリエディタバージョン5.00
[HKEY_CLASSES_ROOT \ * \ shellex \ ContextMenuHandlers \ Openwith] @ =” {09799AFB-AD67-11d1-ABCD-00C04FC30936}”
- [ファイル] - > [名前を付けて保存]をクリックしてファイルを保存し、[Openwith.reg]をファイル名として入力し、[すべてのファイル]を選択して[OK]をクリックします。
- メモ帳を閉じて、このファイルをダブルクリックして開きます。
- 確認ダイアログで[ はい ]をクリックし、[今すぐ開く]を使用してみてください - うまくいきます

4. Microsoftアカウントを使って自動的にログインできない
問題:(新しい)マイクロソフトアカウントを使用して「自動ログイン」機能を使用できません。 Windows 10にログインするたびにパスワードを入力する必要がないようにしたいです。
解決策: Windows 10では、Microsoftアカウントを使用した自動ログインは無効になっています。この機能を有効にするには、次の手順を実行します。
- Win + Rキーを押して[ファイル名を指定して実行]ダイアログを開く
- 「 netplwiz 」と入力して[OK]を押します。
- 開いたウィンドウで、「自動ログイン」を有効にしたいアカウントをクリックします。
- 「 このコンピュータを使用するには、ユーザーはユーザー名とパスワードを入力する必要があります」のチェックを外し(またはチェックを外し)、「OK」をクリックします。
- 新しいダイアログでそのアカウントのパスワードを2回入力し、[OK]をクリックして自動ログインを有効にし、今すぐ自動ログインを試します。これでうまくいきます。

5. Windows 10はモバイルデータを酷使する
問題: WiFi Hotspotを介してモバイルデータをWindows 10にテザリングすると、モバイルデータがこれまで以上に早く使い果たされることに気付きました。 私は、Windows 10の自動更新が主な情報源の1つであり、さまざまなメトロアプリでさえ大量のデータを使用していることを私は知りました。 無効にするにはどうすればよいですか。
解決策:ホットスポットに接続していても、自動更新や他のアプリがデータを使い果たしてしまうため、Windows 10で問題が発生します。 この問題を解決するには、以下の手順に従って、つながれたホットスポットを「メーター接続」として設定します。
- テザー接続に接続する(WiFiホットスポット)
- 新しい設定を開き、次に「 ネットワークとインターネット 」を開きます 。
- 左側のWi-Fiを選択して、「 詳細オプション 」をクリックしてください。
- [ メーター接続として設定 ]をオンに切り替えます。

6. WiFiセンスリスク
問題:私はWiFi Senseが宣伝されているほど有用であるとは思っていないし、それがプライバシーに関係していると思う。 私は私のWindows 10 PCで 'WiFi Sense'を無効にして、誰か(私の友人や親戚さえ)が自動的にWiFiネットワークに接続するのを防ぎたいです。
解決策: WiFi Senseは、WiFiネットワークのパスワードを特定の連絡先リストと暗号化して共有し、ワイヤレスネットワークに自動的に接続できるようにします。 便利ですが、プライバシーを侵害し、WiFi Senseを無効にすることがあります。下記の手順に従ってください。
- テザー接続に接続する(WiFiホットスポット)
- 新しい設定を開き、次に「 ネットワークとインターネット 」を開きます 。
- 左側の[Wi-Fi ]を選択して[Manage Wi-Fi settings ]をクリックします 。
- WiFi Senseを無効にするには、[ 提案されたオープンホットスポットに接続する ]および[ 連絡先が共有するネットワークに 接続する ]オプションをオフにします - オフになっています

7. Windows 10でスタートメニューを開けない
問題: Windows 10にアップグレードした後、スタートメニューまたはスタート画面を開けません。 それ以外のものはすべてすばらしい機能ですが、キーボードのWindowsボタンまたはWindowsタスクバーのスタートボタンを押しても、スタートメニューまたは画面は機能しません。
解決策:これはおそらくシステムファイルの不適切なインストールが原因で起こります。 この問題を解決するには、以下の手順に従ってください。
- Win + Rを押してRunダイアログを開きます。
- 「 sfc / scannow 」と入力してEnterキーを押します。
- 空白のコマンドプロンプトが開閉します(フラッシュの場合はそうかもしれません)。
- それが助けたかどうかを確認するためにPCを再起動します
うまくいかなかった場合は、次の手順に従ってください。
- 「 cmd 」を検索し、右クリックして[ 管理者として実行 ]を選択します。
- 「 Dism / Online / Cleanup-Image / RestoreHealth 」と入力して[OK]を押します。
- スキャンが完了したらPCを再起動してください - それは動作します

8. Windows 10がオンにならない
問題: Windows 10 PCを起動(または電源を入れ)しようとすると、「あなたのPCを修復する必要があります」というブルースクリーンエラーが表示されます。 これは主にUSBメモリ(フラッシュドライブやインターネットドングルなど)やAndroidデバイスを接続した後に発生します。
解決策:この問題は、PCのUSBスティックがハードディスクのパーティション番号を変更する可能性があるために発生することが多く、Windowsは必要なファイルとエラーを見つけることができません。 この問題を解決するには、次の手順に従ってください。
- PCからUSBドライブ/スティックを取り外して再起動します
- 必要に応じて、Windowsがロードされた後(ロック画面またはデスクトップが表示された後)にUSBドライブを接続します - それは動作します
9.ドライバの自動インストールを防ぐ
問題:私のPCをWindows 10にアップグレードした後、OSがドライバパッケージについて通知せずにいくつかのドライバを自動的にインストールするようです。 この機能を無効にして、Windowsがドライバを自動的にダウンロードしないようにしたいです。
解決策:この問題を解決するには、次の手順に従ってこの機能を無効にする必要があります。
- Win + Eを押してファイルエクスプローラを開きます。
- 「 このPC 」を右クリックして、「プロパティ」に移動します。
- システムの詳細設定をクリックしてハードウェアタブを選択します
- デバイスインストール設定をクリックします
- [ いいえ、どうしたらよいかを選択させてください]を選択します 。
- [ Windows Updateからドライバソフトウェアをインストールしない ]オプションを選択し、[ 変更を保存]をクリックして から[ OK]をクリックします。

10. Windowsサーチがアプリケーションを見つけられない
問題: Windows 10にアップグレードした後、最近何らかのアップデートが私のPCにインストールされてからしばらくしてから、Cortanaの検索機能がシステム内のアプリケーションを見つけることができません。
解決策:この問題は基本的にWindows 10の更新プログラムで発生しますが、現在の更新プログラム(しきい値2)では削除されるはずです。 アップデートが皆のために公開されるまで、あなたは問題を解決するために以下のプロセスに従うことができます:
- Ctrl + Alt + Delをクリックして[ タスクマネージャ ]を選択します。
- プロセス ' Explorer.exe 'を終了します
- Win + Rを押して[ファイル名を指定して実行]ダイアログを開きます。
- 「 regedit 」と入力してEnterキーを押します
- レジストリエディタで、次のレジストリキーを削除します。
HKEY_LOCAL_MACHINE \ソフトウェア\ Microsoft \ Windows \ CurrentVersion \ Explorer \ FolderTypes \ {ef87b4cb-f2ce-4785-8658-4ca6c63e38c6} \ TopViews \ {00000000-0000-0000-0000-00000000}}
- タスクマネージャで、 [ファイル] - > [新しいタスクを実行]の順に選択します。
- 「 explorer.exe 」と入力して[OK]を押します。
それでも問題がCortanaで発生する場合は、次の手順を実行してください。
- Win + Xを押して[コマンドプロンプト(管理者) ]を選択します。
- 「 start powershell 」と入力してEnterキーを押します 。
- そこで次のコマンドを実行します。
Get-AppXPackage -Name Microsoft.Windows.Cortana |関連リンク Foreach {Add-AppxPackage -DisableDevelopmentMode -Register“ $($ _。InstallLocation)\ AppXManifest.xml”}
- 問題はいつか修正されるでしょう - 今すぐ検索してみてください

ボーナス:Windows 10用のFixWin
FixWinは手動の努力なしでほんの数分でシステムアップデートの問題を含む様々な問題を解決する Windows 10用の無料のポータブルツールです。 これは、長くて退屈なプロセスを行わずにWindows 10の問題を解決するためのスイスアーミーナイフです。 FixWinを使用すると、タスクマネージャの有効化(機能していない場合)、スタートメニューやCortana検索のリセットなど、さまざまなWindows 10の問題を解決できます。
これがWindows 10の問題とその解決策についてのすべてです。 あなたが動けなくなったり、他の問題を抱えている場合は、以下のコメントセクションを使用して私たちと共有することを忘れないでください。