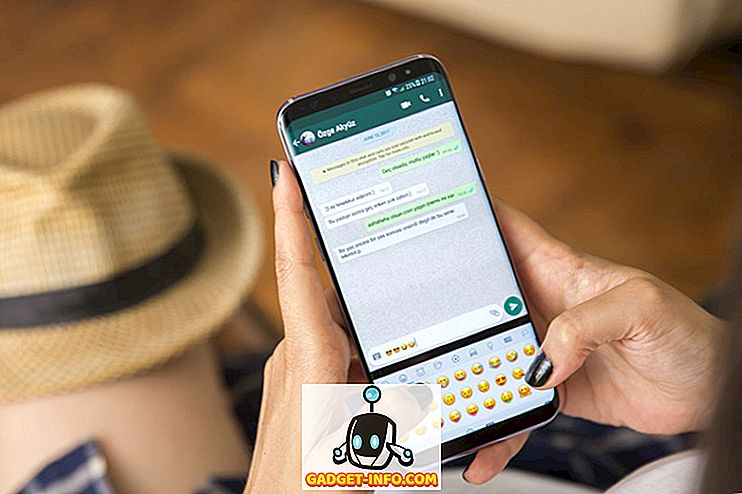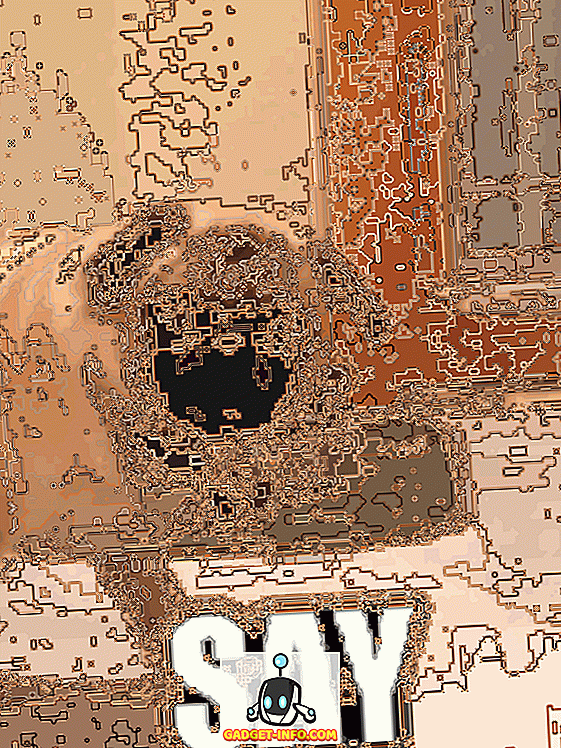これまでは、ADBの使用方法とADBを使用してできることについて説明してきました。ADBをワイヤレスで使用する方法があるかどうかは疑問に思いました。 管理不能なケーブルを使用してデバイスを接続することの煩わしさからあなたを解放することにしました。 なぜなら、ワイヤーは邪魔になり、動きを制限し、障害物を引き起こすだけで、一般的には非常に見苦しいからです。
私たちはできるだけ邪魔にならないようにできる限りワイヤーに邪魔されないことを強く望みます。そのため、ADBを使用しながら、使用しているワイヤード接続から解放する手助けをすることにしました。 Androidデバイス 割れてみましょうか。
ADBをワイヤレスで使用する方法
デバイスでワイヤレスADBを有効にする方法は2つあります。 1つは根ざしたデバイス用、もう1つは根ざしていないデバイス用です。
注 :これらの方法が機能するためには、コンピュータとAndroidデバイスの両方が同じWiFiネットワークに接続されている必要があります。
異なるネットワークでも動作させることができますが、ポート転送を使用する必要があります。これは使用するのがあまり簡単ではありません。 今のところ、ほとんどのAndroidデバイスに適用されるので、ルート設定されていないデバイスのプロセスから始めます。
非ルートデバイスでのワイヤレスADB
注:これはUSBケーブルの一度だけの使用を必要とします、従って1つは便利です。
あなたが根ざしたデバイスに接続していない場合(そしてなぜあなたはそうではないのですか?)、あなたのデバイス上でワイヤレスADBを有効にするために下記の手順に従ってください。
1. USBケーブルを介してデバイスをコンピュータに接続します。 USBデバッグを許可します 。
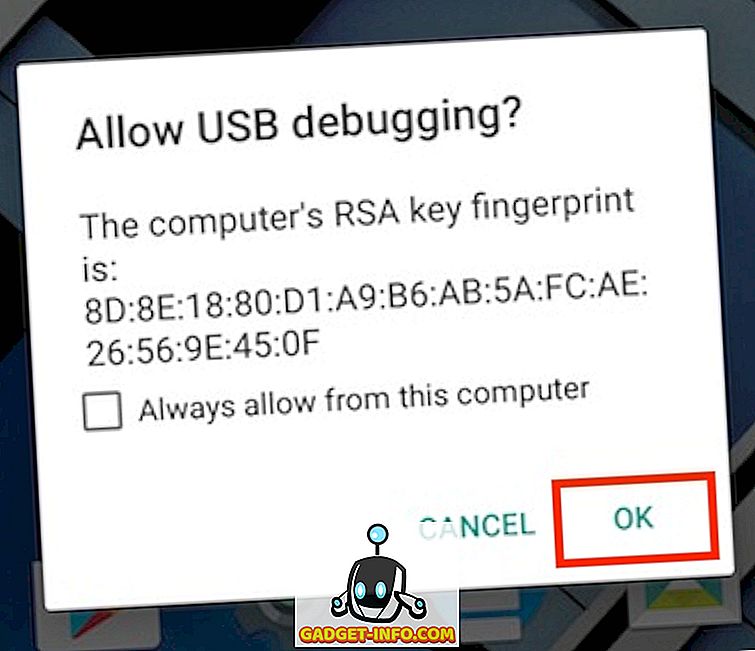
2. ターミナルを起動し (Windowsではコマンドプロンプト)、次のコマンドを使用してデバイスがADBに接続されていることを確認します。
adb devices
- これにより、ターミナル/コマンドプロンプトに、デバイスのシリアル番号が「デバイス」と一緒に表示されます。

3.次に、 次のコマンドを入力します。
adb tcpip 5555
- 「5555」は、 ポート番号と呼ばれるものです。 ポート番号がわからない場合は、気にする必要はありません。 技術的には、任意のポート番号を使用できますが、他のサービスで使用されているポート番号は使用しないでください。問題が発生する可能性があります。 もう一度言っておきますが、私はこれを十分に強調することはできません。自分がしていることがわからない場合は、この値をいじらないでください。

4.もう終わりです。 USB接続を外しますが、ターミナル/コマンドプロンプトを閉じないでください 。
5.デバイスで、 [設定] - > [携帯電話について] - > [ステータス]に移動します。

- 「IPアドレス」というタイトルのフィールドがあります。 このIPアドレスを書き留めておいてください。電話に接続するために必要になります。

6.ターミナル/コマンドプロンプトで、次のように入力します。
adb connect 192.168.0.1:5555
- IPアドレスをデバイスのIPアドレスに置き換え、ポート番号を手順3で使用したポート番号の値に置き換えます 。 これで終わりです。 Terminal / Command Promptウィンドウに「connected to 192.168.0.1:5555」のようなものが表示されます。
- そうでない場合は、数秒間待ってからやり直してください。 でも心配しないで、うまくいきます。
ルートデバイス上のワイヤレスADB
あなたが根ざしたデバイスを使っているなら、あなたはUSBケーブルを必要としません。 一度もありません。 お使いのデバイスでワイヤレスADBを有効にするには、以下の手順に従ってください。
1.ルートを設定したAndroidデバイスでターミナルエミュレータを起動し、次のコマンドを入力します。
su
- プロンプトが表示されたら、 スーパーユーザーにターミナルエミュレータへのアクセスを許可します。
2.ターミナルエミュレータで次のコマンドを入力してワイヤレスADBを有効にします 。 setprop service.adb.tcp.port 5555
stop adbd
start adbd
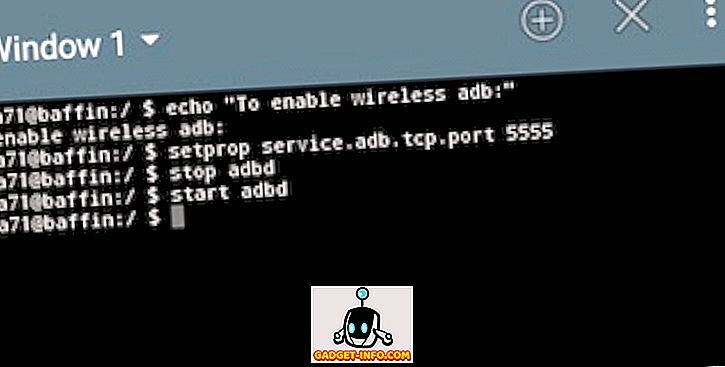
3.デバイスで、 [設定] - > [電話について] - > [ステータス]に進みます。

- 「IPアドレス」というタイトルのフィールドがあります。 このIPアドレスを書き留めておいてください。電話に接続するために必要になります。

4.ターミナルで、次のように入力しますadb connect 192.168.0.1:5555
- IPアドレスをデバイスのIPアドレスに置き換え、ポート番号を手順3で使用したポート番号の値に置き換えます。 これで終わりです。 ターミナルウィンドウに「connected to 192.168.0.1:5555」のようなものが表示されます。
- そうでない場合は、数秒間待ってからやり直してください。 でも心配しないで、うまくいきます。
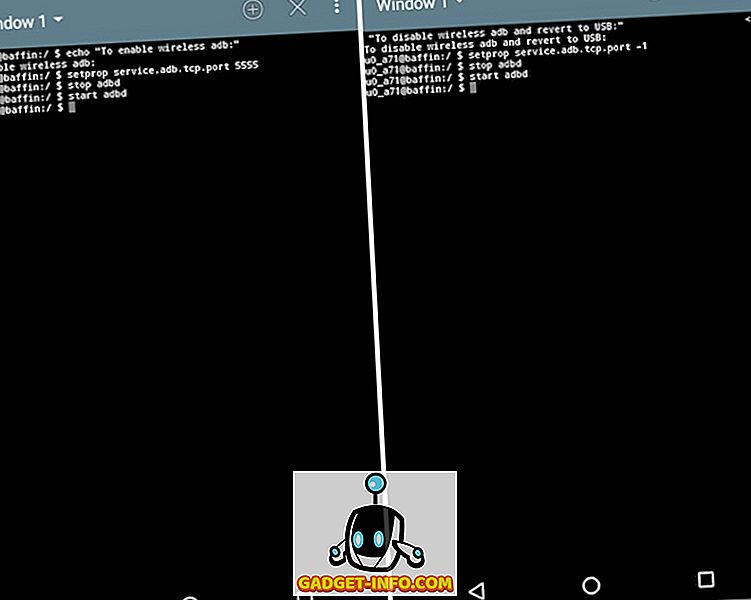
断線する準備はできましたか?
おめでとうございます。 これでADBを無線で使用できます。 縛られていない世界の扱いやすさを喜ぶ。
コンピュータとAndroidデバイス間の転送速度は、WiFiネットワークによって異なり、ビデオなどの大きなファイルを転送するのに十分ではない可能性があります。 ただし、ほとんどの場合、ワイヤレスADBはパワーユーザーにとってはメリットです。
それでは、先に進んで試してみてください。ワイヤレスADBでのあなたの経験について以下のコメントでお知らせください。