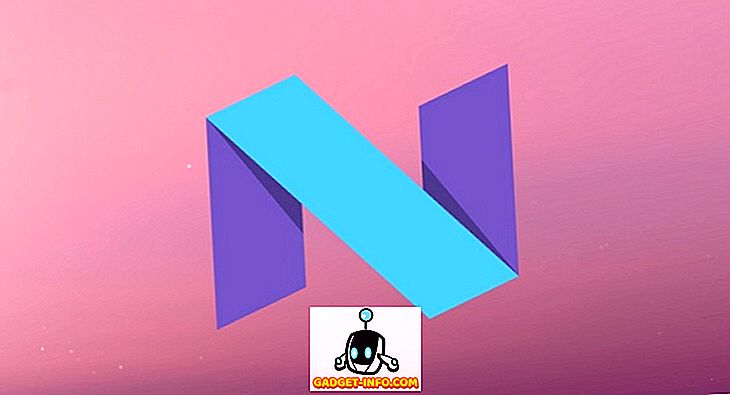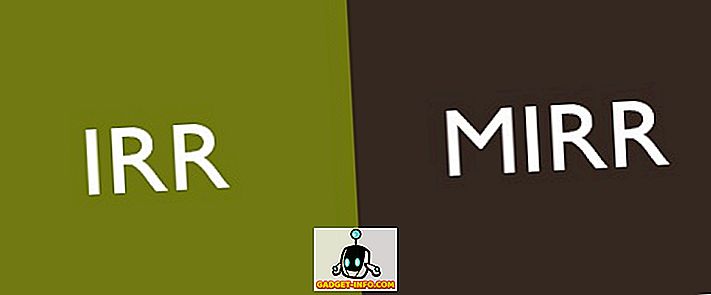あなたがWebサイトの所有者または管理者、あるいはシステム管理者であれば、それは問題です。 少なくとも1回は、PuTTYについて聞いたことがあるはずです(そしておそらく使用されたはずです)。 WindowsからMacへの移行はおもしろくて積極的な変更ですが、PuTTYを使用した場合は、MacにはPuTTYのサポートがないため、暗闇の中で立ち往生するでしょう。
私自身、私のウェブサイトにSSHでアクセスしないでください。したがって、PuTTYが存在しないことをあまり気にしないでください。 しかし、それはPuTTYを使用し、最近Macに切り替えたばかりの多くの人々にとって問題となります。 さて、私たちはあなたにリモートサーバーへのSSH接続を許可するはずの5つの無料PuTTY代替案のリストをまとめました:
1.ターミナル
TerminalアプリはMacにバンドルされているデフォルトのCLIであり、あなたが知らない場合はかなり強力なツールです。 ターミナルを使用してリモートサーバーにSSHで接続できます。ただし、明らかに、有効なログイン認証情報を持っている必要があります。
これがターミナルを使ってSSHでウェブサーバーに接続する方法の簡単な例です。 私は説明の目的で私のウェブサイトのホスティングサーバーを使っています。 あなたがする必要があるのは、サーバー名をあなたのサーバーに変更してあなたのログイン資格情報を使うことだけです。
1. ターミナルを起動します。
2. SSHを使用してWebサーバーに接続するには、次のコマンドを使用します。
ssh server_name -p port_number -l login_id
- 私の場合、コマンドは次のようになります。
ssh server208.web-hosting.com -p 21098 -l my_username

3. パスワードを入力するように求められます 。 セキュリティ上の理由から、入力は非表示になります。

4.ログインパスワードを入力したら、 Enterキーを押すとSSHで接続されます。 サーバー上でシェルコマンドを実行することができます。
2. iTerm 2
iTerm2は、 Mac用のTerminalに代わるもので、デフォルトのTerminalアプリでは提供されていない多数の追加機能があります。 iTerm2が提供するさまざまな機能の中で注目に値するものは以下のとおりです。
- 分割ウィンドウのサポート:同じタブに複数の独立した端末があります。
- 注釈のサポート:実行されたシェルコマンドにメモとコメントを追加します。
- インスタント再生:この機能は、あなたがiTerm2で行ったことすべての履歴を再生します。古いコマンドから番号や詳細をコピーするのを忘れた場合。
- より良い検索: SafariやChromeのように、iTerm2で検索すると、その単語に一致するすべての部分が強調表示されます。
- マウスレスコピー:テキストをコピーまたは貼り付けるためにマウスを使う必要はもうありません。

iTerm2によって提供される他の多くの機能があります。 あなたは彼らの公式サイトでそれらについて読むことができます。 iTerm2を使用してWebサーバーにSSH接続するプロセスは、Terminalのプロセスとまったく同じです。ただし、iTerm2を使用すると、端末内での作業が楽になります。
ここからダウンロード
3. vSSH Lite
vSSHはプレミアムアプリですが、Lite版も無料で提供しています。 vSSHはSSHまたはTelnet接続 、またはポート転送を目的としています。 TerminalとiTerm2とは異なり、vSSHはTerminalに代わるものではありません。 ただし、SSHを使用してWebサイトに正常に接続したら、CLIは提供されます。 このアプリには、認証にユーザー名とパスワードを使用する機能、または公開/秘密 キー暗号化機能を使用する機能など、多数の機能があります。 iPhoneやiPadなどの他のデバイスでSSHアプリを使用している場合、vSSH LiteはそれらのアプリとのiCloud接続を作成したり、 マクロを共有したりすることもできます。 キーとポートの転送、およびロギングと疑似グラフィックのサポートをサポートします。
基本的な使い方としては、vSSH Liteで十分ですが、複数のvSSHウィンドウを同時に開く必要がある場合は、有料版のアプリ($ 4.46)を購入する必要があります。

ここからダウンロード
4. DTerm
DTermはもう一つのTerminal replacementアプリです。 作業中の任意のウィンドウで起動できる状況依存のコマンドラインアプリケーションです 。GUIで作業しているファイルに対してコマンドを実行したり、コマンドラインアクションを実行したりできます。 あなたがあなたの仕事のためにフルターミナルウィンドウを使う必要があるならば、あなたは単にCommand + Returnを押すことができ、そしてDTermは既に正しいワーキングディレクトリでセットアップされたフルターミナルウィンドウを立ち上げ、そしてすぐに始めることができます。 このアプリは標準のコマンドライン自動補完システムも完全にサポートしているので、コマンドフィールドでF5キーを押すだけで、入力中のコマンドに対して可能な自動補完オプションの候補を含む自動補完ウィンドウを表示できます。


ここからダウンロード
5.シャトル
それはあなたのSSHサーバーのためのショートカットメニューであるのでシャトルはそんなに多くのアプリではありません。 または少なくともそれが宣伝されている方法です。 私はSSHを使用していないので、あまり使用することはないと思いましたが、結局のところ、Shuttleはわずか数回のクリックでコマンドまたはスクリプトを実行するように構成できます。
Shuttleには、Shuttleがメニューバーに追加するショートカットメニューにSSHサーバーと設定を追加するために(選択したテキストエディタを使用して)編集できるshuttle.jsonファイルが付属しています。このjsonファイルでは、実際に追加できます。対応するメニュー項目がクリックされたときに実行したいコマンドのエントリ。 これは素晴らしいことです。 SSHだけでなく、基本的にメニューバーからカスタムスクリプトを実行するためのコマンドを追加し、それらを新しいターミナルウィンドウまたは同じターミナルウィンドウ内の新しいタブで開くこともできます。

ここからダウンロード
これらのSSHクライアントを使用してリモートでセキュアシェルにアクセスする
結局のところ、MacユーザーはSSH目的のためにPuTTYのような別のクライアントを実際には必要としません。 TerminalアプリはすでにPuTTYがWindowsユーザーに提供するものを持っています。 ただし、追加機能、および追加のカラーサポートについては、上記のいずれのアプリにも変更できます。 安全な方法であなた自身のウェブサイトを運営したり、リモートでシステムを管理したいと思うなら、SSHの使い方を学ぶことは役に立つかもしれません、それで今日始めましょう。
Mac上でのSSHの使用経験、およびMacOSに対するPuTTYサポートの欠如のために直面しなければならなかった問題(もしあれば)についてお聞きしたいと思います。 下のコメント欄で叫んでください。