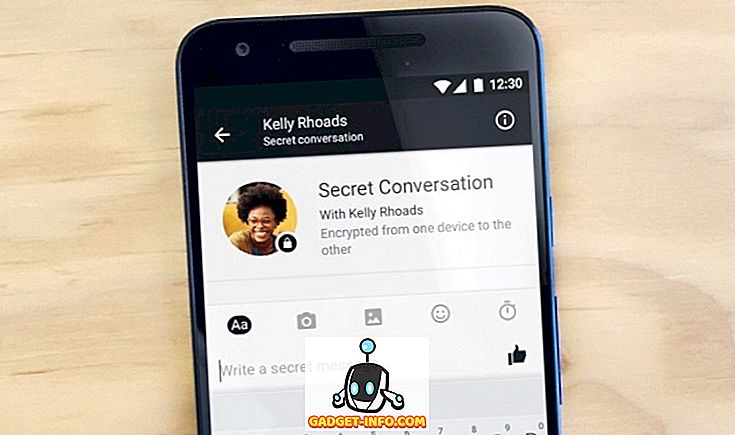NVIDIAが2013年にG-Syncを最初に発表したとき、それは業界のためのゲームチェンジャーでした。 ほとんどの人は、それがPCゲームの聖杯であると考えていましたが、当然のことながらモニターで最高のゲーム体験をもたらしました。 まだ知らない人のために、NVIDIA G-SyncはGPUのレンダリングレートとモニタのリフレッシュレートを同期させるハードウェアレベルのディスプレイ技術です。 この結果、G-Syncは画面の裂け目を完全に排除しながら、バターのように滑らかで途切れのないゲームセッションを保証するので、ゲームのプレイ中にすぐに違いに気付くでしょう。 G-Syncはモジュールの助けを借りてモニターに組み込まれており、これらのモニターは通常もっと高価です。 ただし、G-Syncモニターを既にお持ちの場合は、混乱を避けるために適切に設定する必要があります。 それでは、 NVIDIA G-Syncを設定および構成する方法を見てみましょう。
NVIDIAコントロールパネルを使ってG-Syncを設定する
G-Syncを設定する際に人々がよくしがちな小さな間違いがいくつかあり、その結果、この機能は正しく動作しません。 G-Syncを正しく設定するには、以下の手順に従ってください。
- それを開くためにあなたのデスクトップ上の任意の場所を右クリックして「 NVIDIAコントロールパネル」をクリックしてください。 完了したら、コントロールパネルのDisplayセクションの下にある“ Set up G-SYNC”をクリックしてください。 デフォルトでは、G-Syncモニターをお持ちの場合、この機能は全画面モードでのみ有効になります。 ボーダレスウィンドウモードでも動作するゲームがいくつかあり、それらを無視できないため、 「ウィンドウモードとフルスクリーンモードでG-SYNCを有効にする」をチェックして、変更する必要があります。

- これで、NVIDIAコントロールパネルの3D設定セクションの下にある「 Manage 3D Settings」をクリックする必要があります。 完了したら、少し下までスクロールすると、 「Monitor Technology」という名前のオプションが表示されます。 モニター技術が固定リフレッシュレートとして表示されている場合(これは通常G-Syncのないモニターの場合です)、それを“ G-SYNC”に変更します ドロップダウンボタンをクリックして。

- まあ、これはほとんどの人が混乱するようになるステップです。 同じメニューの下部に、垂直同期のオプションがあります。 デフォルトでは「3Dアプリケーション設定を使用する」に設定されていますが、これは望ましくありません。 G-Syncを使用している場合、入力の遅れを引き起こす垂直同期は無意味です。 そのため、ドロップダウンをクリックして、 垂直同期 - >オフを設定します。

ゲーム用G-Syncの設定
G-Syncの設定はまだ完了していません。 G-Syncが適切に機能しているかどうかを判断する上で絶対に不可欠な手順がいくつかあります。 だから、慎重に以下の手順に従ってください:
- いくつかのゲームでは、V-Syncはデフォルトで有効になっていますが、V-Syncはまったく必要ありません。 それは完全にゲームに依存します。 V-Syncを無効にしたい場合は、G-Syncが正しく機能するように、ゲーム内のグラフィック/ビデオ設定にアクセスしてオフにする必要があります。

- これは間違いなくこのプロセスの最も重要なステップであり、私はそれをまさしくその理由をあなたに説明します。 前述したように、G-SyncはGPUのレンダリングレートとモニタのリフレッシュレートを同期させることによって機能します。 したがって、ゲームがモニタのリフレッシュレートよりも低いフレームレートでレンダリングされているとすると、スムーズなゲームプレイを保証するために、G-SyncはモニタのリフレッシュレートをGPUのレンダリングレートと一致するように下げます。 ただし、このプロセスは逆には機能しません。 GPUがモニタのリフレッシュレートよりも高いフレームレートでゲームをレンダリングすると、G-Syncは何もしないので、プレイ中に画面が途切れることがあります。 これを避けるためには、ゲームのフレームレートをモニタのリフレッシュレートにロックする必要があります 。 あなたはあなたのゲームのグラフィック/ビデオ設定に行くことによってこれをすることができます。

注意: すべてのゲームで、フレームレートをモニタのリフレッシュレートにロックさせることはできません。 そのような場合は、G-Sync以外に何か使用する必要があります。 これは、NVIDIAコントロールパネルの垂直同期オプションで高速同期を有効にすることで、完全に無効にするのではなく実行できます。 あなたがこれをしたくない場合は、フレームレートを制限することができるMSI Afterburnerと一緒に来るRivaTunerのようなサードパーティ製のソフトウェアを利用することができます。
G-Syncが正しく機能しているかどうかを確認する方法
G-Syncを正しく設定していなくても、通常のモニターが直面する問題に遭遇するでしょう。 そのため、画面の裂け目は、モニタのG-Syncが正しく機能していないことを示す最初の兆候です。 これまでに説明したすべての手順を実行していれば、これらの問題に遭遇することは決してないと確信しています。 ただし、1つのスクリーンショットではパフォーマンスの違いを示すのに十分ではないため、NVIDIA Gが正しく機能していることを確認するために、NVIDIA独自のビデオをチェックアウトしてゲームプレイと比較できます。モニターを同期してください。
関連項目:ゲームパフォーマンスを向上させるためにGPUをオーバークロックする方法
最高のゲーム体験のためにNVIDIA G-Syncを使用する
一度G-Syncに行っても、元に戻すことはできません。 スムーズ、スムーズ、ティアフリーのゲームセッションを見逃して嫌いになることは間違いありません。 それが言われて、あなたが現在G-Syncモニターを持っていないならば、あなたは間違いなくそれを得ることを考慮するべきです。 G-Syncモニタだけでは十分ではありません。特に正しく設定していない場合は特にそうです。 何人かのユーザーが正しく設定できないことに気づいたので、それを解決することによって私たちの役割を果たすことにしました。 それで、あなたは今G-Syncを正しく構成しましたか? 下のコメント欄にいくつかの単語を追加するだけで、この記事がどのように役立ったかをお知らせください。