私は最近、Windows 10 Proを実行しているシステムにWindows 10 Sをインストールし、Microsoftの限られたスペースが実際どのように感じられるかを確認しました。 私はより良いバッテリー寿命、はるかに速いパフォーマンス、そして全体的に素晴らしい経験を得ています。 しかし、それはあなたがWindowsストアアプリだけにあなたの使用を制限するときです。 あなたが私のようで、Windows 10 Sが搭載されているPC上でPhotoshopまたはいくつかのゲームを実行したい場合はどうなりますか? 残念ながら、できません。 だからこそ、私はWindows 10 Sにこだわることができず、私はWindows 10に戻ることにしました。今、あなたが私のような人であり、あなたがただのアプリやソフトウェアをインストールする自由なしに生きていけないのなら私たちはあなたのPCからWindows 10 Sをアンインストールする方法について様々な方法をお教えしますように、彼らは望んでいる、読み続けてください。
Windows 10 Sを削除してWindows 10を復元する
Windows 10 Sインストーラを使用してWindows 10 SをPCにインストールした場合は、Windows 10システムファイルはディスクに保存されています。 それを確認するには、単にCドライブに行き、 「Windows.old」という名前のフォルダがあるかどうかを確認してください。 そのようなフォルダが存在する場合は、この方法を続行できます。 さもなければ、あなたは別の方法を使うことに頼らなければならないでしょう。
注 :以下の方法は、Windows 10 Sをインストールしてから10日以内の場合にのみ使用できます。別の方法を参照してください。 また、先に進む前に、万が一のために重要なデータをすべてバックアップしてください。
- 開始するには、 [設定] - > [アップデートとセキュリティ] - > [リカバリ]に進んでください 。 そこには、「以前のバージョンのWindows 10に戻る」という見出しがあります。 その下にある[ はじめに ]ボタンをクリックして続行します。

- 次に、Windowsがセットアップを準備します。 Windows 10に戻る理由を尋ねる新しいウィンドウが表示されます。選択した理由を入力し、[ Next ]をクリックして続行します。

- 復元設定で、データとパスワードのバックアップに関するいくつかの警告が表示されます。 「次へ」をクリックして先へ進んでください。 最後に、「このビルドを試してくれてありがとう」という画面が表示されます。 そこに来たら、単に「以前のビルドに戻る」をクリックしてロールバックプロセスを開始します。

- システムが再起動し、以前のWindowsファイルの復元を開始します。 完了すると、 コンピュータが再起動し 、Windows 10に戻ります(最初に持っていたエディションに応じてProまたはEnterprise)。

Windows 10のクリーンインストール
2番目のオプションは、いつものように、あなたのPCにWindows 10の新しい新しいコピーをクリーンインストールすることです。 クリーンインストールを実行するには、まずWindows 10用のインストールメディアが必要です。
Windowsストアでは利用できないアプリを実行することは許可されていないため、Windows 10 Sでインストールメディアを作成することはできません 。 したがって、インストールメディアを作成するために別のシステムを使用する必要があるか、またはオンラインで小売ディスクを購入することができます。
インストールメディアを作成するには、MicrosoftからWindows 10 Updateツールをダウンロードして実行します。 次に、画面上の指示に従って、Windows 10ブータブルUSBをダウンロードして作成します。
注 :インストール中に、データを保存するかどうかのオプションが表示されます。 あなたはあなたの重要なデータを保存することを選択することができます(そしてそれはその後 "Windows.old"フォルダに格納されるでしょう)、またはあなたはあなたのPCにWindows 10を新たにインストールすることができます。

独自のWindowsインストールメディアを作成したので、Windows 10 Sシステムの空いているUSBポートにUSBスティックを挿入します。 次に、デバイスを再起動してインストールメディアから起動します。 これでWindows 10セットアップが始まります。 画面上の指示に従って、Windows 10をPCにクリーンインストールします。
また、お使いのデバイスにWindows 10 SがインストールされているWindows 10がプレインストールされている場合、Windows 10をクリーンインストールするとWindowsが自動的にアクティブになります。これはWindows 10のシリアルキーがシステムのファームウェアに組み込まれているためですまたはBIOS。Windowsはインストール中に自動的に取得されます。
Windows 10 SからWindows 10 Proにアップグレードする
システムにWindows 10 Sプレインストールが付属している場合、Windows 10をインストールする最も簡単な方法は、組み込みのオプションを使用してWindows 10 Proにアップグレードすることです。 これを行うには、以下の手順に従います。
- Windows 10 Sシステムで任意の.EXEファイルを実行します。 システムは、このアプリを実行できないことを示すダイアログボックスを表示します。 左下隅に「まだこの未確認のアプリを実行しますか?」というテキストが表示されます。 どうぞ」を参照してください。 「See how」リンクをクリックして続けます。

- 「See how」をクリックすると、Windowsストアウィンドウが開きます。 ここでは、 49ドルの低価格でWindows 10 Proにアップグレードするためのオプションが表示されます 。 Windows 10 Sのインストールが有効になっている場合にのみこの価格をご利用いただけます。それ以外の場合、ストアには199ドルの価格が表示されます。これは新しいWindows 10 Proイメージの小売価格です。 「購入」ボタンをクリックしてアップグレードを続行し、画面の指示に従います。 または、Windows 10 Proを購入してプロダクトキーを持っている場合は、[購入]ボタンの下にある[Windows 10 Proのプロダクトキーを持っています]オプションをクリックします。 これでセットアップは製品キーを入力するように求めてきてからアップグレードを続行します。

注目に値するのは、このオプションを使用している間は、Windows 10 Proにのみアップグレードでき、他のエディションにはアップグレードできないという事実です。 これは、Windows 10 SがWindows 10 Proと同じコード、つまり2つの関係に基づいていたためです。
Windows 10 Sをアンインストールし、Windows 10に戻る
Windows 10 Sは素晴らしいのですが、それはあなたをマイクロソフトの環境に閉じ込め、デスクトッププログラムをインストールすることを制限します。 作り付けのアプリはそれが対象としている観客にとって素晴らしいものですが、それは教師、学生、そして他の教育機関です。 この制限は、自分のデバイスからより多くのものを望んでいるユーザーにはうまくいきません。 そのため、もっと強力なもの、つまりWindows 10を使いたいと思うかもしれません。私はWindows 10 Sを試してみましたが、自分のPCに自分のお気に入りのアプリやソフトウェアをインストールできないという制限を抱えて生きられません。 あなたはどうですか? Windows 10に戻る理由は何ですか? 下記のコメント欄でお知らせください。
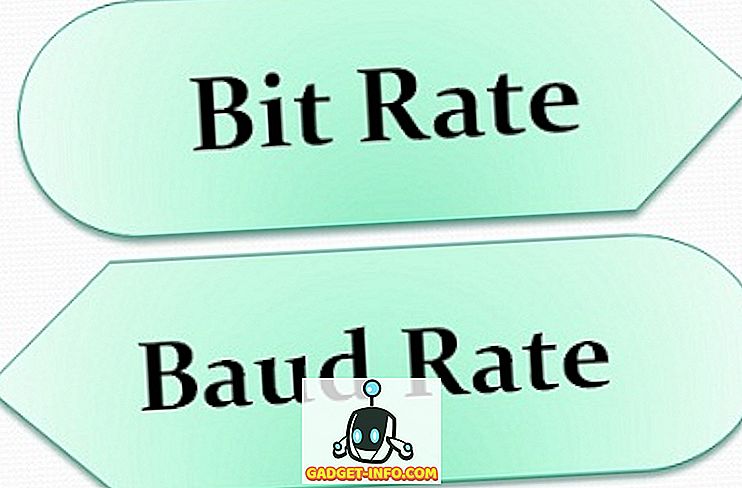
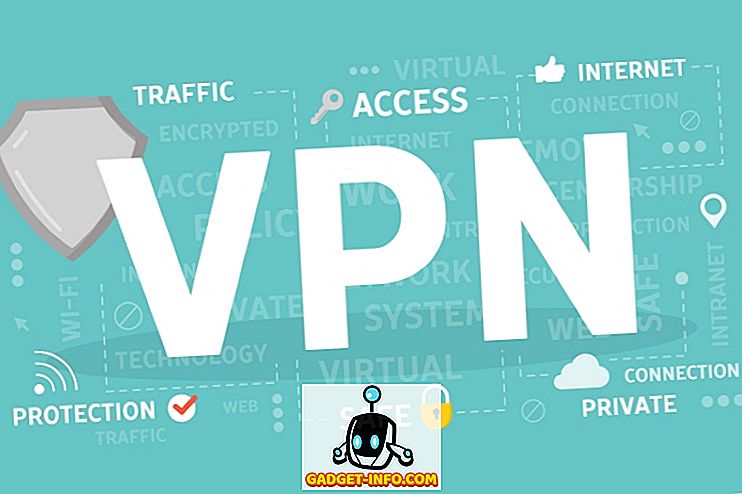

![Win Digit Magazineの1年間の購読[プレゼント]](https://gadget-info.com/img/more-stuff/461/win-digit-magazine-s-one-year-subscription-2.jpg)





